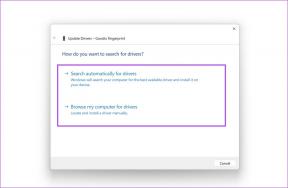3 καλύτεροι τρόποι για να διαγράψετε φωτογραφίες από το iCloud
Miscellanea / / November 29, 2021
Είμαστε ευλογημένοι με το εξελιγμένη τεχνολογία της μορφής HEIC στα iPhone σήμερα. Αλλά ανεξάρτητα από το τι, θα εξαντληθεί ο αποθηκευτικός χώρος iCloud γρήγορα. Ένας λόγος είναι ότι η Apple προσφέρει μόνο 5 GB δωρεάν αποθηκευτικού χώρου στους χρήστες iPhone της. Έτσι, σύντομα θα ψάχνετε τρόπους για να διαγράψετε φωτογραφίες και βίντεο από το iCloud.

Αυτό σημαίνει ότι χρησιμοποιείτε το iCloud για να δημιουργήσετε αντίγραφα ασφαλείας και να συγχρονίσετε σχεδόν τα πάντα στο iPhone σας.
Ευτυχώς, είναι πολύ εύκολο να ελευθερώσετε χώρο διαγράφοντας αντίγραφα ασφαλείας φωτογραφιών στο iCloud. Υποθέτω ότι έχεις Το iCloud Photos ενεργοποιήθηκε στο iPhone, το iPad ή το Mac σας. Έτσι, η διαγραφή τους από οποιαδήποτε συσκευή σας θα τα αφαιρέσει και από τους διακομιστές iCloud. Εναλλακτικά, μπορείτε να επισκεφτείτε το iCloud.com και να διαγράψετε τις φωτογραφίες σας με αυτόν τον τρόπο.
Προειδοποίηση: Η διαγραφή φωτογραφιών από το iCloud θα τις διαγράψει και από όλες τις άλλες συσκευές της Apple. Πριν συνεχίσετε, δημιουργήστε ξεχωριστά αντίγραφα ασφαλείας των φωτογραφιών σας σε μια τοποθεσία εκτός της εφαρμογής Φωτογραφίες σε συσκευές όπου θέλετε να τις διατηρήσετε ανέπαφες.
1. Διαγραφή φωτογραφιών με χρήση iPhone και iPad
Σε iPhone και iPad, ανοίξτε την εφαρμογή Φωτογραφίες και, στη συνέχεια, επισκεφτείτε το ρολό κάμερας ή άλμπουμ. Για να διαγράψετε μια μεμονωμένη φωτογραφία, πατήστε παρατεταμένα τη μικρογραφία της εικόνας. Στο μενού περιβάλλοντος που εμφανίζεται, πατήστε Διαγραφή. (Στοιχηματίζω ότι το ξέρεις ήδη.)

Για να αφαιρέσετε πολλές φωτογραφίες, πατήστε το εικονίδιο Επιλογή στην επάνω δεξιά γωνία της οθόνης. Στη συνέχεια, πατήστε για να επιλέξετε τις φωτογραφίες που θέλετε να διαγράψετε. Εναλλακτικά, πατήστε και σύρετε το δάχτυλό σας κατά μήκος της οθόνης για να επιλέξετε πολλές φωτογραφίες με μια ενιαία απρόσκοπτη κίνηση. Τώρα αυτό είναι κάτι που ίσως δεν ήξερες.
Ακολουθήστε πατώντας το εικονίδιο Κάδος απορριμμάτων στην κάτω δεξιά γωνία της οθόνης.


Στο μενού που εμφανίζεται, πατήστε Διαγραφή φωτογραφιών. Σύμφωνα με την προειδοποίηση, οι φωτογραφίες θα διαγραφούν από το iCloud. Ταυτόχρονα, θα αφαιρεθούν από οποιεσδήποτε άλλες συσκευές iOS και macOS στις οποίες έχετε συνδεθεί με το ίδιο Apple ID.

Για να ανακτήσετε τυχόν φωτογραφίες που διαγράφηκαν κατά λάθος, μεταβείτε στην ενότητα Πρόσφατα διαγραμμένα, που βρίσκεται στην καρτέλα Άλμπουμ. Ευτυχώς, έχετε 30 ημέρες για να το κάνετε αυτό. Οι ανακτημένες φωτογραφίες θα συγχρονιστούν ξανά στο iCloud και στις υπόλοιπες συσκευές σας.
2. Διαγραφή φωτογραφιών με χρήση Mac
Στο Mac σας, ανοίξτε την εφαρμογή Φωτογραφίεςκαι, στη συνέχεια, επιλέξτε τη φωτογραφία ή τις φωτογραφίες που θέλετε να διαγράψετε. Για να επιλέξετε πολλές φωτογραφίες, κάντε κλικ στις σχετικές μικρογραφίες κρατώντας πατημένο το πλήκτρο Command. Εναλλακτικά, μπορείτε να κάνετε κλικ και να σύρετε τον κέρσορα πάνω από τις μικρογραφίες για να τις σηκώσετε πιο γρήγορα.

Στη συνέχεια, κάντε δεξί κλικ σε οποιαδήποτε επιλεγμένη εικόνα και, στη συνέχεια, κάντε κλικ στην επιλογή Διαγραφή φωτογραφιών. Στο αναδυόμενο πλαίσιο επιβεβαίωσης που εμφανίζεται, κάντε ξανά κλικ στην επιλογή Διαγραφή. Οι φωτογραφίες θα διαγραφούν από το iCloud, καθώς και από όλες τις άλλες συσκευές σας Apple.

Εάν θέλετε να ανακτήσετε τυχόν διαγραμμένες φωτογραφίες, μεταβείτε στην ενότητα Πρόσφατα διαγραμμένα κάτω από τη Βιβλιοθήκη στην πλαϊνή γραμμή της εφαρμογής Φωτογραφίες.
3. Διαγραφή φωτογραφιών μέσω iCloud.com
Αν εσύ χρησιμοποιήστε την εφαρμογή iCloud στα Windows, τότε τα πράγματα είναι λίγο δύσκολα. Δεν μπορείτε να διαγράψετε τις φωτογραφίες σας χρησιμοποιώντας την Εξερεύνηση αρχείων και περιμένετε να αφαιρεθούν τα αντίγραφα ασφαλείας από τον λογαριασμό σας iCloud. Η εφαρμογή iCloud κατεβάζει μόνο τις φωτογραφίες σας. δεν συγχρονίζει τυχόν αλλαγές που έγιναν σε συσκευές Windows.
Ωστόσο, μπορείτε ακόμα να διαγράψετε τις φωτογραφίες σας από το iCloud πολύ εύκολα, συνδέοντας στο iCloud.com χρησιμοποιώντας οποιοδήποτε πρόγραμμα περιήγησης ιστού. Μπορείτε επίσης να το κάνετε αυτό σε Mac, αλλά η χρήση της εφαρμογής Φωτογραφίες είναι πολύ πιο βολική.
Ξεκινήστε κάνοντας είσοδο iCloud.com. Στην επιφάνεια εκκίνησης iCloud.com, επιλέξτε Φωτογραφίες για να αποκτήσετε πρόσβαση στη βιβλιοθήκη φωτογραφιών σας.

Όπως και στο iOS και στο macOS, μπορείτε να πλοηγηθείτε σε ολόκληρη τη βιβλιοθήκη φωτογραφιών σας χρησιμοποιώντας την πλαϊνή γραμμή στην αριστερή πλευρά της οθόνης.

Για να διαγράψετε μια μεμονωμένη φωτογραφία, κάντε κλικ σε μια μικρογραφία εικόνας και, στη συνέχεια, κάντε κλικ στο εικονίδιο Κάδος απορριμμάτων στην επάνω δεξιά γωνία της οθόνης.
Μπορείτε επίσης να αφαιρέσετε πολλές εικόνες — κρατήστε πατημένο το πλήκτρο Ctrl (ή το πλήκτρο Cmd στο Mac) και, στη συνέχεια, κάντε κλικ στις μικρογραφίες για να τις επιλέξετε. Μπορείτε επίσης να επιλέξετε στοιχεία πιο γρήγορα κάνοντας κλικ και σύροντας τον κέρσορα πάνω από τις μικρογραφίες.

Υπόδειξη: Για να επιλέξετε όλες τις εικόνες ενός άλμπουμ, πατήστε Ctrl+A ή Cmd+A. Προσέξτε απλώς να μην καταλήξετε να επιλέξετε σημαντικές φωτογραφίες.
Στο αναδυόμενο πλαίσιο επιβεβαίωσης που εμφανίζεται, κάντε κλικ στην επιλογή Διαγραφή. Οι φωτογραφίες σας θα αφαιρεθούν από το iCloud και όλες τις συσκευές Apple σας.

Ωστόσο, τα ληφθέντα αντίγραφα των φωτογραφιών που υπάρχουν τοπικά σε συσκευές Windows δεν θα καταργηθούν. Πρέπει να τα διαγράψετε χειροκίνητα εάν θέλετε να τα ξεφορτωθείτε.
Για να ανακτήσετε τυχόν διαγραμμένες φωτογραφίες, κάντε κλικ στην επιλογή Πρόσφατα διαγραμμένα στην πλαϊνή γραμμή της βιβλιοθήκης φωτογραφιών iCloud.com.
Ανάκτηση της αποθήκευσής σας
Η βιβλιοθήκη φωτογραφιών iCloud θα γεμίσει με κάθε είδους ανεπιθύμητες φωτογραφίες (διπλότυπα, στιγμιότυπα οθόνης κ.λπ.). Ως εκ τούτου, το να κάνετε τακτικό ξεφάντωμα καθαρισμού μπορεί να βοηθήσει πάρα πολύ όταν πρόκειται να διατηρήσετε υπό έλεγχο την ποσόστωση αποθήκευσης.
Μπορείτε επίσης να χρησιμοποιήσετε μια άλλη υπηρεσία αποθήκευσης cloud και υπάρχουν πολλές εξαιρετικές εναλλακτικές για να διαλέξετε. Εάν επιλέξετε ένα, θα έχετε απενεργοποιήστε το iCloud Photos στις συσκευές σας για να απαλλαγείτε εντελώς από όλες τις φωτογραφίες με αντίγραφα ασφαλείας.
Και αν είστε διατεθειμένοι να αφιερώσετε λίγο χρόνο, τότε υπάρχουν επίσης άλλα μέσα που θα σας βοηθήσουν να ανακτήσετε χώρο στον λογαριασμό σας iCloud.
Επόμενο: Πάρτε τον πλήρη έλεγχο των δεδομένων σας. Δείτε πώς μπορείτε να κατεβάσετε τα πάντα από το iCloud.
Το iPhone 5s είναι ένα από τα πιο δημοφιλή τηλέφωνα της Apple, με περισσότερες από 70 εκατομμύρια πωλήσεις από το 2013.