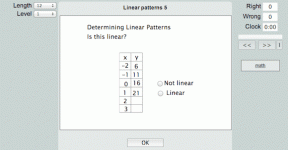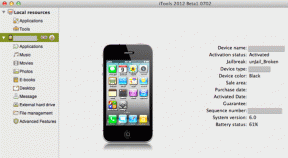Πώς να διαχειριστείτε και να βελτιστοποιήσετε τις εφαρμογές Chromebook
Miscellanea / / November 29, 2021
Τα Chromebook δεν εκτελούν τυπικά προγράμματα Windows ή Mac (χωρίς α μικρή βοήθεια). Αυτό δεν σημαίνει ότι δεν μπορείτε να προσαρμόσετε τις εφαρμογές σας. Η οργάνωση των εφαρμογών σας μειώνει την ακαταστασία και σας κρατά οργανωμένους και αποτελεσματικούς.

Δημιουργία ομάδων εφαρμογών σε φακέλους
Η διατήρηση όλων των εφαρμογών σας σε ένα μέρος δεν είναι αποτελεσματική. Αντίθετα, δημιουργήστε ομάδες εφαρμογών όπως ακριβώς κάνετε στην κινητή συσκευή σας. Η διαδικασία είναι παρόμοια στο Chromebook σας. Από το Όλες οι εφαρμογές δείτε στην Εκκίνηση, σύρετε μια εφαρμογή πάνω από μια άλλη εφαρμογή.

Αυτό δημιουργεί έναν φάκελο με αυτές τις δύο εφαρμογές. Κάντε κλικ σε αυτόν τον φάκελο και θα δείτε Φάκελος χωρίς όνομα στην κορυφή. Προσθέστε ένα όνομα με νόημα σε αυτόν τον φάκελο. Για να προσθέσετε περισσότερες εφαρμογές στο φάκελο, σύρετέ τις πάνω από το εικονίδιο.

Εάν θέλετε να αφαιρέσετε μια εφαρμογή από το φάκελο, σύρετέ την έξω από τον κύκλο του φακέλου.

Δημιουργήστε εφαρμογές αντί για σελιδοδείκτες στο ράφι
Δεδομένου ότι πολλές εφαρμογές Chromebook είναι απλώς ιστότοποι, η προσθήκη σελιδοδείκτη σε όλες γίνεται πρόκληση. Μπορείτε να μετατρέψετε οποιονδήποτε ιστότοπο σε εφαρμογή σε ένα Chromebook. Όταν βρίσκεστε σε έναν ιστότοπο που θέλετε να μετατρέψετε σε εφαρμογή, επιλέξτε το μενού χάμπουργκερ στην επάνω δεξιά γωνία. Παω σε Περισσότερα εργαλεία->Προσθήκη στο ράφι. Θα ονομάσετε την εφαρμογή σας σε εκείνο το σημείο. Συνήθως το αφήνω ως το προεπιλεγμένο όνομα, εκτός εάν το όνομα δεν περιγράφει καλά τον ιστότοπο.
Αν ελέγξετε Άνοιγμα ως παράθυρο, ο ιστότοπος δεν θα φαίνεται να εκτελείται στο πρόγραμμα περιήγησης Chrome. Αυτό μειώνει τον πειρασμό να περιηγηθείτε σε άλλους ιστότοπους.


Οι καρτέλες σας κατεβάζουν; Ρίξτε μια ματιά στον οδηγό μας για διαχείριση καρτελών Chrome. Αυτές οι συμβουλές λειτουργούν και σε Chromebook.
Αφού δημιουργήσετε την εφαρμογή, μπορείτε να την ξεκαρφιτσώσετε από το ράφι. Κάντε δεξί κλικ στο εικονίδιο στο ράφι και επιλέξτε Ξεκαρφιτσώνω. Η εφαρμογή θα παραμείνει στην Εκκίνηση. Για να αφαιρέσετε την εφαρμογή από το Chromebook σας, κάντε δεξί κλικ στο εικονίδιο και επιλέξτε Κατάργηση από το Chrome…

Μπορείτε να προσθέσετε άλλα εικονίδια εφαρμογών στο ράφι κάνοντας δεξί κλικ σε αυτά τα εικονίδια στην Εκκίνηση και επιλέγοντας Ξεκαρφιτσώστε από το ράφι.
Χρησιμοποιήστε την Αναζήτηση ως Εκκίνηση
Ακόμα κι αν δημιουργείτε ομαδοποιήσεις και εικονίδια για τις εφαρμογές σας, μπορεί να χάσετε χρόνο προσπαθώντας να αναζητήσετε αυτό που θέλετε. Το πλαίσιο αναζήτησης του Chromebook στο Launcher λειτουργεί όπως το Spotlight στο Mac και το μενού Έναρξη στα Windows. Μόλις ξεκινήσετε να πληκτρολογείτε, η Εκκίνηση αρχίζει να βρίσκει σχετικές εφαρμογές. Περιέργως, αν και δεν θα βρει τους φακέλους των εφαρμογών. Πείτε "Ok Google" δεν θα βρείτε ούτε την εφαρμογή.

Χρειάζεστε περισσότερες λειτουργίες αναζήτησης; Καλύψαμε μερικά επεκτάσεις τρίτων που προσθέτουν περισσότερες λειτουργίες αναζήτησης στο Chrome.
Αποφασίστε εάν θέλετε η εφαρμογή σας να συγχρονίζεται μεταξύ συσκευών
Χρησιμοποιώ το Chrome σε κάθε συσκευή που έχω: Mac, υπολογιστές, Android, iOS και Chromebook. Δεν θέλω πάντα να εγκαθίσταται στο Chromebook μου το ίδιο υλικό που υπάρχει στο Mac Chrome μου.
Από προεπιλογή, το Chromebook θα συγχρονίσει όλες τις πληροφορίες με τον λογαριασμό σας. Εάν κάνετε κλικ στο Ρυθμίσεις->Άτομα->Σύνθετες ρυθμίσεις συγχρονισμού. Αντί να συγχρονίζετε τα πάντα, μπορείτε να απενεργοποιήσετε εφαρμογές και επεκτάσεις. Αυτό διασφαλίζει ότι η εμπειρία μου στο Chromebook είναι ξεχωριστή από τις άλλες συσκευές μου.

Θέλετε περισσότερες επιλογές συγχρονισμού; Ρίξτε μια ματιά στο δικό μας Οδηγός TabCloud και μάθετε πώς να συγχρονίζετε συνεδρίες με όλα τα προγράμματα περιήγησης και τις συσκευές σας.
Εάν οργανώνετε τους φακέλους των εφαρμογών σας, από προεπιλογή δεν θα συγχρονίζονται με άλλες συσκευές. Εάν χρησιμοποιείτε περισσότερα από ένα Chromebook, ίσως θέλετε να είναι συγχρονισμένα με την Google. Με αυτόν τον τρόπο, οποιοδήποτε Chromebook στο οποίο συνδέεστε θα έχει το ίδιο πράγμα. Για να το ενεργοποιήσετε, πληκτρολογήστε chrome://flags στο κύριο πλαίσιο. Στη συνέχεια, αναζητήστε τη σημαία με την ετικέτα enable-sync-app-list και επιλέξτε ενεργοποιημένη.

Τα Chromebook ενδέχεται να μην μπορούν να εκτελέσουν όλα τα προγράμματα με πλήρεις δυνατότητες άλλων λειτουργικών συστημάτων. Αυτό είναι ένα πλεονέκτημα από πολλές απόψεις, καθώς είναι τόσο εύκολο να προσαρμόσετε τις λειτουργίες της εφαρμογής και να κάνετε την εμπειρία σας στο Chromebook μοναδική.