Κοινή χρήση αρχείων και εκτυπωτών χωρίς HomeGroup στα Windows 10
Miscellanea / / November 28, 2021
Η δυνατότητα HomeGroup των Windows επέτρεπε στους χρήστες να μοιράζονται αρχεία και πόρους με άλλους υπολογιστές Windows μέσω ενός μικρού δικτύου, ας πούμε του δικτύου του σπιτιού ή του γραφείου τους. Με το HomeGroup, οι χρήστες μπορούσαν εύκολα να μοιράζονται έγγραφα, εικόνες, πολυμέσα, εκτυπωτές κ.λπ. μέσω τοπικού δικτύου εύκολα. Ωστόσο, η Microsoft αφαίρεσε αυτήν τη δυνατότητα από τα Windows 10 (Έκδοση 1803), αυτός είναι ο λόγος για τον οποίο μετά από αυτήν την ενημέρωση, η HomeGroup δεν θα εμφανίζεται στην Εξερεύνηση αρχείων, στον Πίνακα Ελέγχου ή στην οθόνη Αντιμετώπισης προβλημάτων από αυτήν την έκδοση και μετά. Οι χρήστες δεν θα μπορούν πλέον να μοιράζονται τους πόρους τους μέσω δικτύου χρησιμοποιώντας την HomeGroup, αλλά ορισμένα άλλα Windows θα παρέχουν επιλογές κοινής χρήσης αρχείων και εκτυπωτών.
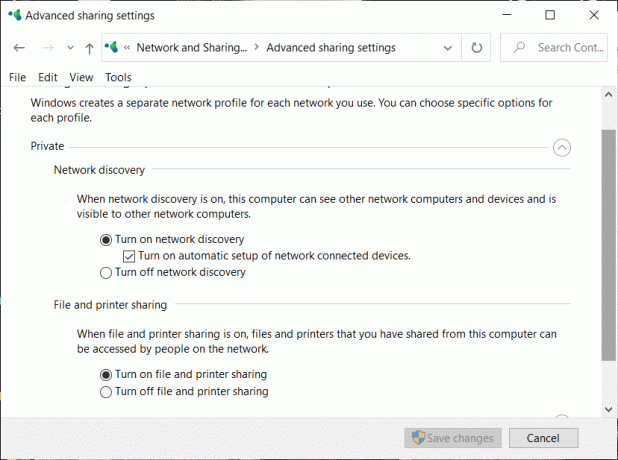
Λάβετε υπόψη ότι τα αρχεία ή οι εκτυπωτές που κοινοποιήθηκαν προηγουμένως θα εξακολουθήσουν να είναι διαθέσιμα και θα συνεχίσουν να κοινοποιούνται. Μπορείτε να αποκτήσετε πρόσβαση σε αυτά μέσω του File Explorer. Πληκτρολογήστε το όνομα του υπολογιστή και το όνομα του κοινόχρηστου φακέλου στην ακόλουθη μορφή: \\homePC\SharedFolderName. Επιπλέον, μπορείτε ακόμα να έχετε πρόσβαση σε όλους τους κοινόχρηστους εκτυπωτές μέσω του πλαισίου διαλόγου Εκτύπωση.
Επίσης, σημειώστε ότι η επιλογή HomeGroup θα εξακολουθεί να εμφανίζεται όταν κάνετε δεξί κλικ σε ένα αρχείο και επιλέγετε «Εκχώρηση πρόσβασης σε». Ωστόσο, δεν θα κάνει τίποτα αν κάνετε κλικ σε αυτό.
Σε αυτό το άρθρο, θα μιλήσουμε για το πώς μπορείτε να μοιράζεστε αρχεία και εκτυπωτές χωρίς HomeGroup.
Περιεχόμενα
- Κοινή χρήση αρχείων και εκτυπωτών χωρίς HomeGroup στα Windows 10
- Μέθοδος 1: Χρησιμοποιήστε μια εφαρμογή για κοινή χρήση
- Μέθοδος 2: Χρησιμοποιήστε το Onedrive
- Μέθοδος 3: Κοινή χρήση μέσω δικτύου
- Μοιραστείτε τα αρχεία ή τους φακέλους σας
- Πρόσβαση στον κοινόχρηστο φάκελο
- Σε περίπτωση Προβλήματος
- Κοινή χρήση εκτυπωτών
- Συνδέστε τις συσκευές σε αυτόν τον εκτυπωτή
Κοινή χρήση αρχείων και εκτυπωτών χωρίς HomeGroup στα Windows 10
Ελλείψει HomeGroup, μπορείτε να κάνετε κοινή χρήση αρχείων χρησιμοποιώντας μία από τις τρεις δεδομένες μεθόδους:
Μέθοδος 1: Χρησιμοποιήστε μια εφαρμογή για κοινή χρήση
Εάν θέλετε να μοιράζεστε αρχεία με κάποιον μόνο μερικές φορές και δεν χρειάζεστε τακτική σύνδεση, μπορείτε να χρησιμοποιήσετε τη λειτουργία Windows Share. Για κοινή χρήση αρχείων χρησιμοποιώντας αυτήν τη μέθοδο,
1. Παω σε Εξερεύνηση αρχείων.
2. Εντοπίστε το φάκελο όπου υπάρχει το αρχείο που θέλετε να μοιραστείτε.
3. Επιλέξτε ένα ή περισσότερα αρχεία που θέλετε να μοιραστείτε. Μπορείτε να κάνετε κοινή χρήση πολλών αρχείων πατώντας προς τα κάτω το Πλήκτρο Ctrl κατά την επιλογή αρχείων.
4. Τώρα, κάντε κλικ στο 'Μερίδιοκαρτέλα ’.
5. Κάντε κλικ στο 'Μερίδιο’.
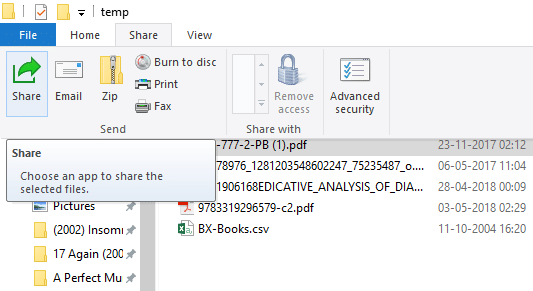
6. Επιλέξτε την εφαρμογή μέσω του οποίου θέλετε να μοιραστείτε το αρχείο σας.

7. Ακολουθήστε τυχόν περαιτέρω οδηγίες που παρέχονται.
8. Το αρχείο σας θα κοινοποιηθεί.
Μπορείτε επίσης να στείλετε τα επιλεγμένα αρχεία ως email κάνοντας κλικ στο ΗΛΕΚΤΡΟΝΙΚΗ ΔΙΕΥΘΥΝΣΗ στην καρτέλα Κοινή χρήση.
Μέθοδος 2: Χρησιμοποιήστε το Onedrive
Μπορείτε επίσης να μοιραστείτε τα αρχεία OneDrive που είναι αποθηκευμένα στον υπολογιστή σας. Για αυτό,
1. Μεταβείτε στην Εξερεύνηση αρχείων.
2. Προχωρήστε στο φάκελο OneDrive όπου βρίσκονται τα αρχεία που θέλετε να μοιραστείτε.
3. Κάντε δεξί κλικ στο αρχείο που θέλετε να μοιραστείτε.
4. Επιλέξτε 'Μοιραστείτε έναν σύνδεσμο OneDrive’.

5. Κάνοντας αυτό, θα δημιουργηθεί ένας σύνδεσμος προς το αρχείο σας και θα τοποθετηθεί στο πρόχειρό σας.
6. Μπορείτε να επικολλήσετε και να στείλετε αυτόν τον σύνδεσμο μέσω της υπηρεσίας που επιθυμείτε, όπως το email.
7. Το αρχείο σας θα κοινοποιηθεί.
8. Μπορείτε επίσης να κάντε δεξί κλικ στο αρχείο σας και επιλέξτε "Περισσότερες επιλογές κοινής χρήσης του OneDrive' προς το διαμορφώστε την ημερομηνία λήξης, τον κωδικό πρόσβασης, την πρόσβαση επεξεργασίας κ.λπ.
Μέθοδος 3: Κοινή χρήση μέσω δικτύου
Για κοινή χρήση αρχείων μέσω τοπικού δικτύου, μπορείτε να χρησιμοποιήσετε αυτήν τη μέθοδο. Πριν κάνετε κοινή χρήση των αρχείων σας μέσω δικτύου, θα πρέπει να ενεργοποιήσετε τις επιλογές κοινής χρήσης αρχείων και εκτυπωτών.
Ενεργοποιήστε τις Επιλογές εντοπισμού και κοινής χρήσης δικτύου
Για να ενεργοποιήσετε τις επιλογές κοινής χρήσης,
1. Κάνε κλικ στο Αρχή κουμπί στη γραμμή εργασιών σας.
2. Κάνε κλικ στο εικονίδιο με το γρανάζι για να ανοίξετε τις Ρυθμίσεις.
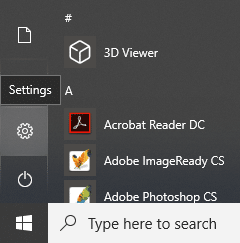
3. Κάντε κλικ στο «Δίκτυο και Διαδίκτυο» στο παράθυρο ρυθμίσεων.

4. Κάντε κλικ στο "Επιλογές κοινής χρήσης".

5. Θα ανοίξει το παράθυρο σύνθετων ρυθμίσεων κοινής χρήσης.
6. Σύμφωνα με το 'Ιδιωτικόςενότητα, κάντε κλικ στο κουμπί ραδιοφώνου Για "Ενεργοποίηση εντοπισμού δικτύου".
7. Βεβαιωθείτε ότι «Ενεργοποιήστε την αυτόματη ρύθμιση συνδεδεμένων συσκευών στο δίκτυοΤο πλαίσιο ελέγχου είναι επίσης επιλεγμένο.
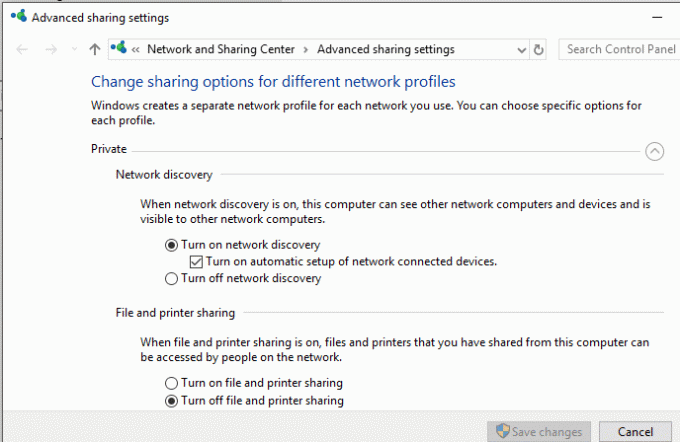
8. Επίσης επιτρέπω ο 'Ενεργοποιήστε την κοινή χρήση αρχείων και εκτυπωτών' κουμπί ραδιοφώνου.
9. Περαιτέρω, επεκτείνετε το «Όλα τα δίκτυα» ΟΙΚΟΔΟΜΙΚΟ ΤΕΤΡΑΓΩΝΟ.
10. Μπορείτε προαιρετικά να ενεργοποιήσετε το "Κοινή χρήση δημόσιου φακέλουΕάν θέλετε τα άτομα στο οικιακό σας δίκτυο να έχουν πρόσβαση ή να τροποποιούν τους προεπιλεγμένους δημόσιους φακέλους σας.
11. Μπορείτε επίσης να επιλέξετε να ενεργοποιήστε την κοινή χρήση με κωδικό πρόσβασης αν το χρειάζεσαι.
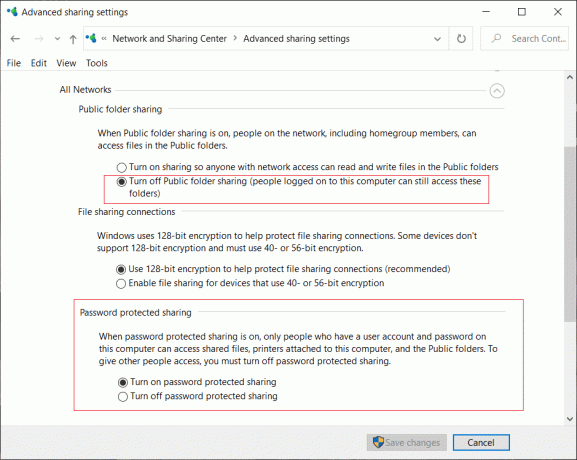
12. Κάντε κλικ στο 'Αποθήκευσε τις αλλαγές'.
13. Η ανακάλυψη δικτύου θα ενεργοποιηθεί στον υπολογιστή σου.
14. Ακολουθήστε τα ίδια βήματα σε κάθε υπολογιστή του τοπικού σας δικτύου.
15. Όλοι οι υπολογιστές στο δίκτυό σας θα εμφανιστούν στο "Δίκτυο' ενότητα της Εξερεύνησης αρχείων σας.
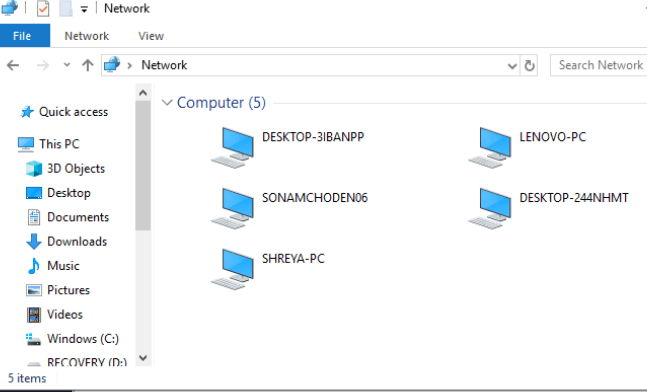
Μοιραστείτε τα αρχεία ή τους φακέλους σας
Αφού διαμορφώσετε αυτές τις ρυθμίσεις σε όλους τους υπολογιστές που επιθυμείτε, μπορείτε να μοιραστείτε τα αρχεία σας ακολουθώντας τα παρακάτω βήματα:
1. Παω σε Εξερεύνηση αρχείων.
2. μεταβείτε στο τοποθεσία του αρχείου ή του φακέλου σας που θέλετε να μοιραστείτε και κάντε δεξί κλικ σε αυτό και επιλέξτε "Παροχή πρόσβασης σε" από το μενού. Κάντε κλικ στο 'Συγκεκριμένοι άνθρωποι…'
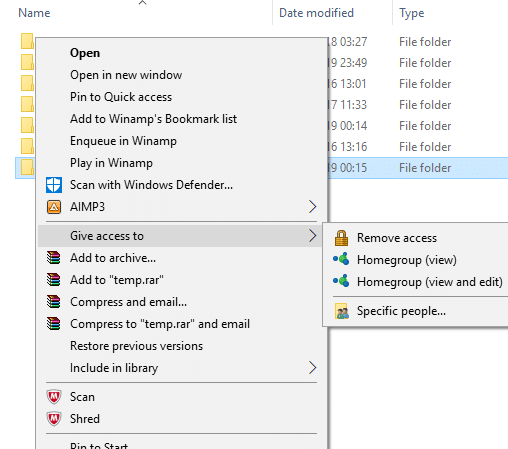
3. Στο «Πρόσβαση στο δίκτυο» παράθυρο, επιλέξτε τους χρήστες με τους οποίους θέλετε να κάνετε κοινή χρήση του φακέλου σας. Εάν επιλέξετε έναν συγκεκριμένο χρήστη, τότε ο χρήστης θα πρέπει να δώσει το όνομα χρήστη και τον κωδικό πρόσβασης πρόσβαση στον πόρο ή ο χρήστης θα πρέπει να είναι συνδεδεμένος σε έναν λογαριασμό με τα ίδια διαπιστευτήρια συσκευή. Αν επιλέξετε "Ολοι’ στην αναπτυσσόμενη λίστα, τότε ο πόρος σας θα κοινοποιηθεί σε όλους χωρίς να χρειάζεται να εισαγάγετε διαπιστευτήρια.
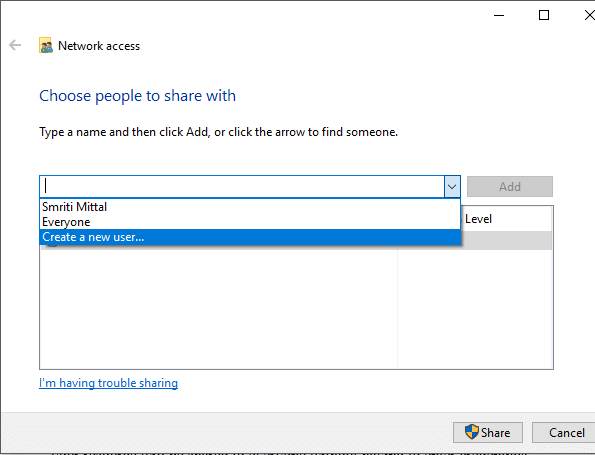
4. Κάνε κλικ στο Κουμπί προσθήκης αφού επιλέξετε τους επιθυμητούς χρήστες.
5. Για να αποφασίσετε τα δικαιώματα πρόσβασης, κάντε κλικ στο αναπτυσσόμενο μενού κάτω από το «Επίπεδο άδειας» στήλη. Επιλέξτε ανάγνωση εάν θέλετε ο χρήστης να βλέπει μόνο το αρχείο και όχι να το τροποποιεί. Επιλέξτε ανάγνωση/εγγραφή εάν θέλετε ο χρήστης να μπορεί να διαβάζει και να κάνει αλλαγές στο κοινόχρηστο αρχείο.
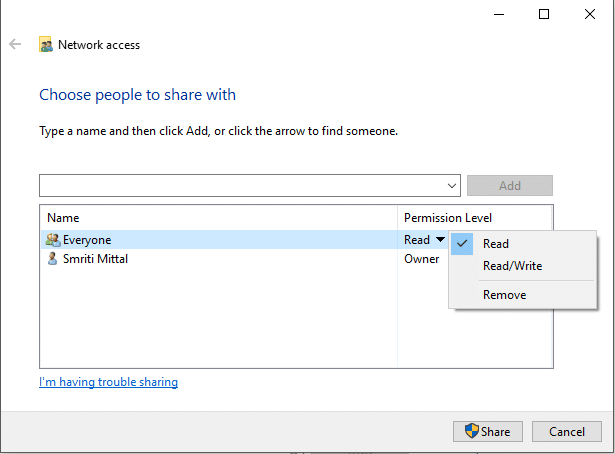
6. Κάντε κλικ στο Μερίδιο.
7. Θα σας δοθεί ο σύνδεσμος προς το φάκελο.
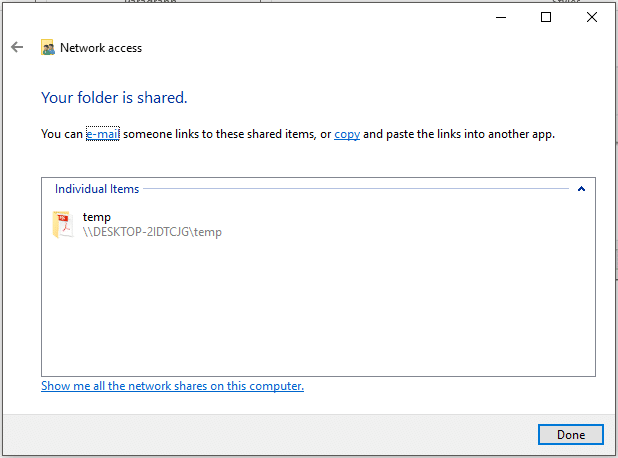
Λάβετε υπόψη ότι άλλες συσκευές θα μπορούν να έχουν πρόσβαση στο κοινόχρηστο περιεχόμενο μόνο εάν η συσκευή κοινής χρήσης είναι ενεργή και συνδεδεμένη στο δίκτυο.
Διαβάστε επίσης:Να επιτρέπονται ή να αποκλείονται εφαρμογές μέσω του Τείχους προστασίας των Windows
Πρόσβαση στον κοινόχρηστο φάκελο
Για να αποκτήσετε πρόσβαση σε αυτό το κοινόχρηστο περιεχόμενο από κάποια άλλη συσκευή θα πρέπει
1. Ανοιξε Εξερεύνηση αρχείων.
2. Αντιγραφή και επικόλληση τον κοινόχρηστο σύνδεσμο στη γραμμή διευθύνσεων.
Ή,
1. Ανοιξε Εξερεύνηση αρχείων και πλοηγηθείτε στο 'Δίκτυο' ντοσιέ.
2. Εδώ, θα δείτε τη λίστα των συνδεδεμένων συσκευών και το κοινόχρηστο περιεχόμενο ή τους πόρους τους.
Διαβάστε επίσης:Το πρόγραμμα οδήγησης Fix Printer δεν είναι διαθέσιμο στα Windows 10
Σε περίπτωση Προβλήματος
Εάν δεν μπορείτε να αποκτήσετε πρόσβαση στο κοινόχρηστο περιεχόμενο, είναι πιθανό η συσκευή σας να μην μπορεί να αντιστοιχίσει το όνομα του υπολογιστή του κοινόχρηστου υπολογιστή στο διεύθυνση IP. Σε μια τέτοια περίπτωση, θα πρέπει να αντικαταστήσετε το όνομα του υπολογιστή στη σύνδεση διαδρομής απευθείας με τη διεύθυνση IP του. Θα το βρείτε στο «Δίκτυο και Διαδίκτυο» ενότητα των ρυθμίσεων, κάτω από "Δείτε τις ιδιότητες του δικτύου σας’.

Εάν το πρόβλημα παραμένει, είναι πιθανό το τείχος προστασίας της συσκευής σας να το εμποδίζει. Για να δείτε εάν αυτό είναι το πρόβλημα, μπορείτε να απενεργοποιήσετε προσωρινά το τείχος προστασίας και στις δύο συσκευές και στη συνέχεια να δοκιμάσετε να αποκτήσετε πρόσβαση στο κοινόχρηστο περιεχόμενο. Για να απενεργοποιήσετε το τείχος προστασίας,
1. Ανοιξε Ρυθμίσεις.
2. Παω σε «Ενημέρωση και ασφάλεια».

3. Κάνε κλικ στο "Windows Security" από το αριστερό παράθυρο.
4. Κάντε κλικ στο «Τείχος προστασίας και προστασία δικτύου» στις περιοχές προστασίας.

5. Θα ανοίξει το παράθυρο του Κέντρου ασφαλείας του Windows Defender. Κάντε κλικ στο «Ιδιωτικό δίκτυο» στην επικεφαλίδα Τείχος προστασίας και προστασία δικτύου.

6. Επόμενο, απενεργοποιήστε την εναλλαγή κάτω από το Τείχος προστασίας του Windows Defender.

Τώρα, εάν μπορείτε να αποκτήσετε πρόσβαση στο κοινόχρηστο περιεχόμενο, σημαίνει ότι το πρόβλημα προκλήθηκε από το τείχος προστασίας. Για να διορθωθεί αυτό,
1. Ανοιξε Κέντρο ασφαλείας του Windows Defender παράθυρο όπως παραπάνω.
2. Κάντε κλικ στο Επιτρέψτε μια εφαρμογήμέσω ενός τείχους προστασίας.

3. Βεβαιωθείτε ότι «κοινή χρήση αρχείων και εκτυπωτών» είναι ενεργοποιημένο για το ιδιωτικό δίκτυο.

Κοινή χρήση εκτυπωτών
Σημειώστε ότι οι επιλογές κοινής χρήσης αρχείων και εκτυπωτή θα πρέπει να είναι ενεργοποιημένες στον υπολογιστή σας. Τα βήματα για το ίδιο έχουν ήδη συζητηθεί παραπάνω.
Για κοινή χρήση με άλλους χρήστες σε τοπικό δίκτυο,
1. Ανοιξε Ρυθμίσεις κάνοντας κλικ στο εικονίδιο με το γρανάζι στο Αρχικο ΜΕΝΟΥ. Κάντε κλικ στο 'Συσκευές'.

2. Επιλέγω «Εκτυπωτές και σαρωτές» από το αριστερό παράθυρο. Επιλέξτε τον εκτυπωτή που θέλετε να μοιραστείτε και κάντε κλικ στον 'Διαχειρίζονται'.
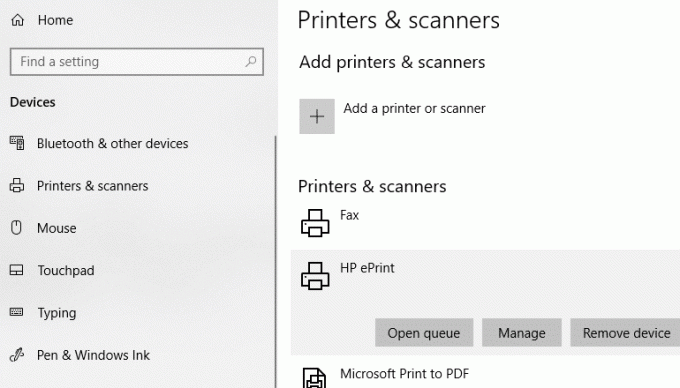
3. Κάντε κλικ στο "Ιδιότητες εκτυπωτή". Στο παράθυρο ιδιοτήτων, μεταβείτε στο Μοιρασιά αυτί.
4. Ελεγξε το "Κοινή χρήση αυτού του εκτυπωτή" πλαίσιο ελέγχου.
5. Πληκτρολογήστε ένα όνομα αναγνώρισης για αυτόν τον εκτυπωτή.
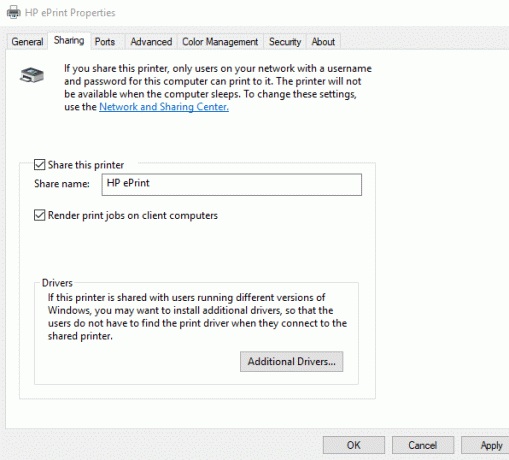
6. Κάντε κλικ στο Ισχύουν. Στη συνέχεια κάντε κλικ στο OK.
Συνιστάται:Πώς να ρυθμίσετε την κοινή χρήση αρχείων δικτύου στα Windows 10
Συνδέστε τις συσκευές σε αυτόν τον εκτυπωτή
1. Ανοιξε Ρυθμίσεις κάνοντας κλικ στο εικονίδιο με το γρανάζι στο Αρχικο ΜΕΝΟΥ.
2. Κάντε κλικ στο 'Συσκευές'.

3. Επιλέγω «Εκτυπωτές και σαρωτές» από το αριστερό παράθυρο.
4. Κάντε κλικ στο "Προσθήκη εκτυπωτή ή σαρωτή".

5. Εάν ο εκτυπωτής δεν εμφανίζεται, κάντε κλικ στο "Ο εκτυπωτής που θέλω δεν περιλαμβάνεται στη λίστα".
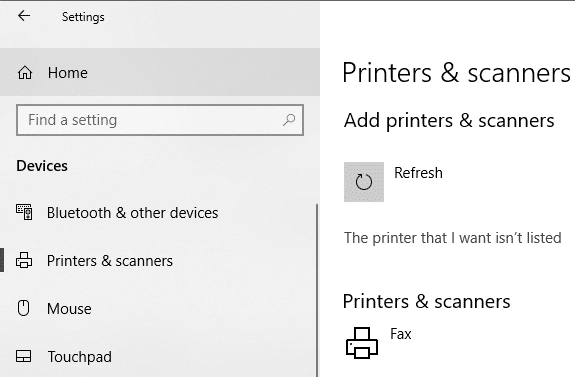
6. Κάντε κλικ στο "Επιλέξτε έναν κοινόχρηστο εκτυπωτή με όνομα" και κάντε κλικ στο Browse.
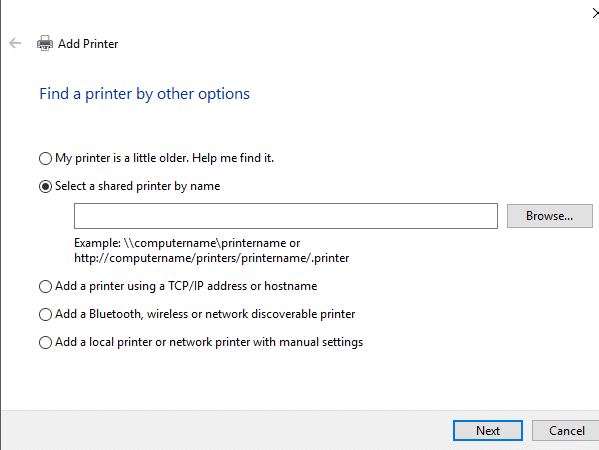
7. Κάντε διπλό κλικ στον υπολογιστή που μοιράζεται τον εκτυπωτή. Εάν δεν γνωρίζετε το όνομα του υπολογιστή, μεταβείτε στις ρυθμίσεις σε αυτόν τον υπολογιστή. Πληκτρολογήστε το όνομα του υπολογιστή στο πλαίσιο αναζήτησης και επιλέξτε "Προβολή του ονόματος του υπολογιστή σας". Θα δείτε το όνομα υπολογιστή (υπολογιστή) κάτω από το όνομα της συσκευής.
8. Επιλέξτε τον κοινόχρηστο εκτυπωτή.
9. Κάντε κλικ στο Επιλέγω.
10. Κάντε κλικ στο Επόμενο.

11. Κάντε κλικ στο Επόμενο ξανά και μετά κάντε κλικ στο Φινίρισμα.
12. Κάντε το ίδιο σε όλους τους υπολογιστές στους οποίους θέλετε να γίνει κοινή χρήση του εκτυπωτή.
Για μια συσκευή με ένα Παλαιότερα vέκδοση των Windows.
1. Παω σε Πίνακας Ελέγχου.
2. Κάντε κλικ στο "Προβολή συσκευών και εκτυπωτών" σύμφωνα με το 'Υλικό και Ήχος' κατηγορία.

3. Κάντε κλικ στο "Προσθήκη εκτυπωτή".
4. Επιλέξτε τον εκτυπωτή εάν εμφανίζεται και ακολουθήστε τις οδηγίες που δίνονται.
5. Εάν ο εκτυπωτής σας δεν εμφανίζεται, κάντε κλικ στο "Ο εκτυπωτής που θέλω δεν περιλαμβάνεται στη λίστα".
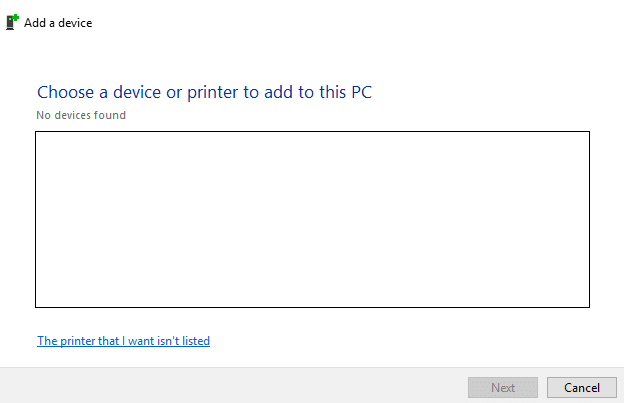
6. Κάντε κλικ στο "Επιλέξτε έναν κοινόχρηστο εκτυπωτή με όνομα" και κάντε κλικ στο Browse.
7. Διπλό κλικ στον υπολογιστή που κάνει κοινή χρήση του εκτυπωτή.
8. Επίλεξε το κοινόχρηστος εκτυπωτής.
9. Κάντε κλικ στο Επιλέγω.
10. Κάντε κλικ στο Επόμενο.
11. Κάντε κλικ στο Επόμενο ξανά και μετά κάντε κλικ στο Φινίρισμα.
12. Σημειώστε ότι άλλοι χρήστες θα μπορούν να έχουν πρόσβαση στον εκτυπωτή μόνο όταν ο υπολογιστής που μοιράζεται τον εκτυπωτή είναι ενεργός.
Αυτοί ήταν μερικοί τρόποι με τους οποίους μπορείτε εύκολα να μοιράζεστε τα αρχεία και τους εκτυπωτές σας σε άλλους υπολογιστές χωρίς να χρησιμοποιείτε το HomeGroup στα Windows 10.



