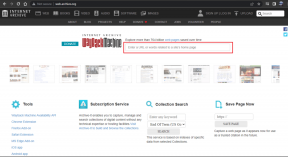Πώς να συγχρονίσετε το πρόχειρο μεταξύ συσκευών Samsung και Windows
Miscellanea / / November 29, 2021
Τα τελευταία χρόνια, η εφαρμογή My Phone της Microsoft εξελίσσεται αργά αλλά σταθερά με τον καιρό. Από τον συγχρονισμό της ειδοποίησης του τηλεφώνου σας με τον φορητό υπολογιστή σας Windows έως τη δυνατότητα να ελέγχετε τις πρόσφατες φωτογραφίες του τηλεφώνου σας απευθείας στον υπολογιστή σας, σας επιτρέπει να κάνετε πολλά. Άλλο ένα αξιόλογο χαρακτηριστικό διαθέσιμο στο λίγα επιλεγμένα τηλέφωνα Samsung είναι η δυνατότητα συγχρονισμού του περιεχομένου του προχείρου μεταξύ του τηλεφώνου Samsung και του υπολογιστή σας με Windows.

Φυσικά, η εφαρμογή My Phone εξαλείφει την ταλαιπωρία που θα είχατε συνήθως με την πληκτρολόγηση και την επανάληψη των ίδιων πληροφοριών που έχετε στις συσκευές σας. Μόλις ενεργοποιηθεί, το μόνο που χρειάζεται να κάνετε είναι να αντιγράψετε μια σειρά κειμένων στο τηλέφωνό σας και τα ίδια θα είναι διαθέσιμα στον υπολογιστή σας και αντίστροφα.
Είναι ένα μεγάλο χακάρισμα παραγωγικότητας. Δείτε πώς μπορείτε να συγχρονίσετε το περιεχόμενο του προχείρου μεταξύ του τηλεφώνου Samsung και του υπολογιστή με Windows.
Ας αρχίσουμε.
Επίσης στο Guiding Tech
Πώς να ρυθμίσετε την εφαρμογή My Phone
Βήμα 1: Στο τηλέφωνό σας, μεταβείτε στις Ρυθμίσεις και κάντε κύλιση προς τα κάτω μέχρι να δείτε τις Προηγμένες λειτουργίες. Στη συνέχεια, πατήστε Σύνδεσμος με Windows > Προσθήκη υπολογιστή.


Αυτό το βήμα θα αλλάξει την κάμερα για σάρωση για έναν κωδικό QR
Βήμα 2: Εν τω μεταξύ, στον υπολογιστή σας με Windows, ανοίξτε την εφαρμογή My Phone. Εάν αυτή είναι η πρώτη φορά που χρησιμοποιείτε την εφαρμογή, θα ζητήσει τον τύπο του τηλεφώνου σας. Φυσικά, θα είναι Android για το τηλέφωνό σας Samsung.

Στη συνέχεια, συνδεθείτε χρησιμοποιώντας τον λογαριασμό σας στο Outlook.

Βήμα 3: Μόλις επαληθευτούν τα διαπιστευτήρια, η εφαρμογή My Phone θα εμφανίσει έναν κωδικό QR. Τώρα, το μόνο που χρειάζεται να κάνετε είναι να το σαρώσετε χρησιμοποιώντας το τηλέφωνό σας. Για αυτό πρόκειται.
Θα χρειαστεί να δώσετε τα απαραίτητα δικαιώματα, τόσο η εφαρμογή My Phone του τηλεφώνου σας όσο και η εφαρμογή My Phone του υπολογιστή θα είναι συγχρονισμένα. Μετά από αυτό, θα μπορείτε να βλέπετε τις ειδοποιήσεις και τις φωτογραφίες του τηλεφώνου σας στον υπολογιστή σας.

Εάν η εφαρμογή των Windows δεν εμφανίζει κωδικό QR, ίσως χρειαστεί να συνδεθείτε χρησιμοποιώντας τη συμβατική μέθοδο PIN. Ωστόσο, δεν μπορέσαμε να λάβουμε το PIN και έπρεπε να επιστρέψουμε στη μέθοδο QR στην περίπτωσή μας.
Βήμα 4: Τώρα, κάντε κλικ στις Ρυθμίσεις στην κάτω αριστερή γωνία, επιλέξτε Χαρακτηριστικά και εναλλάξτε το διακόπτη για αντιγραφή και επικόλληση μεταξύ συσκευών. Και αυτό είναι όλο.

Κάθε φορά που αντιγράφετε κάτι στο τηλέφωνό σας, το ίδιο σύνολο κειμένου θα είναι διαθέσιμο στον υπολογιστή και αντίστροφα. Ακριβώς όπως το οικοσύστημα της Apple, ο συγχρονισμός του προχείρου είναι απρόσκοπτος και λειτουργεί χωρίς λόξυγκα.
Το καλύτερο μέρος είναι ότι δεν υπάρχει καμία περίεργη φυσαλίδα ειδοποίησης στο τηλέφωνο ή τον υπολογιστή σας που να υποδεικνύει ότι το εν λόγω κείμενο έχει αντιγραφεί ή επικολληθεί. Απλώς είναι εκεί. Φυσικά, εάν κάνετε συχνά εναλλαγή μεταξύ τηλεφώνου και υπολογιστή, μπορεί να χρειαστείτε λίγο χρόνο για να συνηθίσετε την εναλλαγή.
Επίσης στο Guiding Tech
Περιορισμοί
Ενώ η αντιγραφή μεταξύ συσκευών σάς επιτρέπει να έχετε πρόσβαση στο αντιγραμμένο κείμενο από τις συνδεδεμένες συσκευές σας, η διαδικασία έχει ορισμένους περιορισμούς. Για παράδειγμα, το αντιγραμμένο κείμενο μπορεί να χάσει μέρος της μορφοποίησής του. Στις περισσότερες περιπτώσεις, οι πιθανότητες είναι να δείτε απλό κείμενο.
Δεύτερον, δεν θα μπορείτε να αντιγράψετε κείμενο από τον Ασφαλή φάκελο του τηλεφώνου σας και δικαίως. Ωστόσο, μπορείτε να αντιγράψετε κείμενο στον Ασφαλή φάκελο.
Δεδομένου ότι δεν υπάρχει ιστορικό εγγενούς προχείρου στο τηλέφωνό σας, τα περιεχόμενα του προχείρου ενδέχεται να αντικαθίστανται από καιρό σε καιρό. Ευτυχώς, μπορούσαμε να δούμε τα περιεχόμενα του προχείρου χάρη στην εγγενή λειτουργία Πρόχειρο της Google.

Το πληκτρολόγιο Microsoft Swiftkey δεν εμφάνιζε το αντιγραμμένο κείμενο από τον υπολογιστή στο τηλέφωνο και αυτό μπορεί να οφείλεται σε ζητήματα άδειας. Από την άλλη πλευρά, το πλήκτρο Win + το πάτημα πλήκτρων V αγόρασε όλο το πρόσφατο περιεχόμενο του προχείρου στον υπολογιστή.
Και, ενώ διαμορφώνετε αυτήν τη δυνατότητα αντιγραφής και επικόλλησης μεταξύ συσκευών, θυμηθείτε να αλλάξετε το κουμπί για Χρήση δεδομένων κινητής τηλεφωνίας.
Επίσης στο Guiding Tech
Κόλπο μπόνους: Μεταφέρετε αρχεία και φωτογραφίες σαν επαγγελματίας
Ένα από τα νεότερα χαρακτηριστικά της εφαρμογής My Phone είναι ότι σας επιτρέπει μεταφορά αρχείων και φωτογραφιών απρόσκοπτα μεταξύ του τηλεφώνου και του υπολογιστή σας. Οχι πολύ μακριά καλώδια να χαλάσω την όψη του τραπεζιού σας και όχι σκιερή εφαρμογή κοινής χρήσης. Και με την κατάργηση μιας εφαρμογής τρίτου μέρους, μπορείτε επίσης να είστε σίγουροι για το απόρρητο και την ασφάλεια των δεδομένων.
Το μόνο που χρειάζεται να κάνετε είναι να ανοίξετε την εφαρμογή My Phone και να κάνετε κλικ στην εικόνα του τηλεφώνου. Αυτό θα αντικατοπτρίζει την αρχική οθόνη του τηλεφώνου σας πάνω από την εφαρμογή My Phone.

Απλώς, σύρετε και αποθέστε τα αρχεία και τις εικόνες στην αρχική οθόνη. Αυτό είναι.
Με αυτήν τη δυνατότητα, μπορείτε να χρησιμοποιήσετε το τηλέφωνό σας απευθείας από τον υπολογιστή σας, είτε θέλετε να περιηγηθείτε σε μια συγκεκριμένη εφαρμογή τηλεφώνου είτε να ελέγξετε τα περιεχόμενα της εφαρμογής My Files. Το καλύτερο μέρος είναι ότι μερικές από τις χειρονομίες όπως το σάρωση προς τα πάνω και προς τα πλάγια λειτουργούν επίσης.
Απαλό σαν μετάξι
Οι νέες δυνατότητες του My Phone σάς επιτρέπουν να κάνετε εναλλαγή μεταξύ τηλεφώνου και υπολογιστή με ευκολία. Το καλύτερο μέρος είναι ότι δεν χρειάζεται να στέλνετε στον εαυτό σας μεγάλες γραμμές κειμένου μέσω μηνυμάτων ή email. Επομένως, πρέπει να κάνετε αντιγραφή-επικόλληση περιεχομένου και τα Windows θα αναλάβουν τα υπόλοιπα.
Προς το παρόν, ορισμένες από αυτές τις λειτουργίες είναι διαθέσιμες σε επιλεγμένες ναυαρχίδες της Samsung, όπως το Galaxy Note, η σειρά Galaxy S και ορισμένα μοντέλα της σειράς A.