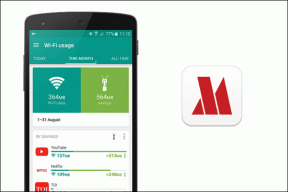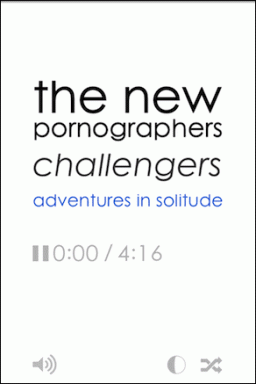Διορθώστε το σφάλμα Σφάλμα πάρα πολλών ανακατευθύνσεων στα Windows 10
Miscellanea / / November 28, 2021
Εάν αντιμετωπίζετε αυτό το σφάλμα "ERR_TOO_MANY_REDIRECTS" στο Google Chrome, αυτό σημαίνει ότι η ιστοσελίδα ή ο ιστότοπος που προσπαθείτε να επισκεφτείτε μεταβαίνει σε έναν άπειρο βρόχο ανακατεύθυνσης. Μπορείτε να αντιμετωπίσετε Σφάλμα «Err Too Many Redirects Error» σε οποιοδήποτε πρόγραμμα περιήγησης, όπως το Google Chrome, το Mozilla Firefox, το Microsoft Edge κ.λπ. Το πλήρες μήνυμα σφάλματος φαίνεται να είναι "Αυτή η ιστοσελίδα έχει βρόχο ανακατεύθυνσης... (ERR_TOO_MANY_REDIRECTS): Υπήρχαν πάρα πολλές ανακατευθύνσεις".
Λάθος πάρα πολλές ανακατευθύνσεις, έχετε κολλήσει σε άπειρο βρόχο ανακατεύθυνσης;
Ίσως λοιπόν να σκέφτεστε τι είναι αυτός ο βρόχος ανακατεύθυνσης; Λοιπόν, τα προβλήματα παρουσιάζονται όταν ένας μεμονωμένος τομέας δείχνει σε περισσότερους από έναν διεύθυνση IP ή διεύθυνση URL. Έτσι δημιουργείται ένας βρόχος στον οποίο μια IP οδηγεί σε μια άλλη, η διεύθυνση URL 1 δείχνει στη διεύθυνση URL 2 και στη συνέχεια η διεύθυνση URL 2 δείχνει πίσω στη διεύθυνση URL 1 ή μερικές φορές ίσως σε περισσότερες παραμονές.
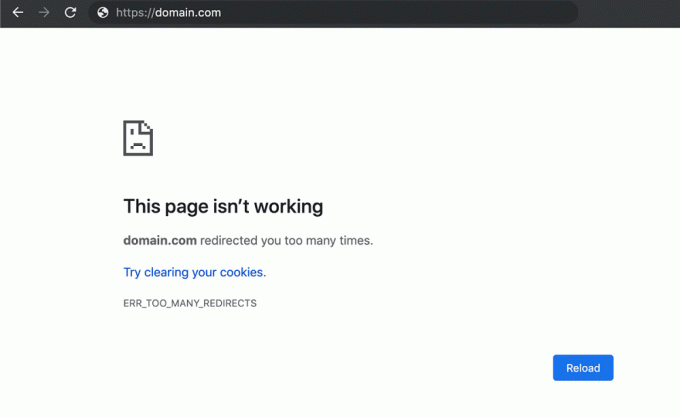
Μερικές φορές θα μπορούσατε να αντιμετωπίσετε αυτό το σφάλμα όταν ο ιστότοπος είναι πραγματικά εκτός λειτουργίας και θα εμφανίζατε αυτό το μήνυμα σφάλματος λόγω κάτι που σχετίζεται με τη διαμόρφωση του διακομιστή. Σε τέτοιες περιπτώσεις, πραγματικά δεν μπορείτε να κάνετε τίποτα εκτός από το να περιμένετε να διορθώσει ο κεντρικός υπολογιστής του ιστότοπου το υποκείμενο πρόβλημα. Αλλά στο μεταξύ, μπορείτε να ελέγξετε αν η σελίδα είναι εκτός λειτουργίας μόνο για εσάς ή και για όλους τους άλλους.
Εάν ο ιστότοπος είναι εκτός λειτουργίας μόνο για εσάς, τότε πρέπει να ακολουθήσετε αυτόν τον οδηγό για να διορθώσετε αυτό το πρόβλημα. Ωστόσο, πριν από αυτό, πρέπει επίσης να ελέγξετε εάν ο ιστότοπος που εμφανίζει το σφάλμα "ERR_TOO_MANY_REDIRECTS" ανοίγει σε άλλο πρόγραμμα περιήγησης ή όχι. Επομένως, εάν αντιμετωπίζετε αυτό το μήνυμα σφάλματος Χρώμιο, στη συνέχεια προσπαθήστε να επισκεφτείτε τον ιστότοπο Firefox και δείτε αν αυτό λειτουργεί. Αυτό δεν θα διορθώσει το πρόβλημα, αλλά μέχρι τότε μπορείτε να περιηγηθείτε σε αυτόν τον ιστότοπο σε άλλο πρόγραμμα περιήγησης. Εν πάση περιπτώσει, χωρίς να χάσουμε χρόνο, ας δούμε πώς να διορθώσετε το σφάλμα υπερβολικά πολλών ανακατευθύνσεων στα Windows 10 με τη βοήθεια του παρακάτω οδηγού.
Περιεχόμενα
- Διορθώστε το σφάλμα Σφάλμα πάρα πολλών ανακατευθύνσεων στα Windows 10
- Μέθοδος 1: Εκκαθάριση δεδομένων περιήγησης
- Μέθοδος 2: Διορθώστε τις ρυθμίσεις cookies για τον συγκεκριμένο ιστότοπο
- Μέθοδος 3: Απενεργοποιήστε τις επεκτάσεις προγράμματος περιήγησης
- Μέθοδος 4: Προσαρμόστε την ημερομηνία και την ώρα του συστήματός σας
- Μέθοδος 5: Επαναφέρετε τις ρυθμίσεις του προγράμματος περιήγησής σας
Διορθώστε το σφάλμα Σφάλμα πάρα πολλών ανακατευθύνσεων στα Windows 10
Σημείωση: Σιγουρέψου ότι δημιουργήστε ένα σημείο επαναφοράς μόνο σε περίπτωση που κάτι πάει στραβά.
Μέθοδος 1: Εκκαθάριση δεδομένων περιήγησης
Μπορείτε να διαγράψετε όλα τα αποθηκευμένα δεδομένα, όπως ιστορικό, cookies, κωδικούς πρόσβασης κ.λπ. με ένα μόνο κλικ, έτσι ώστε κανείς να μην μπορεί να εισβάλει στο απόρρητό σας και βοηθά επίσης στη βελτίωση της απόδοσης του υπολογιστή. Αλλά υπάρχουν πολλά προγράμματα περιήγησης εκεί έξω, όπως το Google Chrome, το Mozilla Firefox, το Microsoft Edge, το Safari κ.λπ. Ας δούμε λοιπόν Πώς να καθαρίσετε το ιστορικό περιήγησης σε οποιοδήποτε πρόγραμμα περιήγησης με τη βοήθεια του αυτόν τον οδηγό.

Μέθοδος 2: Διορθώστε τις ρυθμίσεις cookies για τον συγκεκριμένο ιστότοπο
1. Ανοίξτε το Google Chrome και, στη συνέχεια, μεταβείτε στο "chrome://settings/content" στη γραμμή διευθύνσεων.
2. Από τη σελίδα Ρυθμίσεις περιεχομένου κάντε κλικ στο Cookies και δεδομένα ιστότοπου.

3.Δείτε αν ο ιστότοπος που προσπαθείτε να επισκεφτείτε είναι προστέθηκε στην ενότητα Αποκλεισμός.
4.Εάν ισχύει αυτό, τότε φροντίστε να το κάνετε αφαιρέστε το από το τμήμα μπλοκ.
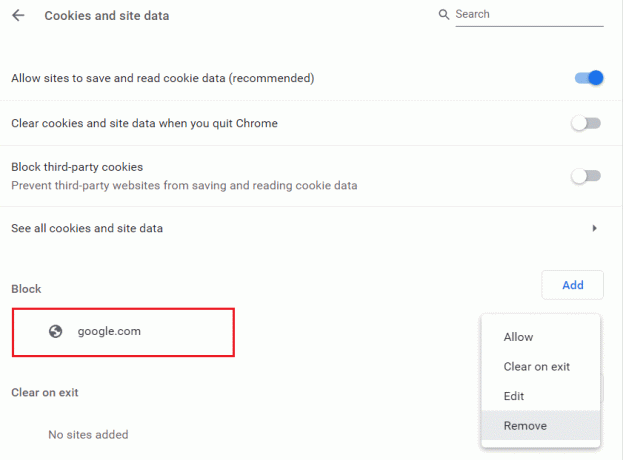
5.Επίσης, προσθέστε τον ιστότοπο στη λίστα Allow.
Μέθοδος 3: Απενεργοποιήστε τις επεκτάσεις προγράμματος περιήγησης
Απενεργοποιήστε τις επεκτάσεις στο Chrome
1.Κάντε δεξί κλικ στο εικονίδιο της επέκτασης θέλεις να αφαιρώ.

2. Κάντε κλικ στο "Κατάργηση από το Chrome” επιλογή από το μενού που εμφανίζεται.

Αφού εκτελέσετε τα παραπάνω βήματα, η επιλεγμένη επέκταση θα αφαιρεθεί από το Chrome.
Εάν το εικονίδιο της επέκτασης που θέλετε να καταργήσετε δεν είναι διαθέσιμο στη γραμμή διευθύνσεων του Chrome, τότε πρέπει να αναζητήσετε την επέκταση στη λίστα με τις εγκατεστημένες επεκτάσεις:
1. Κάντε κλικ στο εικονίδιο με τρεις τελείες διαθέσιμο στην επάνω δεξιά γωνία του Chrome.

2. Κάντε κλικ στο Περισσότερα εργαλεία επιλογή από το μενού που ανοίγει.

3.Στην ενότητα Περισσότερα εργαλεία, κάντε κλικ στο Επεκτάσεις.

4.Τώρα θα ανοίξει μια σελίδα που θα εμφανίστε όλες τις τρέχουσες εγκατεστημένες επεκτάσεις σας.

5.Τώρα απενεργοποιήστε όλες τις ανεπιθύμητες επεκτάσεις από απενεργοποιώντας την εναλλαγή που σχετίζονται με κάθε επέκταση.

6. Στη συνέχεια, διαγράψτε τις επεκτάσεις που δεν χρησιμοποιούνται κάνοντας κλικ στο Κουμπί αφαίρεσης.
7.Εκτελέστε το ίδιο βήμα για όλες τις επεκτάσεις που θέλετε να καταργήσετε ή να απενεργοποιήσετε.
Απενεργοποιήστε τις επεκτάσεις στον Firefox
1. Ανοίξτε τον Firefox και πληκτρολογήστε "σχετικά: πρόσθετα” (χωρίς εισαγωγικά) στη γραμμή διευθύνσεων και πατήστε Enter.
2.Απενεργοποιήστε όλες τις επεκτάσεις κάνοντας κλικ στην Απενεργοποίηση δίπλα σε κάθε επέκταση.

3.Επανεκκινήστε τον Firefox και, στη συνέχεια, ενεργοποιήστε μία επέκταση κάθε φορά για να βρείτε τον ένοχο που προκαλεί όλο αυτό το ζήτημα.
Σημείωση: Αφού ενεργοποιήσετε οποιαδήποτε επέκταση, πρέπει να επανεκκινήσετε τον Firefox.
4.Καταργήστε αυτές τις συγκεκριμένες επεκτάσεις και επανεκκινήστε τον υπολογιστή σας.
Απενεργοποιήστε τις επεκτάσεις στον Microsoft Edge
1.Πατήστε Windows Key + R και μετά πληκτρολογήστε regedit και πατήστε Enter για να ανοίξει Επεξεργαστής Μητρώου.

2. Πλοηγηθείτε στην ακόλουθη διαδρομή μητρώου:
HKEY_LOCAL_MACHINE\SOFTWARE\Policies\Microsoft
3. Κάντε δεξί κλικ στο Microsoft πλήκτρο (φάκελος) και μετά επιλέξτε Νέο > Κλειδί.

4.Ονομάστε αυτό το νέο κλειδί ως MicrosoftEdge και πατήστε Enter.
5.Τώρα κάντε δεξί κλικ στο κλειδί MicrosoftEdge και επιλέξτε Νέο > Τιμή DWORD (32-bit).

6.Ονομάστε αυτό το νέο DWORD ως ExtensionsEnabled και πατήστε Enter.
7. Κάντε διπλό κλικ ExtensionsEnabled DWORD και ορίστε το τιμή στο 0 στο πεδίο δεδομένων τιμής.

8. Κάντε κλικ στο OK και επανεκκινήστε τον υπολογιστή σας για να αποθηκεύσετε τις αλλαγές και να δείτε αν μπορείτε Διορθώστε το σφάλμα Σφάλμα πάρα πολλών ανακατευθύνσεων στα Windows 10.
Μέθοδος 4: Προσαρμόστε την ημερομηνία και την ώρα του συστήματός σας
1.Κάντε κλικ στο εικονίδιο των Windows στη γραμμή εργασιών σας και, στη συνέχεια, κάντε κλικ στο εικονίδιο με το γρανάζι στο μενού για άνοιγμα Ρυθμίσεις.

2. Τώρα κάτω από τις Ρυθμίσεις κάντε κλικ στο «Χρόνος & Γλώσσαεικονίδιο.

3. Από το αριστερό παράθυρο του παραθύρου κάντε κλικ στο «Ημερομηνία ώρα’.
4. Τώρα, δοκιμάστε να ρυθμίσετε ώρα και ζώνη ώρας σε αυτόματη. Ενεργοποιήστε και τους δύο διακόπτες εναλλαγής. Εάν είναι ήδη ενεργοποιημένα, απενεργοποιήστε τα μια φορά και μετά ενεργοποιήστε τα ξανά.

5.Δείτε αν το ρολόι δείχνει τη σωστή ώρα.
6. Εάν δεν το κάνει, απενεργοποιήστε την αυτόματη ώρα. Κάνε κλικ στο Κουμπί αλλαγής και ρυθμίστε την ημερομηνία και την ώρα χειροκίνητα.

7. Κάντε κλικ στο Αλλαγή για να αποθηκεύσετε τις αλλαγές. Εάν το ρολόι σας εξακολουθεί να μην δείχνει τη σωστή ώρα, απενεργοποιήστε την αυτόματη ζώνη ώρας. Χρησιμοποιήστε το αναπτυσσόμενο μενού για να το ρυθμίσετε με μη αυτόματο τρόπο.

8. Ελέγξτε αν μπορείτε Διορθώστε το σφάλμα Σφάλμα πάρα πολλών ανακατευθύνσεων στα Windows 10. Εάν όχι, προχωρήστε στις ακόλουθες μεθόδους.
Εάν η παραπάνω μέθοδος δεν διορθώσει το πρόβλημα για εσάς, μπορείτε επίσης να δοκιμάσετε αυτόν τον οδηγό: Διορθώστε τη λανθασμένη ώρα ρολογιού των Windows 10
Μέθοδος 5: Επαναφέρετε τις ρυθμίσεις του προγράμματος περιήγησής σας
Επαναφορά του Google Chrome
1. Ανοίξτε το Google Chrome, κάντε κλικ στις τρεις τελείες στην επάνω δεξιά γωνία και κάντε κλικ στο Ρυθμίσεις.

2.Τώρα στο παράθυρο ρυθμίσεων μετακινηθείτε προς τα κάτω και κάντε κλικ στο Προχωρημένος στον πάτο.

3. Και πάλι μετακινηθείτε προς τα κάτω προς τα κάτω και κάντε κλικ στο Επαναφορά στήλης.

4. Αυτό θα ανοίξει ξανά ένα αναδυόμενο παράθυρο που θα σας ρωτάει εάν θέλετε να κάνετε Επαναφορά, οπότε κάντε κλικ στο Επαναφορά για να συνεχίσετε.

Επαναφέρετε τον Firefox
1. Ανοίξτε τον Mozilla Firefox και μετά κάντε κλικ στο τρεις γραμμές στην επάνω δεξιά γωνία.

2. Στη συνέχεια κάντε κλικ στο Βοήθεια και επιλέξτε Πληροφορίες αντιμετώπισης προβλημάτων.

3. Πρώτα, δοκιμάστε Λειτουργία ασφαλείας και για αυτό κάντε κλικ στο Κάντε επανεκκίνηση με τα πρόσθετα απενεργοποιημένα.

4.Δείτε αν το πρόβλημα έχει επιλυθεί, εάν όχι, κάντε κλικ Ανανεώστε τον Firefox υπό "Δώστε έναν συντονισμό στον Firefox“.
5.Επανεκκινήστε τον υπολογιστή σας για να αποθηκεύσετε τις αλλαγές.
Επαναφέρετε τον Microsoft Edge
Ο Microsoft Edge είναι μια προστατευμένη εφαρμογή των Windows 10 που σημαίνει ότι δεν μπορείτε να την απεγκαταστήσετε ή να την αφαιρέσετε από τα Windows. Εάν κάτι πάει στραβά με αυτό, η μόνη επιλογή που έχετε είναι να επαναφέρετε τον Microsoft Edge στα Windows 10. Σε αντίθεση με το πώς μπορείτε να επαναφέρετε τον Internet Explorer, δεν υπάρχει άμεσος τρόπος επαναφοράς του Microsoft Edge στην προεπιλογή, αλλά έχουμε ακόμα κάποιο τρόπο για να ολοκληρώσουμε πραγματικά αυτήν την εργασία. Ας δούμε λοιπόν Πώς να επαναφέρετε τις προεπιλεγμένες ρυθμίσεις του Microsoft Edge στα Windows 10.

Συνιστάται:
- Προσθέστε μια γραφική διεπαφή χρήστη (GUI) στο Microsoft Robocopy
- Τι είναι το Usoclient & Πώς να απενεργοποιήσετε το αναδυόμενο παράθυρο Usoclient.exe
- Διόρθωση ζητήματος προγράμματος οδήγησης ελεγκτή ήχου πολυμέσων
- Επιδιόρθωση Δεν είναι δυνατή η εκτύπωση αρχείων PDF από το Adobe Reader
Αυτό είναι που έχεις με επιτυχία Διορθώστε το σφάλμα Σφάλμα πάρα πολλών ανακατευθύνσεων στα Windows 10 αλλά αν εξακολουθείτε να έχετε απορίες σχετικά με αυτό το σεμινάριο, μη διστάσετε να τις ρωτήσετε στην ενότητα των σχολίων.