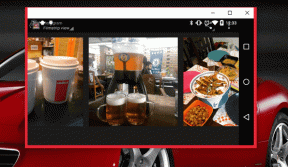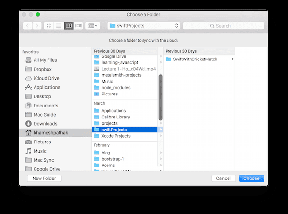Διορθώστε το σφάλμα υπερβολικά μεγάλης διαδρομής προορισμού
Miscellanea / / November 28, 2021
Καθώς ονομάζετε οποιονδήποτε φάκελο σε έναν υπολογιστή με Windows, πρέπει να έχετε κατά νου ότι τα Windows έχουν ένα μέγιστο όριο χρήσης πολλών χαρακτήρων για την ονομασία ενός αρχείου ή φακέλου. Εάν το όνομα του φακέλου ή του αρχείου αυξηθεί, θα επιμηκύνει την πλήρη διαδρομή προορισμού στην Εξερεύνηση αρχείων. Εκείνη τη στιγμή, οι χρήστες λαμβάνουν το σφάλμα: "Η διαδρομή προορισμού είναι πολύ μεγάλη. Τα ονόματα των αρχείων θα είναι πολύ μεγάλα για τον φάκελο προορισμού. Μπορείτε να συντομεύσετε το όνομα του αρχείου και να δοκιμάσετε ξανά ή να δοκιμάσετε μια τοποθεσία που έχει μικρότερη διαδρομή" όταν προσπαθούν να αντιγράψουν, να μετακινήσουν ή να αλλάξουν αυτά τα αρχεία ή φακέλους. Αυτό το σφάλμα παρουσιάζεται επειδή, στις περισσότερες περιπτώσεις, η Microsoft έχει όριο 256/260 φακέλων και ονόματος αρχείου. Αυτό είναι ένα σφάλμα που εξακολουθεί να υπάρχει στα σύγχρονα Windows και δεν έχει επιδιορθωθεί. Αυτό το άρθρο θα σας βοηθήσει με μερικά κόλπα για να λύσετε αυτό το ζήτημα.
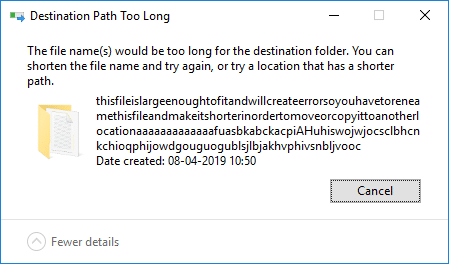
Περιεχόμενα
- Διορθώστε το σφάλμα υπερβολικά μεγάλης διαδρομής προορισμού
- Μέθοδος 1: Μετονομάστε προσωρινά την επέκταση αρχείου σε κείμενο
- Μέθοδος 2: Συντομεύστε το όνομα του γονικού φακέλου
- Μέθοδος 3: Διαγραφή φακέλου χρησιμοποιώντας την εφαρμογή δωρεάν λογισμικού: DeleteLongPath
- Μέθοδος 4: Χρήση της εντολής xcopy στην ανυψωμένη γραμμή εντολών
- Μέθοδος 5: Ενεργοποίηση υποστήριξης μεγάλης διαδρομής (Windows 10 έκδοση 1607 ή νεότερη έκδοση)
Διορθώστε το σφάλμα υπερβολικά μεγάλης διαδρομής προορισμού
Σιγουρέψου ότι δημιουργήστε ένα σημείο επαναφοράς μόνο σε περίπτωση που κάτι πάει στραβά.
Μέθοδος 1: Μετονομάστε προσωρινά την επέκταση αρχείου σε κείμενο
Εάν προσπαθείτε να μετακινήσετε κάποιο αρχείο που είναι ένα μεμονωμένο αρχείο, όπως ένα αρχείο .rar ή αρχείο .zip ή .iso αρχείο, μπορείτε προσωρινά να προσπαθήσετε να μετονομάσετε την επέκταση αρχείου και να την επαναφέρετε μόλις τη μετακινήσετε αρχείο. Για να γίνει αυτό τα βήματα είναι -
1. Κάντε δεξί κλικ στο αρχείο .zip ή .rar και επιλέξτε Μετονομάζω. Στη συνέχεια, τροποποιήστε την επέκταση σε "κείμενο”.
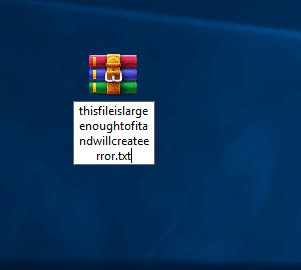
2. Εάν δεν μπορείτε να δείτε τους τύπους επεκτάσεων από προεπιλογή, μεταβείτε σε Προβολή καρτέλας του File Explorer και τσεκάρετε το πλαίσιο συσχετίζεται με τις επεκτάσεις ονόματος αρχείου.

3. Μετακινήστε το αρχείο στο σημείο που θέλετε να είναι, μετά κάντε δεξί κλικ πάνω του ξανά και επιλέξτε Μετονομάζω και τροποποιήστε την επέκταση ξανά σε αυτό που ήταν αρχικά.
Μέθοδος 2: Συντομεύστε το όνομα του γονικού φακέλου
Μια άλλη εύκολη προσέγγιση για την αποφυγή τέτοιου λάθους είναι να συντομεύστε το όνομα του γονικού φακέλου. Ωστόσο, αυτή η μέθοδος μπορεί να μην φαίνεται γόνιμη εάν πολλά αρχεία υπερβαίνουν το όριο και τον περιορισμό του μήκους. Αυτό είναι δυνατό εάν έχετε περιορισμένο ή μετρήσιμο αριθμό αρχείων και φακέλων που εμφανίζουν τέτοιο πρόβλημα όταν μετακινείτε, διαγράφετε ή αντιγράφετε ένα αρχείο.

Αφού μετονομάσετε το αρχείο, μπορείτε εύκολα Διορθώστε το σφάλμα υπερβολικά μεγάλης διαδρομής προορισμού, αλλά αν εξακολουθείτε να αντιμετωπίζετε το παραπάνω μήνυμα σφάλματος, συνεχίστε με την επόμενη μέθοδο.
Μέθοδος 3: Διαγραφή φακέλου χρησιμοποιώντας την εφαρμογή δωρεάν λογισμικού: DeleteLongPath
Μπορεί να αντιμετωπίσετε μια κατάσταση όπου θέλετε να διαγράψετε πολλούς φακέλους και υποφακέλους στους οποίους το όριο χαρακτήρων υπερβαίνει τους 260 χαρακτήρες. Για να βοηθήσετε τον εαυτό σας, μπορείτε να βασιστείτε σε ένα όνομα δωρεάν λογισμικού:ΔιαγραφήLongPath” για να αντιμετωπίσετε ένα τέτοιο πρόβλημα. Αυτό το ελαφρύ πρόγραμμα μπορεί να διαγράψει αυτόματα τη δομή του φακέλου και τους εσωτερικά αποθηκευμένους υποφακέλους και αρχεία. Για να γίνει αυτό τα βήματα είναι -
1. Παω σε αυτός ο σύνδεσμος και Κατεβάστε η εφαρμογή.
2. Εξαγάγετε το αρχείο zip και κάντε διπλό κλικ στο "ΔιαγραφήLongPath” εκτελέσιμο.

3. Κάντε κλικ στο Κουμπί περιήγησης & μεταβείτε στο φάκελο που δεν μπορείτε να διαγράψετε.

4. Τώρα πατήστε το "Διαγράφωκουμπί ” και απαλλαγείτε από τα αρχεία ή το φάκελο που νωρίτερα δεν μπορούσατε να διαγράψετε.

5. Τύπος Ναί, όταν εμφανιστεί η τελική προειδοποίηση και περιμένετε να αφήσετε την εφαρμογή να διαγράψει τη δομή.

Μέθοδος 4: Χρήση της εντολής xcopy στην ανυψωμένη γραμμή εντολών
1. Ανοίξτε τη γραμμή εντολών. Ο χρήστης μπορεί να εκτελέσει αυτό το βήμα αναζητώντας "cmd" και μετά πατήστε Enter.

2. Τώρα, επικολλήστε την ακόλουθη εντολή στη γραμμή εντολών και πατήστε Enter:
xcopy *διαδρομή προς τα αρχεία προέλευσης* *διαδρομή προς τον προορισμό* /O /X /E /H /K

3. Σημειώστε ότι στη θέση του *διαδρομή προς τα αρχεία προέλευσης* & * διαδρομή προορισμού* πρέπει να αντικαταστήστε το με τις ακριβείς διαδρομές του φακέλου σας.
Μέθοδος 5: Ενεργοποίηση υποστήριξης μεγάλης διαδρομής (Windows 10 έκδοση 1607 ή νεότερη έκδοση)
Σε περίπτωση που είστε χρήστης των Windows 10 και έχετε κάνει αναβάθμιση σε Anniversary Update (1607), εσείς είναι επιλέξιμες για απενεργοποιήστε το όριο MAX_PATH. Αυτό θα είναι μόνιμα διόρθωση σφάλματος πολύ μεγάλης διαδρομής προορισμού, και τα βήματα για να γίνει αυτό είναι -
1. Πατήστε Windows Key + R και μετά πληκτρολογήστε regedit και πατήστε Enter για να ανοίξετε τον Επεξεργαστή Μητρώου.

2. Μεταβείτε στο ακόλουθο κλειδί μητρώου:
HKEY_LOCAL_MACHINE\SYSTEM\CurrentControlSet\Control\FileSystem
3. Βεβαιωθείτε ότι έχετε επιλέξει το FileSystem από το δεξιό παράθυρο παραθύρου διπλό κλικ στο "LongPathsEnabled”.

4. Ορίστε τα δεδομένα τιμής του σε 1 και κάντε κλικ στο ΟΚ για να κάνετε αλλαγές.
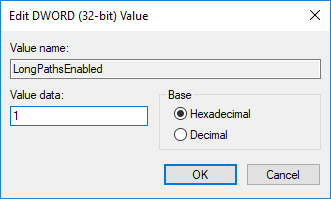
5. Τώρα, κλείστε τον επεξεργαστή μητρώου και δοκιμάστε να μετακινήσετε αυτούς τους φακέλους με μεγάλο όνομα.
Συνιστάται:
- Σταματήστε την εκτέλεση εφαρμογών στο παρασκήνιο στα Windows 10
- Το Fix Rotation Lock είναι γκριζαρισμένο στα Windows 10
- Πώς μπορώ να βρω τη διεύθυνση IP του δρομολογητή μου;
- Διορθώστε το Backspace που δεν λειτουργεί στα Windows 10
Ελπίζω ότι αυτό το άρθρο ήταν χρήσιμο και τώρα μπορείτε εύκολα Διορθώστε το σφάλμα υπερβολικά μεγάλης διαδρομής προορισμού στα Windows 10, αλλά αν εξακολουθείτε να έχετε ερωτήσεις σχετικά με αυτόν τον οδηγό, μη διστάσετε να τις ρωτήσετε στην ενότητα των σχολίων.