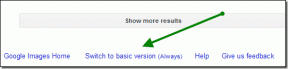Πώς να ελέγξετε τον χρόνο οθόνης σε διαφορετικές συσκευές
Miscellanea / / November 29, 2021
Ενώ το συζήτηση για το αν ο χρόνος οθόνης είναι καλός ή όχι συνεχίζει, είναι δυνατό να διαχειριστείτε και να παρακολουθήσετε πόσο χρόνο ξοδεύετε στη συσκευή σας. Ίσως θέλετε να δείτε τον χρόνο που αφιερώνετε σε συγκεκριμένες εφαρμογές, ειδικά σε εκείνες που σας αποσπούν από την ολοκλήρωση της λίστας υποχρεώσεών σας, και καταλήγετε σε μια τρύπα από κουνέλι χωρίς να κάνετε τίποτα όλη μέρα.

Εάν είστε γονέας ή έχετε παιδιά που ζουν μαζί σας και θέλετε να δείτε πόσο χρόνο ξοδεύουν παρακολουθώντας πράγματα ή παίζοντας παιχνίδια, μπορείτε να λάβετε αυτές τις πληροφορίες προβάλλοντας τον χρόνο οθόνης.
Σε αυτόν τον οδηγό βήμα προς βήμα, θα σας δείξουμε πώς να ελέγχετε τον χρόνο οθόνης σε συσκευές που εκτελούν τα κύρια λειτουργικά συστήματα.
Επίσης στο Guiding Tech
Ελέγξτε τον χρόνο οθόνης στο iOS
Τα smartphone και άλλα κινητά gadget αποτελούν κεντρικό μέρος της καθημερινής ρουτίνας των περισσότερων ανθρώπων, αν όχι αναπόσπαστο μέρος της.
Είτε στέλνετε email, μήνυμα κειμένου, ροή ταινιών, συνομιλείτε στο WhatsApp ή ζωντανή ροή στο Facebook, είτε επεξεργασία των φωτογραφιών σας με όμορφα φίλτρα, μπορεί να είναι δύσκολο να μείνεις μακριά από οθόνες, και ακόμη χειρότερα, να μην ξέρεις πόσο από το χρόνο σου καταναλώνει καθημερινά.
Ευτυχώς, ο χρόνος οθόνης είναι ο εγγενές εργαλείο για τη συσκευή σας iOS που μπορεί να σας βοηθήσει να ελέγξετε πόσο χρόνο ξοδεύετε στο iPhone ή το iPad σας.
Για να ελέγξετε τον χρόνο οθόνης σας σε iPhone ή άλλες συσκευές iOS, ακολουθήστε αυτά τα βήματα:
Βήμα 1: Ανοίξτε τις Ρυθμίσεις και πατήστε Χρόνος οθόνης.

Βήμα 2: Πατήστε Ενεργοποίηση χρόνου οθόνης και μετά πατήστε Συνέχεια.

Βήμα 3: Επιλέξτε εάν είναι η συσκευή σας ή η συσκευή του παιδιού σας.


Στο iPad σας, ισχύουν τα ίδια βήματα για την προβολή του χρόνου οθόνης σας.

Αφού το ρυθμίσετε, μπορείτε να προβάλετε αναφορές χρόνου οθόνης και να προσαρμόσετε τυχόν ρυθμίσεις από τη συσκευή σας χρησιμοποιώντας την Οικογενειακή κοινή χρήση.
Στη συσκευή σας iOS, μπορείτε να δείτε λεπτομερείς αναφορές σχετικά με τον τρόπο χρήσης της συσκευής σας, τις εφαρμογές που ανοίγετε και τους ιστότοπους που επισκέπτεστε μεταβαίνοντας στις Ρυθμίσεις> Χρόνος οθόνης> Εμφάνιση όλων των δραστηριοτήτων κάτω από το γράφημα.

Εάν ενεργοποιήσετε την κοινή χρήση σε όλες τις συσκευές, μπορείτε επίσης να δείτε τη χρήση σε όλες τις συσκευές στις οποίες έχετε συνδεθεί με το Apple ID και τον κωδικό πρόσβασής σας, εάν έχετε πολλές συσκευές.
Ελέγξτε τον χρόνο οθόνης στο Android
Σε αντίθεση με τις συσκευές iOS των οποίων οι χρήστες μπορούν εύκολα να ελέγξουν τον χρόνο χρήσης τους από την ενσωματωμένη λειτουργία που περιγράψαμε παραπάνω, οι χρήστες Android πρέπει να ακολουθήσουν διαφορετική διαδρομή, αλλά εξακολουθούν να μπορούν να δουν τη χρήση τους.
Για να ελέγξετε τη χρήση του χρόνου οθόνης στο Android για διαφορετικές εφαρμογές και άλλες υπηρεσίες, χρησιμοποιήστε τα παρακάτω βήματα (Για αυτόν τον οδηγό, χρησιμοποιήσαμε ένα Samsung S8+ με Android Pie).
Βήμα 1: Ανοίξτε τις Ρυθμίσεις και πατήστε Φροντίδα συσκευής.

Βήμα 2: Πατήστε Μπαταρία.

Θα δείτε μια λίστα με τις εφαρμογές που χρησιμοποιείτε, τις συνολικές ενεργές ώρες ή λεπτά, τη συνολική χρήση μπαταρίας σε ποσοστά στη δεξιά πλευρά και ο χρόνος που χρειάστηκε η εφαρμογή να εκτελείται στο παρασκήνιο για την τρέχουσα ημέρα ή ολοκληρη εβδομάδα.

Επίσης στο Guiding Tech
Ελέγξτε τον χρόνο οθόνης στα Windows 10
Στα Windows 10, μπορείτε να ελέγξετε τον χρόνο οθόνης μέσω των ρυθμίσεων Οικογενειακής ασφάλειας. Είναι ιδιαίτερα χρήσιμο αν έχετε παιδιά και θέλετε να παρακολουθείτε και να διαχειρίζεστε τις δραστηριότητές τους καθώς και τον χρόνο που αφιερώνετε στον υπολογιστή.
Το εργαλείο παρουσιάστηκε από τη Microsoft δώστε στους γονείς τον έλεγχο σχετικά με το τι μπορούν να κάνουν και να χρησιμοποιήσουν τα παιδιά ή τα μέλη της οικογένειάς τους σε υπολογιστές με Windows 10.
Είναι μια βελτίωση από τα Windows 7 Parental Controls, τα οποία διαχειρίζονταν την εμπειρία τοπικά. Προσφέρει έναν απρόσκοπτο τρόπο διαχείρισης της ασφάλειας των παιδιών σας στον υπολογιστή και στο διαδίκτυο μέσω Λογαριασμοί Microsoft.
Μπορείτε να προβάλετε αναφορές δραστηριότητας, να δείτε τους ιστότοπους που επισκεφτήκατε, να ελέγξετε παιχνίδια και εφαρμογές στις οποίες μπορείτε να έχετε πρόσβαση και να διαχειριστείτε πότε χρησιμοποιείται η συσκευή σας. Μπορείτε ακόμη και να αποκλείσετε έναν λογαριασμό.
Δείτε πώς μπορείτε να ρυθμίσετε και να ελέγξετε τον χρόνο οθόνης στα Windows:
Βήμα 1: Κάντε κλικ στο Έναρξη>Ρυθμίσεις και επιλέξτε Λογαριασμοί.

Βήμα 2: Κάντε κλικ στην επιλογή Οικογένεια και άλλοι χρήστες.

Βήμα 3: Κάντε κλικ στην Προσθήκη μέλους οικογένειας για να διαμορφώσετε την ασφάλεια της οικογένειας. Μπορείτε να προσθέσετε ένα παιδί κάνοντας κλικ στην Προσθήκη παιδιού.

Σημείωση: Εάν το παιδί ή το μέλος της οικογένειας που προσθέτετε δεν έχει λογαριασμό Microsoft, κάντε κλικ στην επιλογή Το άτομο που θέλω να προσθέσω δεν έχει διεύθυνση ηλεκτρονικού ταχυδρομείου για να δημιουργήσει μια για αυτό.
Μεταβείτε στον λογαριασμό email που μόλις δημιουργήσατε, αποδεχτείτε την πρόσκληση και κάντε κλικ στην επιλογή Είσοδος και συμμετοχή.
Βήμα 4: Κάντε κλικ στο Έναρξη>Ρυθμίσεις>Λογαριασμοί>Οικογένεια και άλλοι χρήστες και, στη συνέχεια, κάντε κλικ στην επιλογή Διαχείριση οικογενειακών ρυθμίσεων στο διαδίκτυο.

Αυτό θα φορτώσει τη Σελίδα Δραστηριότητας από όπου μπορείτε να κάνετε κλικ στην επιλογή Χρόνος οθόνης για να αρχίσετε να βλέπετε πόσος χρόνος αφιερώνεται σε εφαρμογές, παιχνίδια και άλλες δραστηριότητες στον υπολογιστή σας.
Ελέγξτε τον χρόνο οθόνης σε Mac
Όπως συμβαίνει με τις συσκευές iOS, η λειτουργία Screen Time είναι επίσης εγγενής σε υπολογιστές Mac και μπορείτε να ελέγξετε τη χρήση της εφαρμογής ή όρια, ειδοποιήσεις που ελήφθησαν και ακόμη και πόσες φορές πήρατε το iPhone ή το iPad σας και την εφαρμογή που έχετε άνοιξε πρώτα.
Ακολουθούν τα βήματα που πρέπει να ακολουθήσετε κατά τον έλεγχο του χρόνου οθόνης στο Mac σας:
Βήμα 1: Κάντε κλικ στο Apple Menu και επιλέξτε System Preferences.

Βήμα 2: Κάντε κλικ στην επιλογή Χρόνος οθόνης.

Βήμα 3: Κάντε κλικ στις Επιλογές στην κάτω αριστερή πλευρά της οθόνης.

Βήμα 4: Ενεργοποιήστε τον διακόπτη στην επάνω δεξιά πλευρά για να ενεργοποιήσετε τον χρόνο οθόνης.

Μπορείτε επίσης να δείτε τα δεδομένα χρήσης για όλες τις άλλες συσκευές που χρησιμοποιούν το Apple ID και τον κωδικό πρόσβασής σας επιλέγοντας Κοινή χρήση μεταξύ συσκευών και ενεργοποιώντας την ίδια ρύθμιση στις άλλες συσκευές Apple.

Επίσης στο Guiding Tech
Πάρτε πίσω τον έλεγχο του χρόνου σας
Το smartphone, το tablet ή ο φορητός υπολογιστής σας δεν χρειάζεται να καταναλώνουν πολύ χρόνο, ειδικά σε πράγματα που σας κάνουν να νιώθετε ότι χάσατε τη μέρα σας. Γνωρίζοντας πώς να ελέγχετε τον χρόνο οθόνης σας σε διαφορετικές συσκευές, μπορείτε να ανακτήσετε τον έλεγχο κάθε λεπτό και ώρας που ξοδεύετε και να παρακολουθείτε πόσο χρόνο εξοικονομείτε ή χάνετε κάθε μέρα.
Εάν η παραγωγικότητα είναι η προτεραιότητά σας, ανατρέξτε στον πλήρη οδηγό μας για το πώς να χρησιμοποιείτε αποτελεσματικά το Google Tasks για να απλοποιήσετε τη λίστα καθημερινών εργασιών σας και να κάνετε περισσότερα.
Επόμενο: Έχετε δοκιμάσει να χρησιμοποιήσετε το Google Tasks για να διευκολύνετε τις λίστες υποχρεώσεων και τον φόρτο εργασίας σας; Λοιπόν, εδώ είναι ένας οδηγός για το πώς να χρησιμοποιήσετε το Google Tasks για να ενισχύσετε την παραγωγικότητά σας.