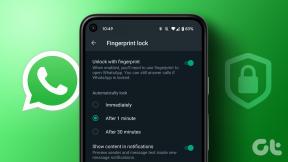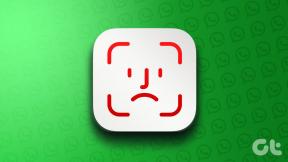9 Καλύτερες Συμβουλές παραγωγικότητας για τους χρήστες των Windows 10 για αυτοκόλλητες σημειώσεις
Miscellanea / / November 29, 2021
Όποτε χρειαστεί σημειώστε έναν αριθμό τηλεφώνου γρήγορα, το πρώτο πράγμα που ψάχνετε είναι μια κολλώδης σημείωση. Συχνά, καταλήγω να χρησιμοποιώ το λογισμικό στον υπολογιστή μου με Windows. Ναι, το Sticky Notes είναι αναμφισβήτητα ένα από τα βολικά χαρακτηριστικά των Windows. Ίσως, το καλύτερο πράγμα σε αυτό είναι η πρόσβασή του με ένα κλικ. Προσθέστε μια σημείωση που μπορείτε να την ξεχάσετε μέχρι να τη χρειαστείτε ξανά.

Το Sticky Notes είναι ελαφρύ και προσφέρει έναν χρήσιμο τρόπο για να ομαδοποιήσετε όλες τις υπενθυμίσεις και τις σημαντικές πληροφορίες σας κάτω από μια ενιαία στέγη. ο Windows 10 ενημέρωση Οκτωβρίου έδωσε σε αυτό το χαρακτηριστικό την απαραίτητη ώθηση και τώρα το Sticky Notes έχει πολλά χαρακτηριστικά στα μανίκια του.
Τώρα, μπορείτε να κάνετε πολλά περισσότερα από την απλή προσθήκη μικροσκοπικών πληροφοριών. Και σε αυτήν την ανάρτηση σήμερα θα εξερευνήσουμε όλες τις συμβουλές και τα κόλπα (κρυφές ή οτιδήποτε άλλο) για να αυξήσετε την παραγωγικότητά σας.
1. Συγχρονισμός με το Android σας
Ένα από τα νεότερα χαρακτηριστικά του Sticky Notes είναι αυτό δυνατότητες συγχρονισμού. Αυτό σας επιτρέπει να συγχρονίζετε σημειώσεις σε διάφορες συσκευές, συμπεριλαμβανομένου του τηλεφώνου σας Android. Και η εφαρμογή OneNote Beta είναι υπεύθυνη για αυτή τη μαγεία.
Ωστόσο, προτού ενεργοποιήσουμε τον συγχρονισμό, πρέπει να βεβαιωθείτε ότι έχετε συνδέσει τον λογαριασμό σας Microsoft με το Sticky Notes.
Βήμα 1: Ανοίξτε τις Ρυθμίσεις πατώντας στο εικονίδιο Cog. Κάντε κύλιση προς τα κάτω μέχρι να δείτε την επιλογή Συγχρονισμός τώρα και πατήστε πάνω της.

Εάν δεν έχετε πάρα πολλές σημειώσεις, ο συγχρονισμός δεν θα πάρει πολύ χρόνο.
Βήμα 2: Για να εγγραφείτε στο πρόγραμμα beta, ανοίξτε την εφαρμογή OneNote στο Play Store. Κάντε κύλιση προς τα κάτω και πατήστε «Συμμετοχή» κάτω από το banner Συμμετοχή στο beta.


Η συμμετοχή στο πρόγραμμα Beta μπορεί να διαρκέσει μεταξύ 15-20 λεπτών.
Βήμα 4: Μόλις ολοκληρωθεί η διαδικασία, ενημερώστε την εφαρμογή. Μόλις τελειώσετε, ανοίξτε το και θα δείτε την τέταρτη καρτέλα για τις αυτοκόλλητες σημειώσεις.

Ο αρχικός συγχρονισμός μπορεί να διαρκέσει λίγο. Αλλά μόλις το κάνετε, θα μπορείτε συγχρονίστε τις αυτοκόλλητες σημειώσεις μεταξύ τηλεφώνου και υπολογιστή απρόσκοπτα.
Αποποίηση ευθυνών: Οι εφαρμογές σε δοκιμές beta συνοδεύονται από σφάλματα και προβλήματα. Θα πρέπει να εγγραφείτε στο πρόγραμμα beta μόνο όταν είστε σίγουροι για τους κινδύνους που ενέχει η χρήση μιας εφαρμογής beta.
Επίσης στο Guiding Tech
2. Πρόσβαση στις Σημειώσεις στον Ιστό
Χάρη στον συγχρονισμό μεταξύ συσκευών, μπορείτε επίσης να έχετε πρόσβαση σε αυτοκόλλητες σημειώσεις στον Ιστό. Αυτό είναι σημαντικό όταν είσαι μακριά από τον υπολογιστή σαςή όταν εργάζεστε από διαφορετικό υπολογιστή.

Και πάλι, η έκδοση web του OneNote το καθιστά δυνατό. Το μόνο που έχετε να κάνετε είναι να επισκεφτείτε τον ιστότοπο του OneNote (σύνδεσμος παρακάτω) και να συνδεθείτε χρησιμοποιώντας τα διαπιστευτήριά σας Microsoft. Στη συνέχεια, μπορείτε ακόμη και να προσθέσετε σημειώσεις από τον ιστό και το ίδιο θα συγχρονιστεί με τις άλλες συσκευές.
Επισκεφτείτε το OneNote Web
3. Ορίστε υπενθυμίσεις χρησιμοποιώντας την Cortana
Μερικοί από εμάς συχνά ξεχνάμε τις υπενθυμίσεις μέχρι να παρέλθει η ημερομηνία και η ώρα. Και αν έχετε προσθέσει μια υπενθύμιση στο Sticky Notes, η απουσία ειδικού μηχανισμού συναγερμού κάνει τα πράγματα πολύ χειρότερα.

Ευτυχώς, η Microsoft έχει ενσωματώσει την Cortana με τις Sticky Notes για την αντιμετώπιση τέτοιων ζητημάτων. Όχι μόνο η Cortana την προσθέτει στο ημερολόγιό σας, αλλά μπορείτε επίσης να κάνετε τις υπενθυμίσεις επαναλαμβανόμενες.
Όταν προσθέτετε σημειώσεις, φροντίστε να συμπεριλάβετε λεπτομέρειες όπως ώρα, ημερομηνία και ημέρα. Μόλις το σύστημα το αναγνωρίσει, η γραμματοσειρά θα αλλάξει σε μπλε και θα δείτε μια αναδυόμενη ένδειξη Προσθήκη υπενθύμισης.


Πατήστε πάνω του και διαμορφώστε την υπενθύμιση σύμφωνα με την επιλογή σας και πατήστε Υπενθύμιση. Για να λειτουργήσει αυτή η δυνατότητα, θα πρέπει να ενεργοποιήσετε την επιλογή Ενεργοποίηση πληροφοριών στις Ρυθμίσεις.

Εκτός από υπενθυμίσεις, μπορείτε επίσης να πραγματοποιείτε κλήσεις χρησιμοποιώντας το Skype όταν προσθέτετε αριθμούς τηλεφώνου ή ανοίγετε ιστότοπους όταν σημειώνετε διευθύνσεις URL.
4. Αναζήτηση απρόσκοπτα
Οι κολλώδεις σημειώσεις σας έχουν πιθανώς μια ντουζίνα ή περισσότερες σημειώσεις. Σε καταστάσεις όπως αυτή, είναι πολύ δύσκολο να εντοπίσετε μεμονωμένα στοιχεία. Σε τέτοιες περιπτώσεις, χρησιμοποιήστε τη λειτουργία αναζήτησης για να αναζητήσετε σημειώσεις με συγκεκριμένες λέξεις-κλειδιά και φράσεις.

Το καλύτερο πράγμα σε αυτό είναι ότι η σχετική σημείωση ή οι σημειώσεις θα μεταπηδήσουν αμέσως επάνω — δεν χρειάζεται να πατήσετε το πλήκτρο Enter.
Επίσης στο Guiding Tech
5. Σημειώσεις κωδικού χρώματος για καλύτερη οργάνωση
Αν όλες οι νότες σας φαίνονται ίδιες, θα ήταν λίγο βαρετό. Η ιδανική λύση είναι να χρωματίσετε κάθε νότα σύμφωνα με τον τίτλο της. Για παράδειγμα, οι κίτρινες σημειώσεις μπορούν να χρησιμοποιηθούν μόνο για υπενθυμίσεις αγορών, οι μωβ για τις εργασίες που σχετίζονται με την εργασία και ούτω καθεξής.

Για να τα χρωματίσετε, πατήστε στο μενού με τις τρεις κουκκίδες και επιλέξτε ένα χρώμα. Σημειώστε ότι οι χρωματιστές νότες χάνουν τη σκιά τους όταν εσείς μεταβείτε στη σκοτεινή λειτουργία. Μόνο μια μικρή λωρίδα στο επάνω μέρος θα εμφανίζεται με χρώμα.
Δυστυχώς, δεν μπορείτε ακόμα να ομαδοποιήσετε παρόμοιες έγχρωμες νότες (στη λίστα).
6. Διαγράφετε απευθείας σημειώσεις
Διαγράφετε συχνά σημειώσεις κατά λάθος; Εάν ναι, ήρθε η ώρα να προσθέσετε ένα δεύτερο στρώμα ασφαλείας για να προστατεύσετε τις σημειώσεις από τους αδέξιες.

Για να το κάνετε αυτό, κάντε κλικ στις Ρυθμίσεις και εναλλάξτε το διακόπτη για Επιβεβαίωση πριν από τη διαγραφή.
Cool Tip: Για να ανοίξετε το Sticky Notes κατά την εκκίνηση, αφήστε το ανοιχτό όταν τερματίσετε τη λειτουργία του συστήματός σας. Την επόμενη φορά που θα εκκινήσετε το σύστημά σας, θα είναι εκεί.
7. Χρησιμοποιήστε το Outlook για να επαναφέρετε τις διαγραμμένες αυτοκόλλητες σημειώσεις
Ακόμη και αφού διαγράψετε μια σημείωση κατά λάθος, υπάρχουν μερικοί τρόποι για να την επαναφέρετε. Ένας από τους ευκολότερους τρόπους είναι η χρήση του Outlook. Ο φάκελος Κάδος απορριμμάτων του Outlook αποθηκεύει ένα υπόλοιπο των διαγραμμένων σημειώσεων για κάποιο χρονικό διάστημα.
Ανοίξτε την έκδοση web του Outlook και κάντε κλικ στο Διαγραμμένα στοιχεία στο αριστερό παράθυρο. Όλες οι παλιές νότες θα είναι τακτοποιημένες σε σειρά.

Κάντε κλικ σε αυτό και πατήστε Επαναφορά από την επάνω κορδέλα. Θα εμφανιστεί αμέσως στη γονική λίστα. Απλό, δείτε!
Εάν δεν μπορείτε να δείτε τις διαγραμμένες σημειώσεις στο Outlook, ελέγξτε τις άλλες επιλογές ανάκτησης που αναφέρονται στην παρακάτω ανάρτηση.
Επίσης στο Guiding Tech
8. Συντομεύσεις πληκτρολογίου για μορφοποίηση
Είναι επιτακτική ανάγκη οι σημαντικές νότες να ξεχωρίζουν από ένα πλήθος νότων με παρόμοια εμφάνιση. Ένας από τους τρόπους είναι να προσθέσετε διαφορετικά στυλ μορφοποίησης. Αν και εμφανίζονται κάτω από κάθε νότα, είναι σημαντικό να γνωρίζετε τις συντομεύσεις για να ολοκληρώσετε την εργασία σας σε ελάχιστο χρόνο.
| Ιδιοκτησία | Συντομώτερος δρόμος |
|---|---|
| Ιδιοκτησία | Συντομώτερος δρόμος |
| Τολμηρός | Ctrl+B |
| Πλάγια γραφή | Ctrl+I |
| Υπογραμμίζω | Ctrl+U |
| Strikethrough | Ctrl+T |
| Λίστα κουκκίδων | Ctrl+Shift+L |
| Κλείστε την τρέχουσα σημείωση | Ctrl+W |
| Διαγράφω | CTRL+D |
Cool Fact: Γνωρίζατε ότι οι χρήστες του Surface μπορούν να προσθέτουν σημειώσεις χρησιμοποιώντας το στυλό τους;
Χρησιμοποιήστε τις αυτοκόλλητες σημειώσεις σαν επαγγελματίας
Με όλες τις πιο πρόσφατες ενημερώσεις, οι Sticky Notes δεν είναι απλώς ένα ακόμη σύνολο εικονικών σημειώσεων ανάρτησης. Τώρα μπορείτε να έχετε πρόσβαση σε αυτά από οπουδήποτε, καθώς και να τα χρησιμοποιήσετε ως εναλλακτικό σύστημα υπενθύμισης.
Ας ελπίσουμε ότι η Microsoft εισάγει έναν τρόπο αρχειοθέτησης σημειώσεων μαζί με τη δυνατότητα ομαδοποίησης παρόμοιων σημειώσεων σε μια ένθετη λίστα. Ζητάω πάρα πολλά; Αμφιβάλλω! Καθώς η Microsoft προωθεί συχνά νέες και καινοτόμες λειτουργίες, ίσως θα δούμε αυτές τις δυνατότητες σύντομα.
Επόμενο: Γνωρίζατε ότι η εφαρμογή εκκίνησης της Microsoft για Android υποστηρίζει πολλές τυπικές λειτουργίες των Windows; Ακολουθεί ο πλήρης οδηγός για το Microsoft Launcher 5.0 εάν αποφασίσετε να μεταβείτε σε αυτό.