Πώς να κλειδώσετε ή να ξεκλειδώσετε κελιά στο Excel;
Miscellanea / / November 28, 2021
Μερικές φορές δεν θέλετε να τροποποιηθούν ορισμένα κελιά στα φύλλα excel σας. Μπορείτε να το κάνετε μαθαίνοντας πώς να κλειδώνετε ή να ξεκλειδώνετε κελιά στο excel.
Το Microsoft Excel μας παρέχει έναν εξαιρετικό τρόπο αποθήκευσης των δεδομένων μας σε πινακοποιημένη και οργανωμένη μορφή. Αλλά αυτά τα δεδομένα μπορούν να αλλάξουν όταν μοιράζονται μεταξύ άλλων ατόμων. Εάν θέλετε να προστατεύσετε τα δεδομένα σας από σκόπιμες αλλαγές, τότε μπορείτε να προστατέψετε τα φύλλα του Excel κλειδώνοντάς τα. Αλλά, αυτό είναι ένα ακραίο βήμα που μπορεί να μην είναι προτιμότερο. Αντίθετα, μπορείτε επίσης να κλειδώσετε συγκεκριμένα κελιά, σειρές και στήλες. Για παράδειγμα, μπορείτε να επιτρέψετε στους χρήστες να εισάγουν συγκεκριμένα δεδομένα αλλά να κλειδώνουν τα κελιά με σημαντικές πληροφορίες. Σε αυτό το άρθρο, θα δούμε διαφορετικούς τρόπους κλείδωμα ή ξεκλείδωμα κελιών στο Excel.
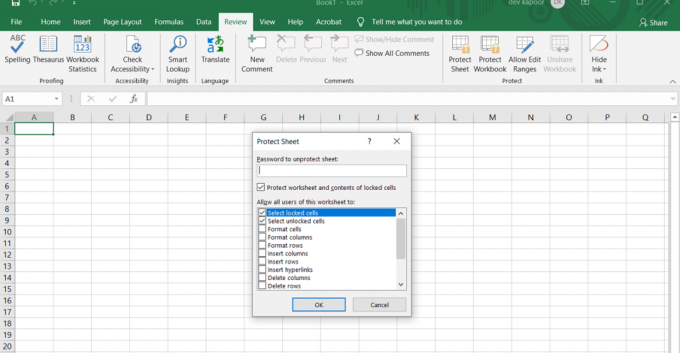
Περιεχόμενα
- Πώς να κλειδώσετε ή να ξεκλειδώσετε κελιά στο Excel;
- Πώς να κλειδώσετε όλα τα κελιά στο Excel;
- Πώς να κλειδώσετε και να προστατέψετε μεμονωμένα κελιά στο Excel;
- Πώς να ξεκλειδώσετε και να καταργήσετε την προστασία κελιών στο φύλλο Excel;
- Πώς να ξεκλειδώσετε συγκεκριμένα κελιά σε ένα προστατευμένο φύλλο;
Πώς να κλειδώσετε ή να ξεκλειδώσετε κελιά στο Excel;
Μπορείτε είτε να κλειδώσετε ολόκληρο το φύλλο είτε απλώς να επιλέξετε μεμονωμένα κελιά ανάλογα με τις επιλογές σας.
Πώς να κλειδώσετε όλα τα κελιά στο Excel;
Για την προστασία όλων των κυττάρων Microsoft Excel, απλά πρέπει να προστατεύσετε ολόκληρο το φύλλο. Όλα τα κελιά στο φύλλο θα προστατεύονται από οποιαδήποτε υπεργραφή ή επεξεργασία από προεπιλογή.
1. Επιλέξτε 'Προστασία φύλλου' από το κάτω μέρος της οθόνης σε 'Καρτέλα φύλλου εργασίας' ή απευθείας από το 'Καρτέλα κριτικής' στο Ομάδα αλλαγών.
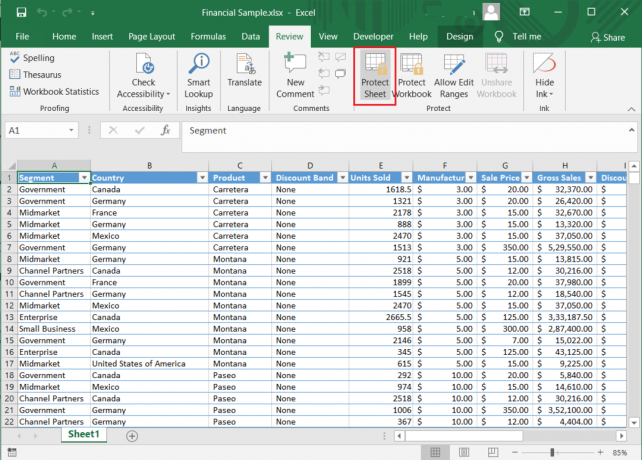
2. Ο 'Προστασία φύλλουΕμφανίζεται το πλαίσιο διαλόγου. Μπορείτε είτε να επιλέξετε να προστατεύσετε το φύλλο excel σας με κωδικό πρόσβασης είτε να αφήσετε το «προστατέψτε με κωδικό πρόσβασης το φύλλο excel σαςτο πεδίο κενό.
3. Επιλέξτε τις ενέργειες από τη λίστα που θέλετε να επιτρέψετε στο προστατευμένο φύλλο σας και κάντε κλικ στο «OK».
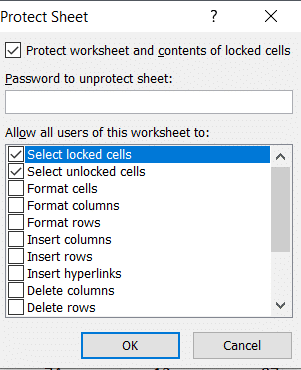
4. Εάν επιλέξετε να εισαγάγετε τον κωδικό πρόσβασης, ένα «Επιβεβαίωση ΚωδικούΘα εμφανιστεί το πλαίσιο διαλόγου. Πληκτρολογήστε ξανά τον κωδικό πρόσβασής σας για να ολοκληρώσετε τη διαδικασία.
Διαβάστε επίσης:Πώς να αφαιρέσετε τον κωδικό πρόσβασης από το αρχείο Excel
Πώς να κλειδώσετε και να προστατέψετε μεμονωμένα κελιά στο Excel;
Μπορείτε να κλειδώσετε μεμονωμένα κελιά ή μια σειρά κελιών ακολουθώντας τα παρακάτω βήματα:
1. Επιλέξτε τα κελιά ή τις περιοχές που θέλετε να προστατεύσετε. Μπορείτε να το κάνετε με το ποντίκι ή χρησιμοποιώντας τα πλήκτρα shift και βέλους στις λέξεις-κλειδιά σας. Χρησιμοποιήστε το Πλήκτρο Ctrl και ποντίκι επέλεξε μη γειτονικά κελιά και περιοχές.

2. Εάν θέλετε να κλειδώσετε ολόκληρες στήλες (ες) και σειρές (ες), μπορείτε να τις επιλέξετε κάνοντας κλικ στη στήλη ή το γράμμα σειράς τους. Μπορείτε επίσης να επιλέξετε πολλές γειτονικές στήλες κάνοντας δεξί κλικ στο ποντίκι ή χρησιμοποιώντας το πλήκτρο Shift και το ποντίκι.
3. Μπορείτε επίσης να επιλέξετε μόνο τα κελιά με τύπους. Στην καρτέλα Αρχική σελίδα, κάντε κλικ στο Ομάδα επεξεργασίας και μετά 'Εύρεση και επιλογή’. Κάντε κλικ στο Μεταβείτε στο Special.

4. Στο διάλογο πλαίσιο, επιλέξτε το ΜΑΘΗΜΑΤΙΚΟΙ τυποι επιλογή και κάντε κλικ Εντάξει.
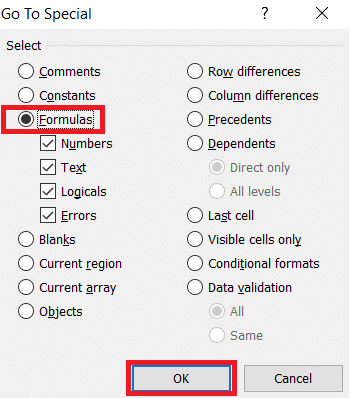
5. Αφού επιλέξετε τα κελιά που θέλετε να κλειδώσετε, πατήστε Ctrl + 1 μαζί. ‘Μορφοποίηση κελιώνΘα εμφανιστεί το πλαίσιο διαλόγου. Μπορείτε επίσης να κάνετε δεξί κλικ στα επιλεγμένα κελιά και να επιλέξετε την επιλογή Μορφοποίηση κελιών για να ανοίξετε το πλαίσιο διαλόγου.
6. Μεταβείτε στο 'ΠΡΟΣΤΑΣΙΑκαρτέλα ' και ελέγξτε το 'κλειδωμένο'' επιλογή. Κάντε κλικ στο Εντάξει, και η δουλειά σας τελείωσε.
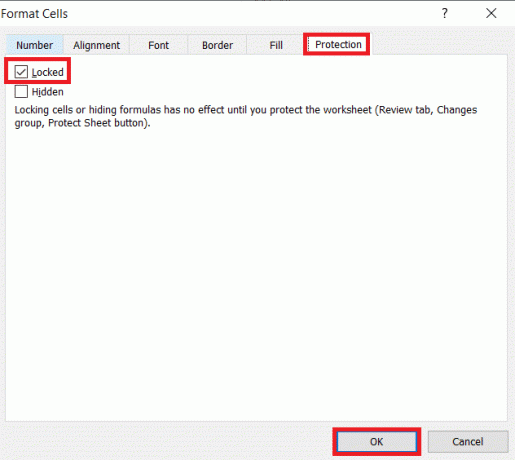
Σημείωση: Εάν προσπαθείτε να κλειδώσετε κελιά σε ένα φύλλο Excel που προστατεύτηκε προηγουμένως, θα πρέπει πρώτα να ξεκλειδώσετε το φύλλο και μετά να κάνετε την παραπάνω διαδικασία. Εσείς μπορεί να κλειδώσει ή να ξεκλειδώσει κελιά στο Excel σε εκδόσεις 2007, 2010, 2013 και 2016.
Πώς να ξεκλειδώσετε και να καταργήσετε την προστασία κελιών στο φύλλο Excel;
Μπορείτε να ξεκλειδώσετε απευθείας ολόκληρο το φύλλο για να ξεκλειδώσετε όλα τα κελιά στο Excel.
1. Κάντε κλικ στο 'Κατάργηση προστασίας φύλλου' στο 'Καρτέλα κριτική' στο αλλάζει ομάδα ή κάντε κλικ στην επιλογή κάνοντας δεξί κλικ στο Σεντόνι αυτί.
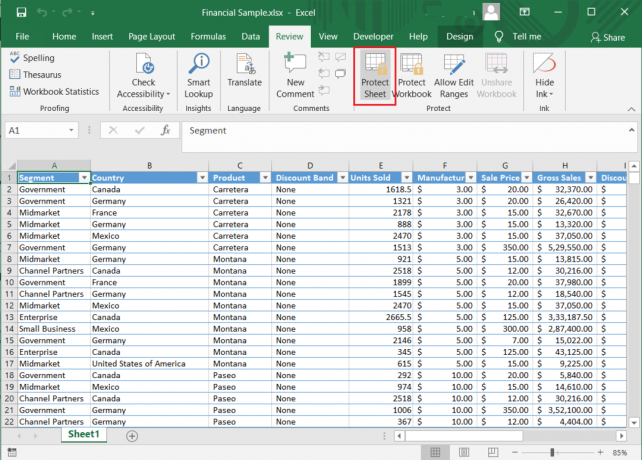
2. Τώρα μπορείτε να κάνετε οποιεσδήποτε αλλαγές στα δεδομένα στα κελιά.
3. Μπορείτε επίσης να ξεκλειδώσετε το φύλλο χρησιμοποιώντας το «Μορφοποίηση κελιών πλαίσιο διαλόγου.
4. Επιλέξτε όλα τα κελιά στο φύλλο κατά Ctrl + A. Στη συνέχεια πατήστε Ctrl + 1 ή κάντε δεξί κλικ και επιλέξτε Μορφοποίηση κελιών. Στο 'ΠΡΟΣΤΑΣΙΑ' καρτέλα του πλαισίου διαλόγου Μορφοποίηση κελιών, καταργήστε την επιλογή του 'Κλειδωμένοκαι κάντε κλικ Εντάξει.

Διαβάστε επίσης:Διόρθωση Το Excel περιμένει μια άλλη εφαρμογή για να ολοκληρώσει μια ενέργεια OLE
Πώς να ξεκλειδώσετε συγκεκριμένα κελιά σε ένα προστατευμένο φύλλο;
Μερικές φορές μπορεί να θέλετε να επεξεργαστείτε συγκεκριμένα κελιά στο προστατευμένο φύλλο Excel. Χρησιμοποιώντας αυτήν τη μέθοδο, μπορείτε να ξεκλειδώσετε μεμονωμένα κελιά στο φύλλο σας χρησιμοποιώντας έναν κωδικό πρόσβασης:
1. Επιλέξτε τα κελιά ή τις περιοχές που χρειάζεστε για να ξεκλειδώσετε σε ένα προστατευμένο φύλλο με κωδικό πρόσβασης.
2. Στο 'Ανασκόπηση' καρτέλα, κάντε κλικ στο 'Να επιτρέπεται στους χρήστες να επεξεργάζονται εύρη'' επιλογή. Πρέπει πρώτα να ξεκλειδώσετε το φύλλο σας για να αποκτήσετε πρόσβαση στην επιλογή.
3. Εμφανίζεται το πλαίσιο διαλόγου «Να επιτρέπεται στους χρήστες να επεξεργάζονται εύρη». Κάνε κλικ στο 'Νέος'' επιλογή.
4. ΕΝΑ 'Νέα ΣειράΕμφανίζεται το πλαίσιο διαλόγου με Τίτλος, Αναφέρεται σε κελιά, και Κωδικός πρόσβασης εύρους πεδίο.
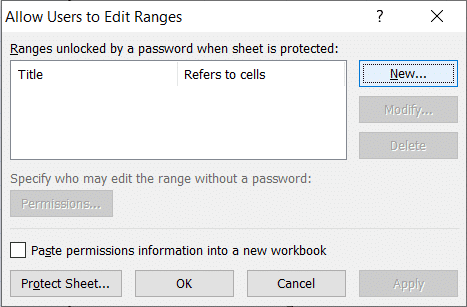
5. Στο πεδίο Τίτλος, δώστε ένα όνομα στη γκάμα σας. Στο 'Αναφέρεται στο κελίπεδίο, πληκτρολογήστε το εύρος των κελιών. Έχει ήδη το επιλεγμένο εύρος κελιών από προεπιλογή.
6. Πληκτρολογήστε το Κωδικός πρόσβασης στο πεδίο Κωδικός πρόσβασης και κάντε κλικ στο Εντάξει.
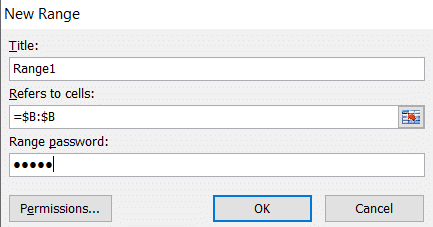
7. Πληκτρολογήστε ξανά τον κωδικό πρόσβασης στο «Επιβεβαίωση Κωδικούπλαίσιο διαλόγου και κάντε κλικ Εντάξει.
8. Θα προστεθεί μια νέα σειρά. Μπορείτε να ακολουθήσετε ξανά τα βήματα για να δημιουργήσετε περισσότερα εύρη.
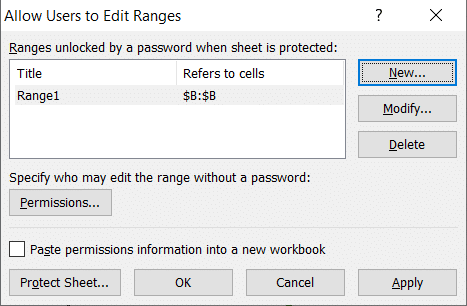
9. Κάνε κλικ στο 'Προστασία φύλλουκουμπί ''.
10. Πληκτρολογήστε έναν κωδικό πρόσβασης στο παράθυρο «Προστασία φύλλου» για ολόκληρο το φύλλο και επιλέξτε τις ενέργειες θέλετε να επιτρέψετε. Κάντε κλικ Εντάξει.
11. Πληκτρολογήστε ξανά τον κωδικό πρόσβασης στο παράθυρο επιβεβαίωσης και η εργασία σας ολοκληρώθηκε.
Τώρα, παρόλο που το φύλλο σας είναι προστατευμένο, ορισμένα από τα προστατευμένα κελιά θα έχουν ένα επιπλέον επίπεδο προστασίας και θα ξεκλειδώνονται μόνο με κωδικό πρόσβασης. Μπορείτε επίσης να δώσετε πρόσβαση στα εύρη χωρίς να χρειάζεται να εισάγετε κωδικό πρόσβασης κάθε φορά:
1. Όταν φτιάξετε το εύρος, κάντε κλικ στο 'Άδειεςεπιλογή πρώτα.
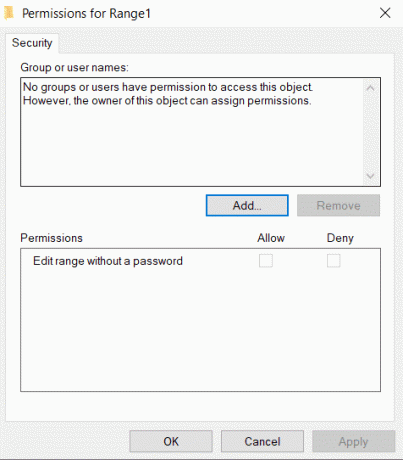
2. Κάντε κλικ στο Κουμπί προσθήκης στο παράθυρο. Εισαγάγετε το όνομα των χρηστών στο 'Εισαγάγετε τα ονόματα των αντικειμένων για επιλογήκουτί. Μπορείτε να πληκτρολογήσετε το όνομα χρήστη του ατόμου όπως είναι αποθηκευμένο στον τομέα σας. Κάντε κλικ στο Εντάξει.
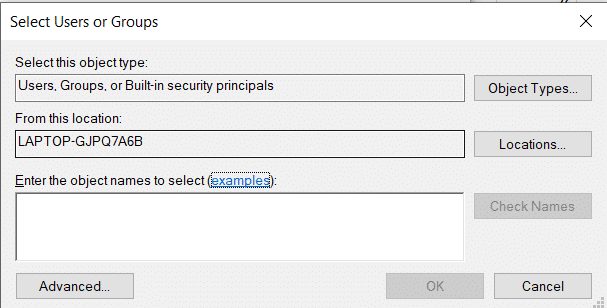
3. Τώρα καθορίστε την άδεια για κάθε χρήστη κάτω από το «Ονόματα ομάδας ή χρηστώνκαι τσεκάρετε την επιλογή Να επιτρέπεται. Κάντε κλικ στο Εντάξει, και η δουλειά σας τελείωσε.
Συνιστάται:
- Πώς να ανταλλάξετε στήλες ή γραμμές στο Excel
- Πώς να μετατρέψετε το αρχείο Excel (.xls) σε αρχείο vCard (.vcf);
- Γρήγορη εναλλαγή μεταξύ φύλλων εργασίας στο Excel
- Πώς να διορθώσετε τις εικόνες Whatsapp που δεν εμφανίζονται στη συλλογή
Αυτοί ήταν όλοι οι διαφορετικοί τρόποι με τους οποίους μπορείτε κλείδωμα ή ξεκλείδωμα κελιών στο Excel. Το να γνωρίζετε πώς να προστατεύετε το φύλλο σας είναι πολύ απαραίτητο για να το προστατεύσετε από τυχαίες αλλαγές. Μπορείτε είτε να προστατεύσετε είτε να καταργήσετε την προστασία των κελιών σε ένα φύλλο Excel ταυτόχρονα είτε να επιλέξετε μια συγκεκριμένη περιοχή. Μπορείτε επίσης να δώσετε σε ορισμένους χρήστες πρόσβαση με ή χωρίς κωδικό πρόσβασης. Ακολουθήστε τα παραπάνω βήματα προσεκτικά και δεν θα έχετε πρόβλημα.



