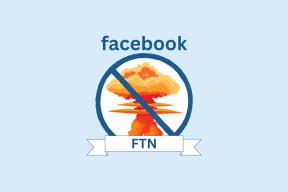Τρόπος χρήσης του φακέλου Utilities σε Mac
Miscellanea / / November 28, 2021
Οι περισσότεροι χρήστες Mac δεν κάνουν περιπέτεια πέρα από μερικές κοινές εφαρμογές, δηλαδή Safari, FaceTime, Μηνύματα, Προτιμήσεις συστήματος, App Store και, ως εκ τούτου, δεν γνωρίζουν τον φάκελο Utilities Mac. Είναι μια εφαρμογή Mac που περιέχει έναν αριθμό από Βοηθητικά προγράμματα συστήματος που βοηθούν στη βελτιστοποίηση της συσκευής σας και της επιτρέπουν να λειτουργεί με τη μέγιστη απόδοση της. Ο φάκελος Utilities περιέχει επίσης λύσεις αντιμετώπισης προβλημάτων για την επίλυση των πιο συνηθισμένων προβλημάτων που ενδέχεται να αντιμετωπίσετε κατά τη χρήση του Mac σας. Αυτό το άρθρο θα σας εξηγήσει πώς να χρησιμοποιήσετε το φάκελο Utilities σε Mac.

Περιεχόμενα
- Πού βρίσκεται ο φάκελος Utilities στο Mac;
- Επιλογή 1: Μέσω Spotlight Search
- Επιλογή 2: Μέσω Finder
- Επιλογή 3: Μέσω συντόμευσης πληκτρολογίου.
- Τρόπος χρήσης του φακέλου Utilities σε Mac.
- 1. Παρακολούθηση δραστηριότητας
- 2. Ανταλλαγή αρχείων Bluetooth
- 3. Βοηθητικό πρόγραμμα δίσκου
- 4. Βοηθός Μετανάστευσης
- 5. Πρόσβαση σε μπρελόκ
- 6. Πληροφορίες συστήματος
- 7. Βοηθός Boot Camp
- 8. Βοηθητικό πρόγραμμα VoiceOver
Πού βρίσκεται ο φάκελος Utilities στο Mac;
Αρχικά, ας καταλάβουμε πώς να αποκτήσετε πρόσβαση στο φάκελο Mac Utilities. Αυτό μπορεί να γίνει με τρεις τρόπους, όπως εξηγείται παρακάτω:
Επιλογή 1: Μέσω Spotlight Search
- Αναζήτηση Βοηθητικά προγράμματα στο Αναζήτηση στο επίκεντρο περιοχή.
- Κάνε κλικ στο Φάκελος Utilities για να το ανοίξετε, όπως φαίνεται.

Επιλογή 2: Μέσω Finder
- Κάντε κλικ στο Ευρίσκων πάνω στο ___ σου Προκυμαία.
- Κάντε κλικ στο Εφαρμογές από το μενού στα αριστερά.
- Στη συνέχεια, κάντε κλικ στο Βοηθητικά προγράμματα, όπως τονίζεται.

Επιλογή 3: Μέσω συντόμευσης πληκτρολογίου
- πατήστε και κρατήστε πατημένο Shift – Command – U να ανοίξει το Φάκελος Utilities κατευθείαν.
Σημείωση: Εάν σκοπεύετε να χρησιμοποιείτε συχνά τα Utilities, καλό είναι να τα προσθέσετε στο δικό σας Προκυμαία.
Διαβάστε επίσης: Πώς να εξαναγκάσετε να τερματίσετε τις εφαρμογές Mac με τη συντόμευση πληκτρολογίου
Τρόπος χρήσης του φακέλου Utilities σε Mac
Οι επιλογές που είναι διαθέσιμες στο Mac Utilities Folder μπορεί να φαίνονται λίγο ξένες, στην αρχή, αλλά είναι αρκετά εύχρηστες. Ας δούμε μερικά από τα βασικά χαρακτηριστικά του.
1. Παρακολούθηση δραστηριότητας

Το Activity Monitor σας δείχνει τι λειτουργίες τρέχουν αυτήν τη στιγμή στο Mac σας, μαζί με το χρήση μπαταρίας και χρήση μνήμης για κάθε. Όταν το Mac σας είναι ασυνήθιστα αργό ή δεν συμπεριφέρεται όπως θα έπρεπε, το Activity Monitor παρέχει μια γρήγορη ενημέρωση σχετικά
- δίκτυο,
- επεξεργαστής,
- μνήμη,
- μπαταρία και
- αποθήκευση.
Ανατρέξτε στη δεδομένη εικόνα για σαφήνεια.

Σημείωση: Το Activity Manager για Mac λειτουργεί κάπως όπως το Task Manager για συστήματα Windows. Επίσης, προσφέρει την επιλογή τερματισμού εφαρμογών απευθείας από εδώ. Αν και αυτό θα πρέπει να αποφεύγεται, εκτός εάν είστε βέβαιοι ότι μια συγκεκριμένη εφαρμογή/διεργασία προκαλεί προβλήματα και πρέπει να τερματιστεί.
2. Ανταλλαγή αρχείων Bluetooth

Αυτή είναι μια χρήσιμη λειτουργία που σας επιτρέπει κοινή χρήση αρχείων και εγγράφων από το Mac σας στις συσκευές Bluetooth που είναι συνδεδεμένες σε αυτό. Για να το χρησιμοποιήσετε,
- άνοιγμα Bluetooth File Exchange,
- επιλέξτε το απαιτούμενο έγγραφο,
- και το Mac θα σας δώσει μια λίστα με όλες τις συσκευές Bluetooth στις οποίες μπορείτε να στείλετε το επιλεγμένο έγγραφο.
3. Βοηθητικό πρόγραμμα δίσκου
Πιθανώς η πιο χρήσιμη εφαρμογή του φακέλου Utilities Mac, το Disk Utility είναι ένας πολύ καλός τρόπος για να αποκτήσετε ενημέρωση συστήματος στον δίσκο σας καθώς και σε όλες τις συνδεδεμένες μονάδες δίσκου. Χρησιμοποιώντας το βοηθητικό πρόγραμμα Disk, μπορείτε:
- δημιουργία εικόνων δίσκου,
- σβήνω δίσκους,
- τρέξτε το RAIDS και
- μονάδες δίσκου διαμερισμάτων.
Η Apple φιλοξενεί μια ειδική σελίδα προς Πώς να επιδιορθώσετε έναν δίσκο Mac με το Disk Utility.

Το πιο εκπληκτικό εργαλείο στο Disk Utility είναι Πρώτες βοήθειες. Αυτή η δυνατότητα σάς επιτρέπει όχι μόνο να εκτελέσετε μια διάγνωση, αλλά και να διορθώσετε προβλήματα που εντοπίστηκαν με το δίσκο σας. Οι Πρώτες Βοήθειες είναι εξαιρετικά χρήσιμες, ειδικά όταν πρόκειται για αντιμετώπιση προβλημάτων όπως ζητήματα εκκίνησης ή ενημέρωσης στο Mac σας.

4. Βοηθός Μετανάστευσης
Το Migration Assistant αποδεικνύεται τεράστια βοήθεια όταν μετάβαση από ένα σύστημα macOS σε άλλο. Ως εκ τούτου, αυτό είναι ένα άλλο στολίδι του φακέλου Utilities Mac.

Σας επιτρέπει να δημιουργείτε αντίγραφα ασφαλείας δεδομένων ή να μεταφέρετε τα δεδομένα σας από και προς άλλη συσκευή Mac. Αυτή η εφαρμογή μπορεί να κάνει τη μετάβαση από το ένα μηχάνημα στο άλλο απρόσκοπτα. Έτσι, δεν χρειάζεται πλέον να φοβάστε την απώλεια σημαντικών δεδομένων.

5. Πρόσβαση σε μπρελόκ
Το Keychain Access μπορεί να ξεκινήσει από το φάκελο Utilities Mac σύμφωνα με τις οδηγίες που δίνονται στο "Πού βρίσκεται ο φάκελος Utilities στο Mac?'Ενότητα.
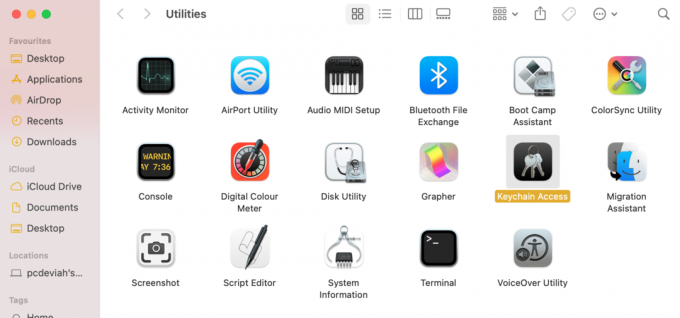
Η Access Keychain διατηρεί τις καρτέλες και αποθηκεύει όλα σας κωδικούς πρόσβασης και αυτόματη συμπλήρωση. Οι πληροφορίες λογαριασμού και τα ιδιωτικά αρχεία αποθηκεύονται επίσης εδώ, εξαλείφοντας την ανάγκη για εφαρμογή ασφαλούς αποθήκευσης τρίτων.

Εάν χαθεί ή ξεχαστεί ένας συγκεκριμένος κωδικός πρόσβασης, μπορείτε να είστε βέβαιοι ότι έχει αποθηκευτεί στα αρχεία Keychain Access. Μπορείτε να το ανακτήσετε έναν κωδικό πρόσβασης με:
- αναζήτηση λέξεων-κλειδιών,
- κάνοντας κλικ στο επιθυμητό αποτέλεσμα και
- επιλέγοντας Δείξε τον κωδικό από την οθόνη αποτελεσμάτων.
Ανατρέξτε στη δεδομένη εικόνα για καλύτερη κατανόηση.
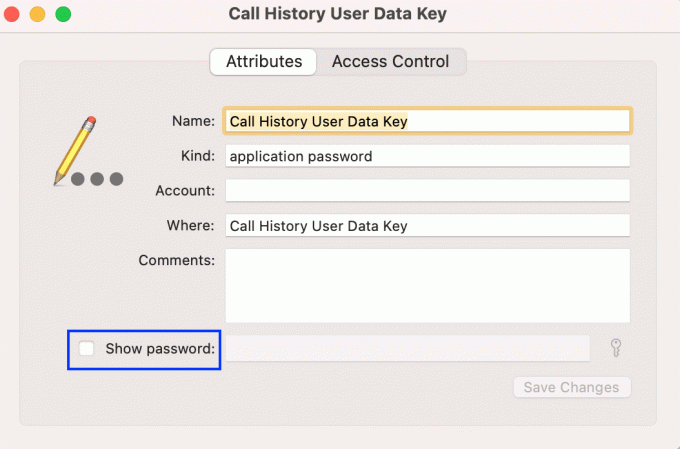
6. Πληροφορίες συστήματος
Πληροφορίες συστήματος στον φάκελο Utilities Mac παρέχει σε βάθος, λεπτομερείς πληροφορίες για το δικό σας υλικό και λογισμικό. Εάν το Mac σας λειτουργεί, καλό είναι να περάσετε από τις Πληροφορίες συστήματος για να ελέγξετε εάν κάτι είναι εκτός λειτουργίας. Εάν υπάρχει κάτι ασυνήθιστο, τότε θα πρέπει να σκεφτείτε να στείλετε τη συσκευή σας macOS για σέρβις ή επισκευή.

Για παράδειγμα: Εάν το Mac σας αντιμετωπίζει προβλήματα φόρτισης, μπορείτε να ελέγξετε τις Πληροφορίες συστήματος Παράμετροι υγείας μπαταρίας όπως πλήθος και κατάσταση κύκλου, όπως επισημαίνεται παρακάτω. Με αυτόν τον τρόπο, θα μπορείτε να προσδιορίσετε εάν το πρόβλημα είναι στον προσαρμογέα ή στην μπαταρία της συσκευής.

Διαβάστε επίσης:13 Καλύτερο λογισμικό εγγραφής ήχου για Mac
7. Βοηθός Boot Camp
Το Boot Camp Assistant, ένα θαυμάσιο εργαλείο στον φάκελο Utilities Mac σας βοηθά τρέξτε τα Windows στο Mac σας. Δείτε πώς μπορείτε να αποκτήσετε πρόσβαση σε αυτό:
- Ακολουθήστε τα βήματα που δίνονται στην ενότητα όπου βρίσκεται ο φάκελος Utilities στο Mac για εκκίνηση Φάκελος Utilities.
- Κάντε κλικ στο Βοηθός Boot Camp, όπως φαίνεται.

Η εφαρμογή σάς επιτρέπει να χωρίσετε τον σκληρό σας δίσκο και Windows και macOS διπλής εκκίνησης. Ωστόσο, θα χρειαστείτε ένα κλειδί προϊόντος των Windows για να επιτύχετε αυτό το κατόρθωμα.

8. Βοηθητικό πρόγραμμα VoiceOver
Το VoiceOver είναι μια εξαιρετική εφαρμογή προσβασιμότητας, ειδικά για άτομα που έχουν προβλήματα όρασης ή προβλήματα όρασης.

Το βοηθητικό πρόγραμμα VoiceOver σάς επιτρέπει εξατομικεύστε τη λειτουργία των εργαλείων προσβασιμότητας να τα αξιοποιήσει όπως και όταν απαιτείται.

Συνιστάται:
- Πώς να προσθέσετε γραμματοσειρές στο Word Mac
- Πώς να αποκλείσετε τα αναδυόμενα παράθυρα στο Safari σε Mac
- 6 τρόποι για να διορθώσετε την αργή εκκίνηση του MacBook
- Διορθώστε το MacBook που δεν φορτίζεται όταν είναι συνδεδεμένο
Ελπίζουμε να καταλάβατε πού βρίσκεται ο φάκελος Utilities στο Mac και πώς να χρησιμοποιήσετε το Utilities Folder Mac προς όφελός σας. Εάν έχετε οποιεσδήποτε απορίες ή προτάσεις, αφήστε τις στην παρακάτω ενότητα σχολίων.