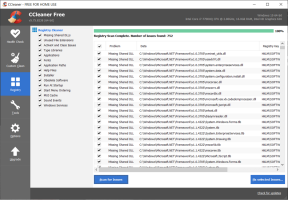Διορθώστε τις αλλαγές Ταπετσαρίας αυτόματα μετά την επανεκκίνηση του υπολογιστή
Miscellanea / / November 28, 2021
Διόρθωση αλλαγών ταπετσαρίας αυτόματα μετά την επανεκκίνηση του υπολογιστή: Εάν χρησιμοποιείτε Windows 10, τότε μπορεί να έχετε παρατηρήσει μια παράξενη λειτουργία όταν κάνετε επανεκκίνηση του υπολογιστή ή του υπολογιστή σας, το φόντο της επιφάνειας εργασίας ή η ταπετσαρία αλλάζει αυτόματα. Ακόμη και όταν συνδέεστε ή κάνετε επανεκκίνηση του υπολογιστή σας, η ταπετσαρία των Windows αλλάζει αυτόματα. Η ταπετσαρία αλλάζει σε ένα σετ πριν από την τρέχουσα ταπετσαρία, παρόλο που μπορεί να έχετε διαγράψει αυτήν την ταπετσαρία, αλλάζει αυτόματα μόνο σε αυτήν.

Τώρα μπορεί να έχετε προσπαθήσει ακόμη και να το αλλάξετε από τις ρυθμίσεις Εξατομίκευση, τότε μπορεί να έχετε παρατηρήσει ότι τα Windows το κάνουν δικό του μη αποθηκευμένο θέμα. Εάν διαγράψετε το μη αποθηκευμένο θέμα και ορίσετε το δικό σας θέμα, στη συνέχεια αποσυνδεθείτε ή επανεκκινήσετε τον υπολογιστή σας, θα επιστρέψετε ξανά σε τετράγωνο, καθώς το φόντο θα αλλάξει αυτόματα και τα Windows δημιούργησαν ξανά ένα νέο μη αποθηκευμένο θέμα. Αυτό είναι ένα πολύ απογοητευτικό ζήτημα που δεν φαίνεται να επιδιορθώνεται και να δημιουργεί προβλήματα για νέους χρήστες.
Σε ορισμένες περιπτώσεις, αυτό συμβαίνει μόνο όταν ο φορητός υπολογιστής είναι σε φόρτιση, επομένως το φόντο των Windows 10 αλλάζει όταν ο φορητός υπολογιστής φορτίζεται. Η ταπετσαρία της επιφάνειας εργασίας συνεχίζει να αλλάζει αυτόματα εκτός και αν αποσυνδεθεί η φόρτιση. Τέλος πάντων, χωρίς να χάνουμε χρόνο, ας δούμε πώς να διορθώσετε πραγματικά τις αλλαγές ταπετσαρίας αυτόματα μετά την επανεκκίνηση του υπολογιστή με τη βοήθεια του παρακάτω οδηγού αντιμετώπισης προβλημάτων
Περιεχόμενα
- Διορθώστε τις αλλαγές Ταπετσαρίας αυτόματα μετά την επανεκκίνηση του υπολογιστή
- Μέθοδος 1: Διαγραφή slideshow.ini και TranscodedWallpaper
- Μέθοδος 2: Εκτελέστε μια καθαρή μπότα
- Μέθοδος 3: Εκτελέστε τον Έλεγχο αρχείων συστήματος
- Μέθοδος 4: Επιλογή ισχύος
- Μέθοδος 5: Δημιουργήστε έναν νέο λογαριασμό χρήστη
Διορθώστε τις αλλαγές Ταπετσαρίας αυτόματα μετά την επανεκκίνηση του υπολογιστή
Σιγουρέψου ότι δημιουργήστε ένα σημείο επαναφοράς μόνο σε περίπτωση που κάτι πάει στραβά.
Μέθοδος 1: Διαγραφή slideshow.ini και TranscodedWallpaper
1. Πατήστε Windows Key + R και, στη συνέχεια, πληκτρολογήστε τα εξής και πατήστε Enter:
%USERPROFILE%\AppData\Roaming\Microsoft\Windows\Themes
2.Τώρα μέσα στο φάκελο Themes θα βρείτε τα ακόλουθα δύο αρχεία:
slideshow.ini
Transcoded Wallpaper
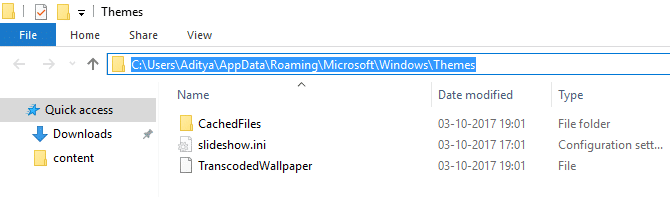
Σημείωση: Βεβαιωθείτε ότι είναι επιλεγμένη η επιλογή Εμφάνιση κρυφών αρχείων και φακέλων.
3. Κάντε διπλό κλικ slideshow.ini αρχείο και διαγράψτε το περιεχόμενό του και, στη συνέχεια, αποθηκεύστε τις αλλαγές.
4.Τώρα διαγράψτε το αρχείο TranscodedWallpaper. Τώρα κάντε διπλό κλικ στο CachedFiles και αντικαταστήστε την τρέχουσα ταπετσαρία με τη δική σας.
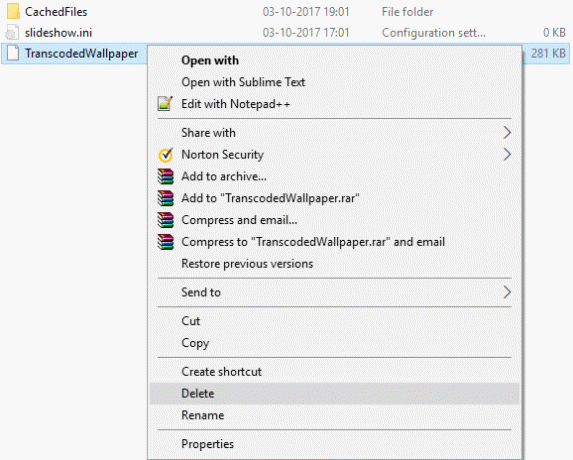
5.Επανεκκινήστε τον υπολογιστή σας για να αποθηκεύσετε τις αλλαγές.
6. Κάντε δεξί κλικ στην επιφάνεια εργασίας σας και επιλέξτε Καθιστώ προσωπικόν.

7. Αλλάξτε το φόντο και δείτε εάν μπορείτε να διορθώσετε το πρόβλημα.
Μέθοδος 2: Εκτελέστε μια καθαρή μπότα
Μπορείτε να θέσετε τον υπολογιστή σας σε κατάσταση καθαρής εκκίνησης και να τον ελέγξετε. Θα μπορούσε να υπάρχει πιθανότητα μια εφαρμογή τρίτου μέρους να έρχεται σε διένεξη και να προκαλεί το πρόβλημα.
1.Πατήστε το Windows Key + R κουμπί και μετά πληκτρολογήστε "msconfig" και κάντε κλικ στο OK.

2.Στην καρτέλα Γενικά κάτω, βεβαιωθείτε 'Επιλεκτική εκκίνηση' ελέγχεται.
3.Καταργήστε την επιλογή «Φόρτωση στοιχείων εκκίνησηςυπό επιλεκτική εκκίνηση.

4.Επιλέξτε την καρτέλα Service και επιλέξτε το πλαίσιο "Απόκρυψη όλων των υπηρεσιών της Microsoft."
5.Τώρα κάντε κλικ 'Απενεργοποίηση όλων'για να απενεργοποιήσετε όλες τις περιττές υπηρεσίες που ενδέχεται να προκαλέσουν σύγκρουση.

6.Στην καρτέλα Εκκίνηση, κάντε κλικ «Άνοιγμα Διαχείρισης εργασιών».

7. Τώρα μέσα Καρτέλα εκκίνησης (Inside Task Manager) απενεργοποίηση όλων τα στοιχεία εκκίνησης που είναι ενεργοποιημένα.

8. Κάντε κλικ στο OK και μετά Επανεκκίνηση. Προσπαθήστε ξανά να αλλάξετε την εικόνα φόντου και δείτε αν λειτουργεί.
9.Πατήστε ξανά το Πλήκτρο Windows + R κουμπί και πληκτρολογήστε "msconfig" και κάντε κλικ στο OK.
10.Στην καρτέλα Γενικά, επιλέξτε το Επιλογή κανονικής εκκίνησηςκαι μετά κάντε κλικ στο OK.

11.Όταν σας ζητηθεί να επανεκκινήσετε τον υπολογιστή, κάντε κλικ στο Restart. Αυτό σίγουρα θα σας βοηθούσε Διορθώστε τις αλλαγές Ταπετσαρίας αυτόματα μετά την επανεκκίνηση του υπολογιστή.
Μέθοδος 3: Εκτελέστε τον Έλεγχο αρχείων συστήματος
1. Πατήστε Windows Key + X και μετά κάντε κλικ στο Γραμμή εντολών (Διαχειριστής).

2. Τώρα πληκτρολογήστε τα παρακάτω στο cmd και πατήστε enter:
Sfc /scannow. sfc /scannow /offbootdir=c:\ /offwindir=c:\windows (Εάν τα παραπάνω αποτύχουν, δοκιμάστε αυτό)

3.Περιμένετε να ολοκληρωθεί η παραπάνω διαδικασία και μόλις ολοκληρωθεί επανεκκινήστε τον υπολογιστή σας.
4. Ανοίξτε ξανά το cmd και πληκτρολογήστε την παρακάτω εντολή και πατήστε enter μετά από κάθε μία:
α) Dism /Online /Cleanup-Image /CheckHealth. β) Dism /Online /Cleanup-Image /ScanHealth. γ) Dism /Online /Cleanup-Image /RestoreHealth

5. Αφήστε την εντολή DISM να εκτελεστεί και περιμένετε να τελειώσει.
6. Εάν η παραπάνω εντολή δεν λειτουργεί, δοκιμάστε τα παρακάτω:
Dism /Image: C:\offline /Cleanup-Image /RestoreHealth /Πηγή: c:\test\mount\windows. Dism /Online /Cleanup-Image /RestoreHealth /Πηγή: c:\test\mount\windows /LimitAccess
Σημείωση: Αντικαταστήστε το C:\RepairSource\Windows με τη θέση της πηγής επισκευής σας (Windows Installation ή Recovery Disc).
7. Επανεκκινήστε τον υπολογιστή σας για να αποθηκεύσετε τις αλλαγές και να δείτε αν μπορείτε Διορθώστε τις αλλαγές Ταπετσαρίας αυτόματα μετά την επανεκκίνηση του υπολογιστή.
Μέθοδος 4: Επιλογή ισχύος
1. Κάντε δεξί κλικ στο εικονίδιο Power στη γραμμή εργασιών και επιλέξτε Επιλογές ενέργειας.

2. Κάντε κλικ Αλλαγή ρυθμίσεων σχεδίου δίπλα στο τρέχον επιλεγμένο σχέδιο παροχής ενέργειας.

3.Τώρα κάντε κλικ στο Αλλαγή για προχωρημένουςρυθμίσεις ισχύος στο επόμενο παράθυρο.

4. Κάτω από το παράθυρο Επιλογές ενέργειας μετακινηθείτε προς τα κάτω μέχρι να βρείτε Ρυθμίσεις φόντου επιφάνειας εργασίας.
5. Κάντε διπλό κλικ πάνω του για να το αναπτύξετε και, στη συνέχεια, αναπτύξτε το ομοίως Παρουσίαση.
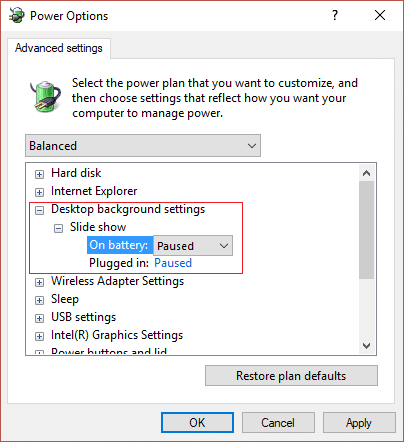
6. Φροντίστε να ρυθμίσετε Με μπαταρία και συνδεδεμένο προς το σε παύση για να σταματήσει να αλλάζει αυτόματα το φόντο.
7.Επανεκκινήστε τον υπολογιστή σας για να αποθηκεύσετε τις αλλαγές.
Μέθοδος 5: Δημιουργήστε έναν νέο λογαριασμό χρήστη
1. Πατήστε Windows Key + I για να ανοίξετε Ρυθμίσεις και μετά κάντε κλικ Λογαριασμοί.

2. Κάντε κλικ στο Καρτέλα Οικογένεια και άλλα άτομα στο αριστερό μενού και κάντε κλικ Προσθέστε κάποιον άλλο σε αυτόν τον υπολογιστή υπό Άλλοι άνθρωποι.

3. Κάντε κλικ Δεν έχω τα στοιχεία σύνδεσης αυτού του ατόμου στον πάτο.

4.Επιλέξτε Προσθέστε έναν χρήστη χωρίς λογαριασμό Microsoft στον πάτο.

5. Τώρα πληκτρολογήστε το όνομα χρήστη και τον κωδικό πρόσβασης για τον νέο λογαριασμό και κάντε κλικ στο Επόμενο.

Συνδεθείτε σε αυτόν τον νέο λογαριασμό χρήστη και δείτε εάν μπορείτε να διορθώσετε το πρόβλημα με το Background. Εάν μπορέσετε με επιτυχία Διορθώστε τις αλλαγές της ταπετσαρίας αυτόματα μετά την επανεκκίνηση του υπολογιστή σε αυτόν τον νέο λογαριασμό χρήστη τότε το πρόβλημα ήταν με τον παλιό λογαριασμό χρήστη που μπορεί να είχε καταστραφεί, ούτως ή άλλως μεταφέρετε τα αρχεία σας σε αυτόν τον λογαριασμό και διαγράψτε τον παλιό λογαριασμό για να ολοκληρώσετε τη μετάβαση σε αυτόν τον νέο λογαριασμός.
Συνιστάται για εσένα:
- Διορθώστε το σφάλμα Window Defender 0x800705b4
- Διορθώστε το Windows Defender δεν ξεκινά
- 5 τρόποι για να ξεκινήσετε τον υπολογιστή σας σε ασφαλή λειτουργία
- Επιδιόρθωση Δεν είναι δυνατή η εγκατάσταση του κωδικού σφάλματος 28 του προσαρμογέα δικτύου
Αυτό είναι που έχεις με επιτυχία Διορθώστε τις αλλαγές Ταπετσαρίας αυτόματα μετά την επανεκκίνηση του υπολογιστή αλλά αν εξακολουθείτε να έχετε ερωτήσεις σχετικά με αυτήν την ανάρτηση, μη διστάσετε να τις ρωτήσετε στην ενότητα των σχολίων.