[ΔΙΟΡΘΩΘΗΚΕ] Η επιλεγμένη εικόνα εκκίνησης δεν επαλήθευσε το σφάλμα
Miscellanea / / November 28, 2021
Εάν αντιμετωπίσετε αυτό το μήνυμα σφάλματος "Διόρθωση επιλεγμένης εικόνας εκκίνησης δεν έγινε έλεγχος ταυτότητας", τότε ο υπολογιστής σας δεν μπορεί να φορτώσει σωστά το BIOS και η κύρια αιτία αυτού του σφάλματος φαίνεται να είναι η Ασφαλής εκκίνηση. Η ακολουθία εκκίνησης αποθηκεύεται στη βάση δεδομένων και μια παραβίασή της φαίνεται να οδηγεί σε αυτό το μήνυμα σφάλματος. Αυτό το σφάλμα μπορεί επίσης να προκληθεί λόγω κατεστραμμένης ή εσφαλμένης διαμόρφωσης BCD (Boot Configuration Data).
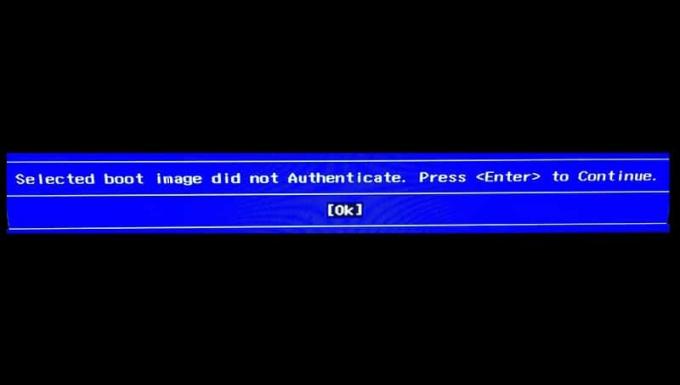
Εάν κάνετε κλικ στο OK, ο υπολογιστής θα επανεκκινηθεί και θα εμφανιστεί ξανά αυτό το μήνυμα σφάλματος. Έτσι, χωρίς να χάσουμε καθόλου χρόνο, ας δούμε πώς να επιδιορθώσετε την επιλεγμένη εικόνα εκκίνησης που δεν επαλήθευσε το σφάλμα με τη βοήθεια του παρακάτω οδηγού αντιμετώπισης προβλημάτων.
Περιεχόμενα
- [ΔΙΟΡΘΩΘΗΚΕ] Η επιλεγμένη εικόνα εκκίνησης δεν επαλήθευσε το σφάλμα
- Μέθοδος 1: Μετάβαση σε εκκίνηση παλαιού τύπου στο BIOS
- Μέθοδος 2: Εκτελέστε σκληρή επαναφορά
- Μέθοδος 3: Φόρτωση προεπιλεγμένης διαμόρφωσης BIOS
- Μέθοδος 4: Εκτελέστε την αυτόματη επισκευή
- Μέθοδος 5: Εκτέλεση διαγνωστικών στοιχείων υλικού
[ΔΙΟΡΘΩΘΗΚΕ] Η επιλεγμένη εικόνα εκκίνησης δεν επαλήθευσε το σφάλμα
Μέθοδος 1: Μετάβαση σε εκκίνηση παλαιού τύπου στο BIOS
1. Εκκίνηση στο BIOS, όταν ο υπολογιστής ξεκινάει, πατήστε επανειλημμένα F10 ή DEL για είσοδο Ρύθμιση BIOS.
![πατήστε το πλήκτρο DEL ή F2 για να εισέλθετε στο BIOS Setup | [ΔΙΟΡΘΩΘΗΚΕ] Η επιλεγμένη εικόνα εκκίνησης δεν επαλήθευσε το σφάλμα](/f/934518900ed5e9e30393fe272b9ed7e2.png)
2. Τώρα μπες μέσα Διαμόρφωση συστήματος μετά βρες Υποστήριξη παρακαταθήκης.
3. Ενεργοποιήστε την υποστήριξη παλαιού τύπου χρησιμοποιώντας τα πλήκτρα βέλους και πατώντας Enter.

4. Τότε βεβαιωθείτε Η ασφαλής εκκίνηση είναι απενεργοποιημένη, αν όχι, απενεργοποιήστε το.
5. Αποθηκεύστε τις αλλαγές και βγείτε από το BIOS.
6. Κάντε επανεκκίνηση του υπολογιστή σας και δείτε αν μπορείτε Διορθώστε το σφάλμα επιλεγμένης εικόνας εκκίνησης χωρίς έλεγχο ταυτότητας, αν όχι τότε συνεχίστε.
Μέθοδος 2: Εκτελέστε σκληρή επαναφορά
1. Απενεργοποιήστε εντελώς τον υπολογιστή σας και αφαιρέστε το καλώδιο τροφοδοσίας.
2. Αφαιρέστε την μπαταρία από το πίσω μέρος του υπολογιστή σας.

3. Κρατήστε πατημένο το κουμπί λειτουργίας για 20-30 δευτερόλεπτα για να πραγματοποιήσετε μια σκληρή επαναφορά.
4. Τοποθετήστε ξανά την μπαταρία σας και συνδέστε το καλώδιο τροφοδοσίας AC.
5. Κάντε επανεκκίνηση του υπολογιστή σας και δείτε εάν μπορείτε να διορθώσετε το πρόβλημα.
Μέθοδος 3: Φόρτωση προεπιλεγμένης διαμόρφωσης BIOS
1. Απενεργοποιήστε τον φορητό υπολογιστή σας, στη συνέχεια ενεργοποιήστε τον και ταυτόχρονα πατήστε F2, DEL ή F12 (ανάλογα με τον κατασκευαστή σας) για να συμμετάσχετε Ρύθμιση BIOS.

2. Τώρα θα πρέπει να βρείτε την επιλογή επαναφοράς σε φόρτωση της προεπιλεγμένης διαμόρφωσης, και μπορεί να ονομάζεται Επαναφορά στις προεπιλογές, Φόρτωση εργοστασιακών προεπιλογών, Εκκαθάριση ρυθμίσεων BIOS, Φόρτωση προεπιλογών ρύθμισης ή κάτι παρόμοιο.

3. Επιλέξτε το με τα πλήκτρα βέλους, πατήστε Enter και επιβεβαιώστε τη λειτουργία. Τα δικα σου BIOS θα το χρησιμοποιήσει τώρα προεπιλεγμένες ρυθμίσεις.
4. Μόλις συνδεθείτε στα Windows, δείτε εάν το πρόβλημα με τη φόρτιση έχει επιλυθεί ή όχι.
Μέθοδος 4: Εκτελέστε την αυτόματη επισκευή
1. Τοποθετήστε το DVD εγκατάστασης με δυνατότητα εκκίνησης των Windows 10 και επανεκκινήστε τον υπολογιστή σας.
2. Όταν σας ζητηθεί να πατήστε οποιοδήποτε πλήκτρο για εκκίνηση από CD ή DVD, πατήστε οποιοδήποτε πλήκτρο για να συνεχίσετε.
![Πατήστε οποιοδήποτε πλήκτρο για εκκίνηση από CD ή DVD | [ΔΙΟΡΘΩΘΗΚΕ] Η επιλεγμένη εικόνα εκκίνησης δεν επαλήθευσε το σφάλμα](/f/4ef3e698c9e54462deec344b63f5163f.jpg)
3. Επιλέξτε τις προτιμήσεις γλώσσας και κάντε κλικ στο Επόμενο. Κάντε κλικ στην Επιδιόρθωση τον υπολογιστή σας κάτω αριστερά.

4. Στην οθόνη επιλογής επιλογής, κάντε κλικ Αντιμετώπιση προβλημάτων.

5. Στην οθόνη Αντιμετώπιση προβλημάτων, κάντε κλικ στο Προηγμένη επιλογή.

6. Στην οθόνη Προηγμένες επιλογές, κάντε κλικ Αυτόματη επισκευή ή επισκευή εκκίνησης.

7. Περιμένετε μέχρι το Windows Automatic/Startup Repairs πλήρης.
8. Κάντε επανεκκίνηση και τα καταφέρατε με επιτυχία Διορθώστε το σφάλμα επιλεγμένης εικόνας εκκίνησης χωρίς έλεγχο ταυτότητας, αν όχι, συνεχίστε.
Διαβάστε επίσης: Πώς να διορθώσετε την αυτόματη επιδιόρθωση δεν μπόρεσε να επιδιορθώσει τον υπολογιστή σας.
Μέθοδος 5: Εκτέλεση διαγνωστικών στοιχείων υλικού
Αν πάλι δεν μπορείτε Διορθώστε το σφάλμα επιλεγμένης εικόνας εκκίνησης χωρίς έλεγχο ταυτότητας, τότε οι πιθανότητες είναι ότι ο σκληρός σας δίσκος μπορεί να αποτύχει. Σε αυτήν την περίπτωση, πρέπει να αντικαταστήσετε τον προηγούμενο σκληρό δίσκο ή SSD με έναν νέο και να εγκαταστήσετε ξανά τα Windows. Αλλά προτού καταλήξετε σε οποιοδήποτε συμπέρασμα, πρέπει να εκτελέσετε ένα Διαγνωστικό εργαλείο για να ελέγξετε αν χρειάζεται πραγματικά να αντικαταστήσετε τον σκληρό δίσκο ή όχι. Αλλά αντί για σκληρό δίσκο, οποιοδήποτε άλλο υλικό μπορεί επίσης να αποτύχει, όπως η μνήμη ή ο πίνακας φορητών υπολογιστών κ.λπ.
![Εκτελέστε το Διαγνωστικό κατά την εκκίνηση για να ελέγξετε εάν ο σκληρός δίσκος αποτυγχάνει | [ΔΙΟΡΘΩΘΗΚΕ] Η επιλεγμένη εικόνα εκκίνησης δεν επαλήθευσε το σφάλμα](/f/dc15f4e71d777db7b4bc219be6b773f7.jpg)
Για να εκτελέσετε το Diagnostics επανεκκινήστε τον υπολογιστή σας και καθώς ξεκινά ο υπολογιστής (πριν από την οθόνη εκκίνησης), πατήστε το πλήκτρο F12. Όταν εμφανιστεί το μενού Boot, επισημάνετε την επιλογή Boot to Utility Partition ή την επιλογή Diagnostics πατήστε enter για να ξεκινήσετε τα Diagnostics. Αυτό θα ελέγξει αυτόματα όλο το υλικό του συστήματός σας και θα σας ενημερώσει εάν εντοπιστεί κάποιο πρόβλημα.
Συνιστάται:
- Διορθώστε το σφάλμα άρνησης πρόσβασης του Windows Installer
- Καταργήστε τα Εργαλεία διαχείρισης στα Windows 10
- Διορθώστε το Broken Task Scheduler στα Windows 10
- Διορθώστε το εικονίδιο τόμου που λείπει από τη γραμμή εργασιών στα Windows 10
Αυτό είναι που έχεις με επιτυχία Επιδιόρθωση Η επιλεγμένη εικόνα εκκίνησης δεν επαληθεύτηκε το σφάλμα Εάν εξακολουθείτε να έχετε ερωτήσεις σχετικά με αυτήν την ανάρτηση, μην διστάσετε να τις ρωτήσετε στην ενότητα των σχολίων.
![[ΔΙΟΡΘΩΘΗΚΕ] Η επιλεγμένη εικόνα εκκίνησης δεν επαλήθευσε το σφάλμα](/uploads/acceptor/source/69/a2e9bb1969514e868d156e4f6e558a8d__1_.png)


