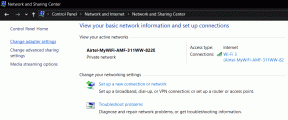Πώς να κάνετε σίγαση και κατάργηση σίγασης στην εφαρμογή Zoom στο τηλέφωνο
Miscellanea / / November 29, 2021
Εφαρμογές τηλεδιάσκεψης όπως Zoom, Microsoft Teams, Hangouts κ.λπ. αποδεικνύονται πιο ζωτικής σημασίας τώρα από ποτέ. Μπορείτε να συμμετέχετε στις συναντήσεις σας από οποιοδήποτε μέρος του κόσμου. Ευτυχώς, αυτές οι εφαρμογές έχουν φροντίσει για μικρές λεπτομέρειες στις εφαρμογές τους. Ενώ πάρα πολλοί άνθρωποι το χρησιμοποιούν είναι απολύτως υπέροχο, μπορεί να γίνει συντριπτικό. Ευτυχώς, η πλειονότητα αυτών των εφαρμογών προσφέρει μια επιλογή σίγασης. Σε αυτήν την ανάρτηση, θα σας πούμε πώς να κάνετε σίγαση στον εαυτό σας και στους άλλους στην εφαρμογή Zoom για κινητά στο τηλέφωνό σας.

Εάν δεν υπήρχε η επιλογή σίγασης, η διεξαγωγή εικονικών συναντήσεων και διαδικτυακών σεμιναρίων δεν θα ήταν εύκολη δουλειά. Φανταστείτε φωνές και τυχαίους ήχους να προέρχονται από το μικρόφωνο όλων την ίδια στιγμή. Θα ήταν χάος.
Αλλά, ευτυχώς, μπορείτε να κάνετε σίγαση και κατάργηση σίγασης ατόμων στις κλήσεις Zoom στο Android και το iPhone σας. Ας δούμε πώς να το κάνουμε αυτό.
Σημείωση: Τα βήματα είναι τα ίδια για Android και iPhone, εκτός αν αναφέρεται διαφορετικά.
Πώς να κάνετε σίγαση της κλήσης ζουμ πριν συμμετάσχετε σε μια σύσκεψη από το τηλέφωνο
Εάν θέλετε να κάνετε σίγαση του ήχου σας από την αρχή, το Zoom προσφέρει μια επιλογή για αυτό. Πατήστε στην επιλογή Συμμετοχή στην εφαρμογή Ζουμ για να συμμετάσχετε σε μια σύσκεψη. Στη συνέχεια, ενεργοποιήστε την εναλλαγή δίπλα στο Don't Connect To Audio. Αυτό θα κάνει σίγαση του ήχου σας στη σύσκεψη από την αρχή.

Πώς να διατηρείτε πάντα τις κλήσεις με ζουμ σε σίγαση στο τηλέφωνο
Στην παραπάνω μέθοδο, πρέπει να πατάτε στην επιλογή απενεργοποίησης ήχου κάθε φορά που συμμετέχετε σε μια σύσκεψη. Τι θα γινόταν αν σε κάθε συνάντηση στην οποία συμμετείχατε ο ήχος σας τέθηκε αυτόματα σε σίγαση; Ακούγεται ενδιαφέρον? Δείτε τα παρακάτω βήματα για να πετύχετε το ίδιο.
Βήμα 1: Εκκινήστε την εφαρμογή Zoom στο Android ή το iPhone σας.
Βήμα 2: Πατήστε στην επιλογή Ρυθμίσεις στο κάτω μέρος. Πατήστε Συνάντηση στις Ρυθμίσεις.


Βήμα 3: Ενεργοποιήστε την εναλλαγή δίπλα στην επιλογή Πάντα σίγαση του μικροφώνου μου.
Σημείωση: Μπορείτε να καταργήσετε τη σίγαση του ήχου σας σε μια σύσκεψη, όπως φαίνεται παρακάτω.

Ebooks by Guiding Tech
Πώς να κάνετε σίγαση και κατάργηση σίγασης στις κλήσεις Zoom στο τηλέφωνο
Το Zoom έχει κάνει αρκετά εύκολη τη σίγαση και την κατάργηση της σίγασης κατά τη διάρκεια μιας συνάντησης. Για αυτό, πατήστε στην οθόνη σας για να εμφανιστούν οι διαθέσιμες επιλογές. Στη συνέχεια, πατήστε Σίγαση για να απενεργοποιήσετε τον ήχο σας. Όταν το κάνετε αυτό, το κουμπί θα γίνει κόκκινο. Τώρα, για να καταργήσετε τη σίγαση, πατήστε στο εικονίδιο Κατάργηση σίγασης που έχει αντικαταστήσει τη Σίγαση.


Πώς να κάνετε σίγαση άλλων σε κλήση Zoom
Υπάρχουν δύο τρόποι για να το προσεγγίσετε - σίγαση όλων των συμμετεχόντων και σίγαση του ήχου του ηχείου.
1. Σίγαση όλων των συμμετεχόντων στην κλήση Zoom
Εάν είστε οικοδεσπότης μιας σύσκεψης Zoom, έχετε τη δυνατότητα να κάνετε σίγαση και κατάργηση της σίγασης των συμμετεχόντων ενώ βρίσκεστε σε κλήση. Μπορείτε είτε να κάνετε σίγαση όλων των συμμετεχόντων είτε να επιλέξετε τους συμμετέχοντες με μη αυτόματο τρόπο τους οποίους θέλετε να κάνετε σίγαση.
Για να το κάνετε αυτό, ακολουθήστε αυτά τα βήματα σε Android και iPhone:
Βήμα 1: Εκκινήστε την εφαρμογή Zoom και δημιουργήστε μια σύσκεψη.
Βήμα 2: Πατήστε στην καρτέλα Συμμετέχοντες στο κάτω μέρος. Θα μεταφερθείτε στη λίστα των συμμετεχόντων.

Βήμα 3: Πατήστε στο Σίγαση όλων στο κάτω μέρος. Κάνοντας αυτό θα σιγήσουν όλοι. Σε περίπτωση που θέλετε να καταργήσετε τη σίγαση όλων, πατήστε Κατάργηση σίγασης όλων. Επιβεβαίωση στην επόμενη οθόνη.

Σημείωση: Εάν δεν θέλετε οι συμμετέχοντες να καταργούν τη σίγαση στον εαυτό τους, καταργήστε την επιλογή "Να επιτρέπεται στους συμμετέχοντες να καταργούν τη σίγαση στον εαυτό τους". Μόνο μετά από αυτό μπορείτε να καταργήσετε τη σίγαση των συμμετεχόντων και δεν μπορούν να το κάνουν μόνοι τους.
Εάν θέλετε να κάνετε σίγαση ή κατάργηση της σίγασης μόνο επιλεγμένων ατόμων, πατήστε στο όνομα του συμμετέχοντος. Στη συνέχεια, επιλέξτε Σίγαση ή Κατάργηση σίγασης από το μενού.

Σημείωση: Σε περίπτωση που ο συμμετέχων έχει θέσει τον εαυτό του σε σίγαση και τον καταργήσετε, θα λάβει μια ειδοποίηση που θα του λέει ότι ο οικοδεσπότης θέλει να τον καταργήσει. Μόνο όταν δώσουν άδεια, θα σβήσουν.
Εναλλακτικά, εάν θέλετε να κάνετε σίγαση των συμμετεχόντων από την αρχή της ίδιας της σύσκεψης, πατήστε το εικονίδιο με τις τρεις κουκκίδες στο κάτω μέρος της οθόνης της σύσκεψης και μεταβείτε στις Ρυθμίσεις σύσκεψης.


Ενεργοποιήστε τη σίγαση κατά την είσοδο.

Επαγγελματική συμβουλή: Βρίσκω πώς να κάνετε σίγαση ολόκληρων ειδοποιήσεων WhatsApp σε Android και iPhone.
Επίσης στο Guiding Tech
2. Απενεργοποιήστε το ηχείο κατά τη διάρκεια μιας κλήσης ζουμ
Εάν συμμετέχετε σε μια σύσκεψη, δεν έχετε το δικαίωμα να θέσετε σε σίγαση άλλους. Ωστόσο, μπορείτε να απενεργοποιήσετε το ηχείο σας στην εφαρμογή Zoom για να μειώσετε τον εισερχόμενο ήχο κατά τη διάρκεια μιας κλήσης. Για να ακούσετε τον ήχο, θα χρειαστεί να πάρετε το τηλέφωνό σας κοντά στο αυτί σας.
Για να χρησιμοποιήσετε αυτήν τη δυνατότητα, πατήστε στο εικονίδιο του ηχείου που υπάρχει στην επάνω αριστερή γωνία σε μια σύσκεψη Zoom. Για να το απενεργοποιήσετε, πατήστε το ξανά.

Αντιμετώπιση προβλημάτων: Ο ήχος ζουμ δεν λειτουργεί σε Android και iPhone
Εάν δεν μπορείτε να ακούσετε άλλους ή εάν οι άλλοι δεν μπορούν να σας ακούσουν, ακολουθήστε αυτές τις συμβουλές αντιμετώπισης προβλημάτων για να επιλύσετε το πρόβλημα.
Επανεκκινήστε το τηλέφωνο
Για αρχή, επανεκκινήστε το τηλέφωνό σας και μετά συμμετάσχετε ξανά στη σύσκεψη Zoom.
Ενεργοποίηση ηχείου
Εάν δεν μπορείτε να ακούσετε άλλους, βεβαιωθείτε ότι το ηχείο είναι ενεργοποιημένο, όπως φαίνεται παραπάνω. Θα πρέπει επίσης να αυξήσετε την ένταση του τηλεφώνου σας.

Καταργήστε τη σίγαση του εαυτού σας
Μερικές φορές, κατά λάθος σιωπάμε τον εαυτό μας. Έτσι, πατήστε στην οθόνη και πατήστε το κουμπί Unmute. Εάν δεν μπορείτε να καταργήσετε τη σίγαση στον εαυτό σας, ίσως ο οικοδεσπότης να σας έχει θέσει σε σίγαση. Στείλτε τους μήνυμα για να σας καταργήσουν τη σίγαση.

Επιτρέψτε στο Zoom να έχει πρόσβαση στο βίντεό σας
Για αυτό, πατήστε στην επιλογή Συμμετοχή ήχου που υπάρχει στο κάτω μέρος της οθόνης της σύσκεψης. Στη συνέχεια, αφήστε το Zoom να αποκτήσει πρόσβαση στον ήχο σας. Στο iPhone, ενδέχεται να λάβετε μια ειδοποίηση που σας ζητά να παραχωρήσετε πρόσβαση στον ήχο της συσκευής όταν συμμετέχετε στη σύσκεψη.

Εκχώρηση άδειας μικροφώνου
Για να το κάνετε αυτό στο Android, μεταβείτε στις Ρυθμίσεις του τηλεφώνου σας > Εφαρμογές. Πατήστε στο Ζουμ και στη συνέχεια Άδειες. Παραχωρήστε την άδεια του μικροφώνου.

Υπόδειξη: Η επαναφορά των προτιμήσεων εφαρμογών μπορεί επίσης να είναι χρήσιμη. Ακολουθήστε τον οδηγό μας για να πώς να επαναφέρετε τις προτιμήσεις εφαρμογών στο Android και τι συμβαίνει όταν το κάνεις αυτό.
Στο iPhone, μεταβείτε στις Ρυθμίσεις > Απόρρητο > Μικρόφωνο. Ενεργοποιήστε την εναλλαγή για ζουμ.


Σημείωση: Θα πρέπει επίσης να ελέγξετε εάν κάποια άλλη εφαρμογή χρησιμοποιεί το μικρόφωνό σας.
Απεγκαταστήστε την εφαρμογή Zoom
Εάν το πρόβλημα παραμένει, δοκιμάστε να εγκαταστήσετε ξανά την εφαρμογή Zoom. Για αυτό, πρώτα απεγκαταστήστε το Zoom από το τηλέφωνό σας. Στη συνέχεια, εγκαταστήστε το ξανά.
Επίσης στο Guiding Tech
Πηγαίνετε σε ένα Mute Spree
Όπως είδατε παραπάνω, μπορείτε να κάνετε σίγαση με διάφορους τρόπους στην εφαρμογή Zoom. Η διαδικασία εξαρτάται από το τι θέλετε να κάνετε σίγαση. Ελπίζουμε ότι καταφέρατε να θέσετε σε σίγαση τον εαυτό σας και τους άλλους στην εφαρμογή Zoom με επιτυχία.
Επόμενο: Θέλετε να μάθετε τι έχει να προσφέρει όλο το Zoom όσον αφορά τις δυνατότητες; Σας καλύψαμε με έναν υπέροχο οδηγό. Δες παρακάτω.