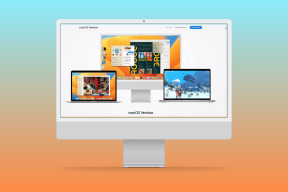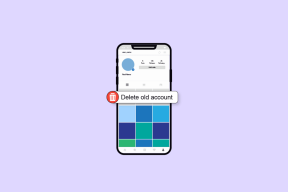Τι είναι το Microsoft Edge Collections και γιατί πρέπει να το χρησιμοποιείτε
Miscellanea / / November 29, 2021
Αναρωτιέστε ποιο είναι το εικονίδιο Συλλογές δίπλα στη γραμμή διευθύνσεων στο νέο πρόγραμμα περιήγησης ιστού Microsoft Edge Chromium? Εάν προέρχεστε από την παλαιού τύπου έκδοση του Microsoft Edge ή ένα εναλλακτικό πρόγραμμα περιήγησης που βασίζεται σε Chromium, όπως π.χ Google Chrome, θα είστε δικαίως περίεργοι. Λοιπόν, τι ακριβώς είναι το Microsoft Edge Collections; Και πρέπει να το χρησιμοποιήσετε;

Οι Συλλογές είναι μια δυνατότητα μοναδική για τον Microsoft Edge. Ακριβώς όπως το ενσωματωμένη ενότητα Tracking Prevention, είναι μια ξεχωριστή προσθήκη που βοηθά το πρόγραμμα περιήγησης να ξεχωρίζει από το υπόλοιπο πακέτου Chromium. Εάν δεν μπορείτε να καταλάβετε ποια είναι η λειτουργία Συλλογές ή πώς να τη χρησιμοποιήσετε, τότε ας δούμε όλα όσα χρειάζεται να γνωρίζετε για αυτήν.
Ποια είναι η λειτουργία Collections στο Edge
Η λειτουργία Συλλογές στοχεύει στη μείωση της ακαταστασίας και της σύγχυσης πολλών καρτελών, σελιδοδεικτών και εργαλεία λήψης σημειώσεων όποτε θέλετε να εστιάσετε σε μια συγκεκριμένη εργασία ενώ χρησιμοποιείτε το νέο Microsoft Edge πρόγραμμα περιήγησης.
Για παράδειγμα, ας πούμε ότι συγκρίνετε προϊόντα ενώ αγορές μέσω Διαδικτύου ή να κάνετε έρευνα για το επόμενο σας εργασία για το σπίτι. Οι Συλλογές σάς επιτρέπουν να ομαδοποιείτε εύκολα τα ευρήματά σας, είτε είναι σύνδεσμοι σε σελίδες, εικόνες, βίντεο ή αποσπάσματα κειμένου ως «συλλογή».

Όχι μόνο μπορείτε να συλλέγετε αντικείμενα εύκολα σε ιστότοπους, παράθυρα προγράμματος περιήγησης ή καρτέλες, αλλά είναι επίσης δυνατό να τα προσθέσετε στις συλλογές σας σε επόμενες περιόδους περιήγησης. Και για να βελτιώσετε τα πράγματα, το Collections σάς επιτρέπει ακόμη και να εισάγετε τις σημειώσεις σας στη μίξη.
Και αν αναρωτιέστε, το Collections είναι συμβατό με το σκοτεινή λειτουργία στο Microsoft Edge Chromium. Επομένως, θα πρέπει να έχετε μια απρόσκοπτη εμπειρία ανεξάρτητα από τη λειτουργία χρώματος που προτιμάτε.
Πώς να αποκτήσετε πρόσβαση στις συλλογές
Κάνοντας κλικ στο κουμπί Συλλογές δίπλα στο Γραμμή διευθύνσεων του Microsoft Edge φέρνει ένα κομψό παράθυρο στο οποίο μπορείτε να έχετε πρόσβαση μέσω οποιασδήποτε καρτέλας ή παραθύρου. Χρησιμεύει ως η κύρια περιοχή όπου πηγαίνετε για τη δημιουργία και τη διαχείριση των συλλογών σας.
Εναλλακτικά, μπορείτε να χρησιμοποιήσετε την επιλογή Συλλογές στο μενού Edge για να το εμφανίσετε. Ωστόσο, το κουμπί Συλλογές παίζει σημαντικό ρόλο στον γενικό παράγοντα ευκολίας.

Οι Συλλογές είναι ενεργοποιημένες από προεπιλογή. Εάν δεν μπορείτε να το δείτε δίπλα στη γραμμή διευθύνσεων, απλώς μεταβείτε στις Ρυθμίσεις Edge > Εμφάνιση και, στη συνέχεια, ενεργοποιήστε το διακόπτη δίπλα στο κουμπί Εμφάνιση συλλογών.
Συλλογές σε δράση
Οι συλλογές είναι εύκολο να μπουν μέσα και αρκετά διαισθητικό στη χρήση. Μόλις εμφανιστεί το παράθυρο Συλλογές, κάντε κλικ στο Έναρξη νέας συλλογής, ονομάστε τη συλλογή και είστε έτοιμοι.

Η προσθήκη περιεχομένου είναι τόσο εύκολη όσο η μεταφορά και η απόθεση υλικού στο παράθυρο Συλλογές ή κάνοντας δεξί κλικ σε εικόνα, βίντεο ή σύνδεσμος, δείχνοντας Προσθήκη στις Συλλογές και, στη συνέχεια, προσδιορίζοντας τη συλλογή που θέλετε να προσθέσετε αυτό να.

Σημείωση: Το Collections αποθηκεύει τις εικόνες και τα βίντεό σας σε μορφή συνδέσμου. Δεν τα κατεβάζει στον υπολογιστή ή στο Mac σας.
Το ίδιο συμβαίνει και με την προσθήκη αποσπασμάτων κειμένου — ξεκινήστε επισημαίνοντας ένα τμήμα κειμένου και, στη συνέχεια, χρησιμοποιήστε μεταφορά και απόθεση ή επιλέξτε τη συλλογή στην οποία θα την προσθέσετε στο μενού περιβάλλοντος με το δεξί κλικ.

Θέλετε να προσθέσετε τις σημειώσεις σας σε μια συλλογή; Κάντε κλικ στο εικονίδιο Προσθήκη σημείωσης στην επάνω δεξιά γωνία του παραθύρου, ξεκινήστε να πληκτρολογείτε και χρησιμοποιήστε τις διαθέσιμες επιλογές μορφοποίησης για να βελτιώσετε τα πράγματα.

Υπόδειξη: Θέλετε να προσθέσετε όλες τις ανοιχτές καρτέλες του Microsoft Edge σε μια νέα συλλογή; Απλώς κάντε δεξί κλικ σε οποιαδήποτε καρτέλα και επιλέξτε την επιλογή «Προσθήκη όλων των καρτελών σε μια νέα συλλογή» στο μενού περιβάλλοντος.
Μετά από αυτό, μπορείτε να παραγγείλετε ξανά τα στοιχεία σε μια συλλογή σύροντας τα μπλοκ γύρω. Στη συνέχεια, μπορείτε να ξεκινήσετε τη δημιουργία νέων συλλογών αμέσως. Μην ανησυχείς. Μπορείτε να συνεχίσετε να προσθέτετε σε παλιότερες συλλογές όποτε θέλετε.

Και όταν έρθει η ώρα να διαβάσετε τις συλλογές σας, απλά κάνοντας κλικ σε στοιχεία θα φορτωθούν αμέσως στην καρτέλα που βρίσκεστε αυτήν τη στιγμή. Με το fly-out στη μία πλευρά και μια καρτέλα πλήρους μεγέθους στην άλλη, είναι πολύ εύκολο να ξεφυλλίσετε πράγματα.
Συγχρονισμός των Συλλογών σας
Ο Microsoft Edge σάς επιτρέπει επίσης να συγχρονίζετε τις συλλογές σας σε άλλους επιτραπέζιους υπολογιστές και συσκευές που βασίζονται σε Android. Πρέπει να είσαι συνδεδεμένο με λογαριασμό Microsoft για να λειτουργήσει αυτό. Τη στιγμή της γραφής, ωστόσο, η έκδοση iOS του Edge δεν υποστηρίζει Συλλογές.

Ξεκινήστε μεταβαίνοντας στις Ρυθμίσεις Edge > Προφίλ > Συγχρονισμός. Ανοίξτε το διακόπτη δίπλα στις Συλλογές και είστε καλά. Επαναλάβετε στις άλλες συσκευές από τις οποίες θέλετε να αποκτήσετε πρόσβαση στις συλλογές σας και θα πρέπει να συγχρονιστούν αμέσως.
Εάν χρησιμοποιείτε συλλογές
Το Microsoft Edge Collections είναι μια εξαιρετικά χρήσιμη δυνατότητα που κάνει οτιδήποτε περιλαμβάνει έρευνα μια βολική εμπειρία. Είναι επίσης μια εξαιρετική αντικατάσταση για σελιδοδείκτες. Οι μικρογραφίες του ιστότοπου και η δυνατότητα εισαγωγής των δικών σας σημειώσεων βοηθούν πραγματικά όταν επισκέπτεστε ξανά συνδέσμους αργότερα.
Οι συλλογές θα φαίνονται άγνωστες και παράξενες στην αρχή. Αλλά χρησιμοποιήστε το για λίγο, και σύντομα θα το λατρέψετε. Η Microsoft έχει επίσης ρυθμιστεί να βελτιώσει τη δυνατότητα — με το ενσωμάτωση ενός εργαλείου αναζήτησης που υποστηρίζεται από το Pinterest, για παράδειγμα — σε μελλοντικές ενημερώσεις, φροντίστε να έχετε τα μάτια σας ανοιχτά.
Επόμενο: Μπέρδεψε κάτι κατά τη χρήση του Microsoft Edge; Δοκιμάστε να επαναφέρετε το πρόγραμμα περιήγησης και ελέγξτε τον επόμενο σύνδεσμο για να μάθετε τι συμβαίνει όταν το κάνετε αυτό.
Το πρόγραμμα περιήγησής σας παρακολουθεί το λειτουργικό σύστημα του συστήματός σας, τη διεύθυνση IP, το πρόγραμμα περιήγησης, καθώς και τα πρόσθετα και τα πρόσθετα του προγράμματος περιήγησης.