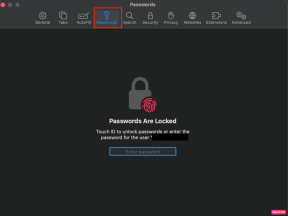Διορθώστε το σφάλμα μπλε οθόνης BSOD Ntoskrnl.exe
Miscellanea / / November 28, 2021
Εάν αντιμετωπίζετε το σφάλμα Blue Screen of Death (BSOD) που προκαλείται από το Ntoskrnl.exe, μην πανικοβληθείτε καθώς πολλοί χρήστες έχουν αντιμετωπίσει αυτό το ζήτημα, αλλά ευτυχώς, αυτό το σφάλμα μπορεί να επιλυθεί χρησιμοποιώντας αυτόν τον οδηγό. Όταν χρησιμοποιείτε τον υπολογιστή σας, θα παρατηρήσετε ότι το σύστημά σας παγώνει ξαφνικά και το επόμενο πράγμα που γνωρίζετε είναι ότι βρίσκεστε σε μπλε οθόνη και πρέπει να επανεκκινήσετε τον υπολογιστή σας για να αποκτήσετε πρόσβαση.

Το Ntoskrnl.exe είναι επίσης γνωστό ως εικόνα πυρήνα και είναι ένα θεμελιώδες μέρος του συστήματος που είναι υπεύθυνο για διάφορες υπηρεσίες συστήματος, όπως διαχείριση μνήμης, εικονικοποίηση υλικού κ.λπ. Τέλος πάντων, χωρίς να χάσουμε χρόνο, ας δούμε πώς να διορθώσετε το σφάλμα BSOD Blue Screen Ntoskrnl.exe με τη βοήθεια του παρακάτω οδηγού.
Περιεχόμενα
- Διορθώστε το σφάλμα μπλε οθόνης BSOD Ntoskrnl.exe
- Μέθοδος 1: Εκτελέστε το Windows Memory Diagnostic
- Μέθοδος 2: Εκτελέστε το Memtest86
- Μέθοδος 3: Ενημερώστε το πρόγραμμα οδήγησης ήχου Realtek
- Μέθοδος 4: Επαναφορά ρυθμίσεων Overclocking
- Μέθοδος 5: Βεβαιωθείτε ότι τα Windows είναι ενημερωμένα
- Μέθοδος 6: Επαναφέρετε τις ρυθμίσεις του BIOS στις προεπιλογές
- Μέθοδος 7: Εκτελέστε το System File Checker και Check Disk
- Μέθοδος 8: Εκτελέστε το CCleaner και το Malwarebytes
- Μέθοδος 9: Εκτελέστε Επαναφορά Συστήματος
- Μέθοδος 10: Καθαρή υποδοχή μνήμης
Διορθώστε το σφάλμα μπλε οθόνης BSOD Ntoskrnl.exe
Σιγουρέψου ότι δημιουργήστε ένα σημείο επαναφοράς μόνο σε περίπτωση που κάτι πάει στραβά.
Μέθοδος 1: Εκτελέστε το Windows Memory Diagnostic
Εάν έχετε ελαττωματική μνήμη RAM, τότε ο καλύτερος τρόπος για να το προσδιορίσετε είναι να εκτελέσετε το Διαγνωστικό Εργαλείο μνήμης των Windows. Εάν τα αποτελέσματα της δοκιμής υποδεικνύουν ότι η μνήμη RAM έχει κάποια προβλήματα, τότε μπορείτε εύκολα να την αντικαταστήσετε με μια νέα και μπορείτε εύκολα Διόρθωση Διόρθωση σφάλματος μπλε οθόνης BSOD Ntoskrnl.exe.
1. Πληκτρολογήστε μνήμη στη γραμμή αναζήτησης των Windows και επιλέξτε "Windows Memory Diagnostic.”
2. Στο σύνολο επιλογών που εμφανίζεται, επιλέξτε "Επανεκκινήστε τώρα και ελέγξτε για προβλήματα."

3. Μετά από αυτό, τα Windows θα επανεκκινήσουν για να ελέγξουν για πιθανά σφάλματα RAM.
4. Επανεκκινήστε τον υπολογιστή σας για να αποθηκεύσετε τις αλλαγές.
Μέθοδος 2: Εκτελέστε το Memtest86
1. Συνδέστε μια μονάδα flash USB στο σύστημά σας.
2. Λήψη και εγκατάσταση Windows Memtest86 Αυτόματο πρόγραμμα εγκατάστασης για κλειδί USB.
3. Κάντε δεξί κλικ στο αρχείο εικόνας που μόλις κατεβάσατε και επιλέξατε "Εξαγωγή εδώ” επιλογή.
4. Μόλις εξαχθεί, ανοίξτε το φάκελο και εκτελέστε το Πρόγραμμα εγκατάστασης USB Memtest86+.
5. Επιλέξτε ότι είστε συνδεδεμένοι σε μια μονάδα USB, για να εγγράψετε το λογισμικό MemTest86 (Αυτό θα μορφοποιήσει τη μονάδα USB σας).

6. Μόλις ολοκληρωθεί η παραπάνω διαδικασία, τοποθετήστε το USB στον υπολογιστή στον οποίο λαμβάνετε το "Σφάλμα BSOD Ntoskrnl.exe“.
7. Κάντε επανεκκίνηση του υπολογιστή σας και βεβαιωθείτε ότι είναι επιλεγμένη η εκκίνηση από τη μονάδα flash USB.
8. Το Memtest86 θα ξεκινήσει τον έλεγχο για καταστροφή μνήμης στο σύστημά σας.

9. Εάν έχετε περάσει όλο το τεστ, μπορείτε να είστε σίγουροι ότι η μνήμη σας λειτουργεί σωστά.
10. Εάν κάποια από τα βήματα ήταν ανεπιτυχή, τότε Memtest86 θα εντοπίσει καταστροφή της μνήμης που σημαίνει ότι το "Σφάλμα BSOD Ntoskrnl.exe" οφείλεται σε κακή/κατεστραμμένη μνήμη.
11. Προς το Διορθώστε το σφάλμα Ntoskrnl.exe Blue Screen of death, θα χρειαστεί να αντικαταστήσετε τη μνήμη RAM εάν εντοπιστούν κακοί τομείς μνήμης.
Μέθοδος 3: Ενημερώστε το πρόγραμμα οδήγησης ήχου Realtek
Μερικές φορές, τα κατεστραμμένα ή παλιά προγράμματα οδήγησης Realtek Audio μπορούν να προκαλέσουν αυτό το πρόβλημα, επομένως θα πρέπει να δοκιμάσετε να ενημερώσετε τα προγράμματα οδήγησης χρησιμοποιώντας αυτόν τον οδηγό: Πώς να ενημερώσετε τα προγράμματα οδήγησης ήχου Realtek HD στα Windows 10.
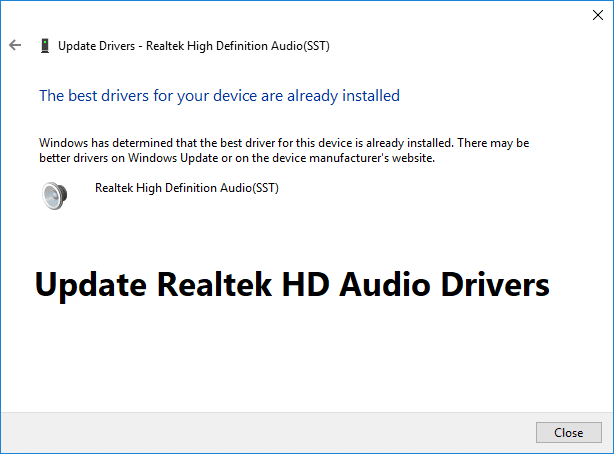
Μέθοδος 4: Επαναφορά ρυθμίσεων Overclocking
Εάν κάνετε overclocking τον υπολογιστή σας, αυτό μπορεί να εξηγήσει γιατί αντιμετωπίζετε το σφάλμα BSOD Ntoskrnl.exe, καθώς αυτό Το λογισμικό overclocking επιβαρύνει το υλικό του υπολογιστή σας, γι' αυτό ο υπολογιστής επανεκκινείται απροσδόκητα δίνοντας το BSOD λάθος. Για να διορθώσετε αυτό το πρόβλημα, απλώς επαναφέρετε τις ρυθμίσεις υπερχρονισμού ή αφαιρέστε οποιοδήποτε λογισμικό υπερχρονισμού.
Μέθοδος 5: Βεβαιωθείτε ότι τα Windows είναι ενημερωμένα
1.Πατήστε Windows Key + I και μετά επιλέξτε Ενημέρωση & Ασφάλεια.

2. Από την αριστερή πλευρά, το μενού κάνει κλικ Ενημερωμένη έκδοση για Windows.
3. Τώρα κάντε κλικ στο "Ελεγχος για ενημερώσειςκουμπί ” για να ελέγξετε για τυχόν διαθέσιμες ενημερώσεις.

4. Εάν εκκρεμούν ενημερώσεις, κάντε κλικ στο Λήψη και εγκατάσταση ενημερώσεων.

5. Μόλις ληφθούν οι ενημερώσεις, εγκαταστήστε τις και τα Windows σας θα γίνουν ενημερωμένα.
Μέθοδος 6: Επαναφέρετε τις ρυθμίσεις του BIOS στις προεπιλογές
1. Απενεργοποιήστε τον φορητό υπολογιστή σας, στη συνέχεια ενεργοποιήστε τον και ταυτόχρονα πατήστε F2, DEL ή F12 (ανάλογα με τον κατασκευαστή σας) για να συμμετάσχετε Ρύθμιση BIOS.

2. Τώρα θα πρέπει να βρείτε την επιλογή επαναφοράς σε φόρτωση της προεπιλεγμένης διαμόρφωσης, και μπορεί να ονομάζεται Επαναφορά στις προεπιλογές, Φόρτωση εργοστασιακών προεπιλογών, Εκκαθάριση ρυθμίσεων BIOS, Φόρτωση προεπιλογών ρύθμισης ή κάτι παρόμοιο.

3. Επιλέξτε το με τα πλήκτρα βέλους, πατήστε Enter και επιβεβαιώστε τη λειτουργία. Τα δικα σου BIOS θα το χρησιμοποιήσει τώρα προεπιλεγμένες ρυθμίσεις.
4. Μόλις συνδεθείτε στα Windows, δείτε αν μπορείτε Διορθώστε το σφάλμα μπλε οθόνης BSOD Ntoskrnl.exe.
Μέθοδος 7: Εκτελέστε το System File Checker και Check Disk
1. Ανοίξτε τη γραμμή εντολών. Ο χρήστης μπορεί να εκτελέσει αυτό το βήμα αναζητώντας "cmd" και μετά πατήστε Enter.

2. Τώρα πληκτρολογήστε τα παρακάτω στο cmd και πατήστε enter:
Sfc /scannow. sfc /scannow /offbootdir=c:\ /offwindir=c:\windows

3. Περιμένετε να ολοκληρωθεί η παραπάνω διαδικασία και μόλις ολοκληρωθεί, επανεκκινήστε τον υπολογιστή σας.
4. Στη συνέχεια, τρέξτε CHKDSK για τη διόρθωση σφαλμάτων συστήματος αρχείων.
5. Αφήστε την παραπάνω διαδικασία να ολοκληρωθεί και επανεκκινήστε ξανά τον υπολογιστή σας για να αποθηκεύσετε τις αλλαγές.
Μέθοδος 8: Εκτελέστε το CCleaner και το Malwarebytes
1. Λήψη και εγκατάσταση CCleaner & Malwarebytes.
2. Εκτελέστε το Malwarebytes και αφήστε το να σαρώσει το σύστημά σας για επιβλαβή αρχεία. Εάν εντοπιστεί κακόβουλο λογισμικό, θα το αφαιρέσει αυτόματα.

3. Τώρα τρέξτε το CCleaner και επιλέξτε Προσαρμοσμένος καθαρισμός.
4. Στην περιοχή Προσαρμοσμένος καθαρισμός, επιλέξτε το καρτέλα Windows και επιλέξτε τις προεπιλογές και κάντε κλικ Αναλύει.

5. Μόλις ολοκληρωθεί η ανάλυση, βεβαιωθείτε ότι έχετε αφαιρέσει τα αρχεία που πρόκειται να διαγραφούν.

6. Τέλος, κάντε κλικ στο Εκτελέστε το Cleaner κουμπί και αφήστε το CCleaner να εκτελέσει την πορεία του.
7. Για να καθαρίσετε περαιτέρω το σύστημά σας, επιλέξτε την καρτέλα Μητρώοκαι βεβαιωθείτε ότι έχουν ελεγχθεί τα ακόλουθα:

8. Κάνε κλικ στο Σάρωση για ζητήματα και αφήστε το CCleaner να σαρώσει και, στη συνέχεια, κάντε κλικ στο Διορθώστε επιλεγμένα προβλήματα κουμπί.

9. Όταν το CCleaner ρωτά "Θέλετε αλλαγές αντιγράφων ασφαλείας στο μητρώο;” επιλέξτε Ναι.
10. Μόλις ολοκληρωθεί η δημιουργία αντιγράφων ασφαλείας, κάντε κλικ στο Διορθώστε όλα τα επιλεγμένα προβλήματα κουμπί.
11. Κάντε επανεκκίνηση του υπολογιστή σας για να αποθηκεύσετε τις αλλαγές.
Μέθοδος 9: Εκτελέστε Επαναφορά Συστήματος
1. Πατήστε Windows Key + R και πληκτρολογήστε"sysdm.cpl” και μετά πατήστε enter.

2. Επίλεξε το Προστασία συστήματος καρτέλα και επιλέξτε Επαναφοράς συστήματος.

3. Κάντε κλικ Επόμενο και επιλέξτε το επιθυμητό Σημείο επαναφοράς συστήματος.

4. Ακολουθήστε τις οδηγίες που εμφανίζονται στην οθόνη για να ολοκληρώσετε την επαναφορά συστήματος.
5. Μετά την επανεκκίνηση, μπορεί να μπορείτε Διορθώστε το σφάλμα Ntoskrnl.exe BSOD Blue Screen of death.
Μέθοδος 10: Καθαρή υποδοχή μνήμης
Σημείωση:Μην ανοίγετε τον υπολογιστή σας, καθώς μπορεί να ακυρώσει την εγγύησή σας, εάν δεν ξέρετε τι να κάνετε, παρακαλούμε μεταφέρετε το φορητό υπολογιστή σας στο κέντρο σέρβις. Εάν δεν ξέρετε τι κάνετε, τότε συνιστάται η επίβλεψη από ειδικούς.
Προσπαθήστε να αλλάξετε τη μνήμη RAM σε άλλη υποδοχή μνήμης και, στη συνέχεια, δοκιμάστε να χρησιμοποιήσετε μόνο μία μνήμη και δείτε εάν μπορείτε να χρησιμοποιήσετε κανονικά τον υπολογιστή. Επίσης, καθαρίστε τα ανοίγματα των υποδοχών μνήμης για να βεβαιωθείτε και ελέγξτε ξανά εάν αυτό διορθώνει το πρόβλημα. Εάν έχετε δύο υποδοχές RAM, αφαιρέστε και τις δύο RAM, καθαρίστε την υποδοχή και, στη συνέχεια, τοποθετήστε τη μνήμη RAM είναι μόνο μία υποδοχή και δείτε εάν το πρόβλημα έχει επιλυθεί. Εάν δεν το έκανε, κάντε ξανά το ίδιο πράγμα με μια άλλη υποδοχή και δείτε εάν αυτό βοηθά στην επίλυση του προβλήματος. Εάν εξακολουθείτε να αντιμετωπίζετε το Σφάλμα BSOD Ntoskrnl.exe, τότε πρέπει να αντικαταστήσετε τη μνήμη RAM με μια νέα.
Συνιστάται:
- Διαχωρίστε την οθόνη του φορητού υπολογιστή σας στη μέση στα Windows 10
- Διορθώστε το σφάλμα μονάδας αποκρυπτογράφησης περιεχομένου Widevine
- [ΕΠΙΛΥΘΗΚΕ] Διακοπεί η Εξερεύνηση αρχείων των Windows 10
- Διορθώστε το δίκτυο WiFi που δεν εμφανίζεται στα Windows 10
Αυτό είναι που έχεις με επιτυχία Διορθώστε το σφάλμα μπλε οθόνης BSOD Ntoskrnl.exe αλλά αν εξακολουθείτε να έχετε ερωτήσεις σχετικά με αυτήν την ανάρτηση, μη διστάσετε να τις ρωτήσετε στην ενότητα των σχολίων.