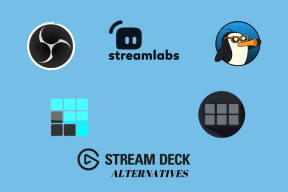Οι κορυφαίες 13 λειτουργίες της εφαρμογής "Αρχεία" σε iOS 13 και iPadOS
Miscellanea / / November 29, 2021
Για λειτουργικό σύστημα κινητής τηλεφωνίας που δεν διέθετε εγγενείς δυνατότητες διαχείρισης αρχείων, την προσθήκη της εφαρμογής Αρχεία στο iOS 11 σημείωσε ριζική βελτίωση. Αν και δεν ήταν τίποτα επαναστατικό, η δυνατότητα διαχείρισης τόσο των τοπικών αρχείων όσο και εκείνων που είναι αποθηκευμένα σε υπηρεσίες αποθήκευσης cloud ήταν βολική.

Ομολογουμένως, το iOS 12 δεν διέθετε βελτιώσεις στην εφαρμογή Files εκτός από την αφαίρεση των πολλών σφάλματα και ζητήματα που ταλαιπώρησαν την εφαρμογή. Ωστόσο, τόσο το iOS 13 όσο και το iPadOS έχουν επιφέρει σημαντικές αλλαγές στον τρόπο λειτουργίας της εφαρμογής. Ας ρίξουμε μια ματιά σε αυτά που είναι.
1. Αναζήτηση διακριτικών
Ο εντοπισμός ενός αρχείου μπορεί συχνά να φαίνεται κουραστικός, ειδικά αν έχετε πολλές τοποθεσίες αποθήκευσης και δεν ξέρετε πού να ψάξετε αρχικά. Αλλά τότε πρέπει να χρησιμοποιήσετε τις ανανεωμένες δυνατότητες αναζήτησης της εφαρμογής Files.
Τώρα κάνει εξαιρετική δουλειά στον εντοπισμό των αρχείων σας σε πραγματικό χρόνο ενώ πληκτρολογείτε στη γραμμή αναζήτησης. Αλλά αυτό που σφραγίζει τη συμφωνία είναι τα προτεινόμενα διακριτικά αναζήτησης.
Ας υποθέσουμε ότι θέλετε να εντοπίσετε ένα αρχείο PDF. Απλώς πληκτρολογήστε PDF στη γραμμή αναζήτησης και, στη συνέχεια, επιλέξτε το διακριτικό εγγράφου PDF που εμφανίζεται από κάτω.


Αυτό θα ζητήσει από την εφαρμογή Αρχεία να εμφανίσει μόνο τα αρχεία PDF σας. Μετά από αυτό, μπορείτε να τα φιλτράρετε περαιτέρω ονομαστικά. Ο συνδυασμός αυτού με αναζητήσεις σε πραγματικό χρόνο σημαίνει ότι το να βρείτε ό, τι θέλετε είναι παιχνιδάκι.
Η εφαρμογή Files προτείνει διακριτικά για μια πληθώρα μορφών αρχείων, συμπεριλαμβανομένων JPEG, PNG, ZIP Archives κ.λπ. Δώστε του μια βολή.
Επίσης στο Guiding Tech
2. Καλύτερο μενού με βάση τα συμφραζόμενα
Στο iOS 11 και το iOS 12, το μενού συμφραζομένων της εφαρμογής Files ήταν μια αγγαρεία που έπρεπε να χρησιμοποιήσετε, καθώς έπρεπε να πατήσετε παρατεταμένα ένα στοιχείο για να αλληλεπιδράσετε. Εμφανίστηκε ως μια μικροσκοπική μαύρη λωρίδα, για να μην αναφέρουμε ότι ήταν εξαιρετικά δύσκολο στη χρήση.
Πατήστε παρατεταμένα ένα αρχείο ή φάκελο τώρα και θα λάβετε τη λίστα των επιλογών περιβάλλοντος σε μια λίστα εμπνευσμένη από την επιφάνεια εργασίας που είναι σημαντικά καλύτερη όσον αφορά τη συνολική χρήση.

Υπόδειξη: Αφού πατήσετε παρατεταμένα ένα αρχείο ή φάκελο, μπορείτε να επιλέξετε οποιαδήποτε επιλογή στο μενού συμφραζομένων σύροντας το δάχτυλό σας προς τα κάτω (ή προς τα πάνω) χρησιμοποιώντας την ίδια κίνηση.
3. Συμπίεση και Αποσυμπίεση
Όταν κυκλοφόρησε για πρώτη φορά η εφαρμογή Αρχεία, προκάλεσε επίσης τη δυνατότητα αποσυμπίεσης αρχείων ZIP. Ωστόσο, ήταν μια αγγαρεία και έπρεπε να αποσυμπιέσετε όλα τα αρχεία με μη αυτόματο τρόπο. Τα πράγματα είναι πολύ καλύτερα τώρα.
Στο iOS 13 και το iPadOS, μπορείτε πλέον να αποσυμπιέσετε ένα αρχείο ZIP αρκετά άνετα και επίσης να συμπιέσετε οποιοδήποτε αρχείο εξίσου εύκολα. Απλώς εκτελέστε ένα παρατεταμένο πάτημα και, στη συνέχεια, πατήστε είτε Αποσυμπίεση είτε Συμπίεση όπως θέλετε.


Κατά την αποσυμπίεση ενός αρχείου, τα αποσυμπιεσμένα στοιχεία θα εμφανίζονται αυτόματα στην ίδια θέση. Το ίδιο συμβαίνει όταν επιλέγετε να συμπιέσετε ένα αρχείο ή φάκελο — ένα αρχείο ZIP θα δημιουργηθεί στην ίδια θέση.
4. Κοινή χρήση φακέλων iCloud
Παλαιότερα, μπορούσατε να μοιράζεστε μόνο μεμονωμένα αρχεία και έπρεπε να χρησιμοποιήσετε email για να στείλετε μια δέσμη αρχείων με μια κίνηση.
Αλλά τώρα, μπορείτε εύκολα να μοιραστείτε ολόκληρους φακέλους με οποιαδήποτε από τις επαφές σας. Απλώς πατήστε παρατεταμένα έναν φάκελο στο iCloud Drive, πατήστε Κοινή χρήση και, στη συνέχεια, χρησιμοποιήστε την επιλογή Προσθήκη ατόμων για να προσθέσετε επαφές με τις οποίες θέλετε να μοιραστείτε το φάκελο.


Πολύ απλό, σωστά; Και μην ξεχάσετε να ορίσετε τα δικαιώματα για τις επαφές σας (μόνο για ανάγνωση ή πλήρη πρόσβαση) πριν από την κοινή χρήση σημαντικών φακέλων.
5. Δημιουργήστε νέους φακέλους τοπικά
Πριν από το iOS 13, έπρεπε να βασίζεστε στον φάκελο μιας εφαρμογής με ενσωμάτωση αρχείων όποτε το θέλατε αποθηκεύστε αρχεία τοπικά στην τοποθεσία Στο iPhone/iPad μου. Και για να γίνουν τα πράγματα χειρότερα, τα δεδομένα σας κινδύνευαν σε περίπτωση που διαγράψατε την εφαρμογή που σχετίζεται με τον φάκελο.
Οχι πια. Μεταβείτε στους φακέλους Στο iPhone μου ή στο iPad μου και δημιουργήστε όσους φακέλους στη ρίζα θέλετε. Χωρίς ερωτήσεις.


6. Σαρωτής εγγράφων
Ο σαρωτής εγγράφων που προηγουμένως υπήρχε μόνο στην εφαρμογή Σημειώσεις εμφανίζεται τώρα και στην εφαρμογή Αρχεία. Για να το εμφανίσετε, απλώς πατήστε το εικονίδιο με τις τρεις κουκκίδες στην επάνω δεξιά ή αριστερή γωνία της εφαρμογής Αρχεία (ή στην κορυφή του παραθύρου Τοποθεσίες στο iPadOS) και, στη συνέχεια, πατήστε Σαρωτής εγγράφων.
Στρέψτε και τραβήξτε σε ένα έγγραφο, περικόψτε τις άκρες και μπορείτε να το αποθηκεύσετε σε οποιαδήποτε τοποθεσία εντός της εφαρμογής Αρχεία σε μορφή PDF.


7. Διακομιστές αρχείων SMB
Εάν θέλετε να αποκτήσετε πρόσβαση και να τροποποιήσετε τυχόν αρχεία που είναι αποθηκευμένα σε έναν διακομιστή μέσω SMB (Server Message Block), μπορείτε πλέον να το κάνετε πολύ εύκολα.
Πατήστε το μενού με τις τρεις κουκκίδες στην επάνω δεξιά ή αριστερή γωνία της εφαρμογής Αρχεία (ή στην κορυφή του παραθύρου Τοποθεσίες στο iPadOS), πατήστε Σύνδεση με διακομιστή, εισαγάγετε τα στοιχεία του διακομιστή SMB και τα στοιχεία σύνδεσής σας και φύγετε.

Ο διακομιστής SMB θα εμφανιστεί ως νέα τοποθεσία, ώστε να μπορείτε να μεταβείτε σε αυτόν πιο γρήγορα την επόμενη φορά.
Επίσης στο Guiding Tech
8. Φάκελος λήψεων
Κάθε αρχείο που κατεβάζετε μέσω του Safari, το iOS το αποθηκεύει πλέον στην εφαρμογή Αρχεία. Μπορείτε να το βρείτε στη ρίζα του iCloud Drive σε έναν φάκελο με την ένδειξη Λήψεις. Φροντίστε να βουτάτε σε αυτόν τον φάκελο μία φορά κάθε φορά για να διαχειριστείτε τα αρχεία που έχετε λάβει.

Μπορείτε επίσης να μετακινήστε το φάκελο Λήψεις σε άλλη θέση στην εφαρμογή Αρχεία εύκολα. Μπορείτε επίσης να το αλλάξετε στον τοπικό σας αποθηκευτικό χώρο στις τοποθεσίες On My iPhone ή On My iPad.
9. Προβολή στήλης
Στο iPadOS, μπορείτε να μεγιστοποιήσετε την ακίνητη περιουσία της μεγάλης οθόνης μεταβαίνοντας στην προβολή στήλης. Επιλέξτε το από την επάνω δεξιά γωνία της εφαρμογής Αρχεία και μπορείτε να προβάλετε καθαρά τη δομή των αρχείων τόσο οριζόντια όσο και κάθετα.

Αυτό βοηθά κυρίως κατά την πλοήγηση σε πολύπλοκες δομές φακέλων, καθώς μπορείτε να επιλέγετε γρήγορα φακέλους χωρίς να πηγαίνετε προς τα πίσω.
10. Γρήγορες Ενέργειες
Η χρήση της προβολής στήλης παρέχει επίσης ένα άλλο όφελος. Μπορείτε να κάνετε προεπισκόπηση αρχείων εύκολα όταν τα επιλέγετε, κάτι που είναι απλά φοβερό. Αλλά αυτό που κάνει τα πράγματα ακόμα καλύτερα είναι οι προτεινόμενες Γρήγορες ενέργειες που εμφανίζονται στο παράθυρο προεπισκόπησης.

Επιλέξτε μια εικόνα, για παράδειγμα, και μπορείτε να επιλέξετε να την περιστρέψετε ή μετατρέψτε το αρχείο σε PDF χωρίς να χρειάζεται να το ανοίξετε εξαρχής.
11. Multi-Windows
Σας λείπει το άνοιγμα φακέλων σε νέα παράθυρα όπως σε επιτραπέζιο υπολογιστή; Λοιπόν, δεν χρειάζεται πια, καθώς η λειτουργικότητα είναι πλέον ενσωματωμένη στην εφαρμογή Αρχεία στο iPadOS.
Απλώς πατήστε παρατεταμένα έναν φάκελο και, στη συνέχεια, πατήστε Άνοιγμα σε νέο παράθυρο για να ανοίξετε το φάκελο μέσα σε ένα άλλο παράθυρο της εφαρμογής Αρχεία σε split-view.

Ο αριθμός των δυνατοτήτων που ανοίγει αυτό είναι απλώς εκπληκτικός. Η μετακίνηση αρχείων μεταξύ τοποθεσιών χρησιμοποιώντας κινήσεις μεταφοράς και απόθεσης, για παράδειγμα, είναι πλέον εξαιρετικά εύκολη.

Μπορείτε να το κάνετε αυτό για όσους φακέλους θέλετε. Για να ελέγξετε όλες τις παρουσίες της εφαρμογής Αρχεία, ανοίξτε το App Exposé πατώντας το εικονίδιο της εφαρμογής Αρχεία στο dock.
12. Εξωτερικές μονάδες
Στο iPadOS, μπορείτε τώρα επίσης συνδέστε εξωτερικές μονάδες δίσκου στην εφαρμογή Αρχεία και δείτε αντικείμενα μέσα εύκολα. Και είναι δυνατό όχι μόνο σε iPad που διαθέτουν υποδοχή USB-C, αλλά και σε συσκευές που βασίζονται σε Lightning — φυσικά, θα χρειαστείτε έναν προσαρμογέα.

Ωστόσο, υπάρχουν περιορισμοί στις μορφές αρχείων που μπορεί να υποστηρίξει το iPadOS. Για παράδειγμα, οι μονάδες δίσκου ή τα διαμερίσματα σε μορφή NTFS δεν μπορούν να ανοίξουν ή να προβληθούν μέσω της εφαρμογής Αρχεία.
13. Συντομεύσεις πληκτρολογίου
Χρησιμοποιείτε πληκτρολόγιο με το iPad σας; Θα εκπλαγείτε ευχάριστα όταν μάθετε ότι η εφαρμογή Files διαθέτει πλέον υποστήριξη για σχεδόν 40 συντομεύσεις πληκτρολογίου.
Ενέργειες όπως η αντιγραφή, η επικόλληση ή η μετονομασία αρχείων και φακέλων είναι πολύ πιο βολικές με τις συντομεύσεις. Αλλά πώς ξέρετε ποια πλήκτρα να πατήσετε;

Πατήστε και κρατήστε πατημένο το πλήκτρο Command στο πληκτρολόγιό σας. Και voila. Υπάρχει η λίστα με τις συντομεύσεις σας. Υπάρχουν δύο σελίδες στη λίστα, οπότε μην ξεχάσετε να σύρετε προς τα αριστερά για να δείτε την άλλη σελίδα.
Επίσης στο Guiding Tech
Διαχειριστείτε τα αρχεία σαν επαγγελματίας
Συνδυάστε όλα τα χαρακτηριστικά που αναφέρονται παραπάνω και η εφαρμογή Files γίνεται μια πραγματική δύναμη. Ειδικά σε iPad, η δυνατότητα σύνδεσης σε διακομιστές SMB, αντιγραφής αρχείων από εξωτερικές μονάδες δίσκου και εργασίας με πολλές παρουσίες εφαρμογών Files απλώς δείχνει τον όγκο της εργασίας που μπορείτε να κάνετε. Μπράβο, Apple.
Λοιπόν, ποιες δυνατότητες σκοπεύετε να χρησιμοποιήσετε περισσότερο; Γράψτε ένα σχόλιο και ενημερώστε μας.
Επόμενο: Προτιμάτε να ακολουθήσετε τη διαδρομή διαχείρισης αρχείων τρίτων; Μάθετε πώς η εφαρμογή Αρχεία στοιβάζεται σε σχέση με τα Έγγραφα της Readdle.