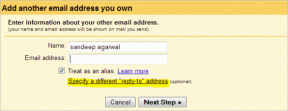Πώς να διορθώσετε τα Έγγραφα Google που δεν λειτουργούν εκτός σύνδεσης
Miscellanea / / November 29, 2021
Έχει περάσει καιρός από τότε Παράτησα το Word για τα Έγγραφα Google, και δεν μετανιώνω ούτε για την απόφασή μου. Αλλά αν υπάρχει ένα μειονέκτημα στη χρήση του επεξεργαστή κειμένου της Google, είναι η μάλλον ασταθής εμπειρία εκτός σύνδεσης. Και λαμβάνοντας υπόψη το ανεπαρκές διαδίκτυο στην περιοχή μου, αυτό είναι ανησυχητικό.

Με την πάροδο του χρόνου, κατάλαβα μια σειρά από λόγους που μπορεί να κάνουν τα Έγγραφα Google να μην λειτουργούν σωστά εκτός σύνδεσης. Εάν αντιμετωπίζετε προβλήματα όταν προσπαθείτε να χρησιμοποιήσετε τα Έγγραφα Google εκτός σύνδεσης, τότε επιτρέψτε μου να μοιραστώ μερικές υποδείξεις που θα σας βοηθήσουν να πάρετε τα πράγματα στη σωστή κατεύθυνση.
Αυτές οι συμβουλές αντιμετώπισης προβλημάτων ισχύουν επίσης για τα Υπολογιστικά φύλλα και τις Παρουσιάσεις Google, επομένως εάν αντιμετωπίζετε προβλήματα με τη λειτουργία των υπολογιστικών φύλλων ή των προβολών διαφανειών σας εκτός σύνδεσης, μην διστάσετε να τα δοκιμάσετε.
1. Μετάβαση στο Google Chrome
Ήμουν πολύ απογοητευμένος όταν συνειδητοποίησα για πρώτη φορά ότι τα Έγγραφα Google λειτουργούσαν μόνο εκτός σύνδεσης στο Chrome. Αλλά πραγματικά, μπορούμε να κατηγορήσουμε την Google που θέλει να διατηρήσει την καλύτερη λειτουργία των Εγγράφων στο δικό της πρόγραμμα περιήγησης ιστού;
Κατεβάστε το Google Chrome
Σε αντίθεση με άλλα προγράμματα περιήγησης, τα Έγγραφα που εκτελούνται στο Chrome δεν θα παγώσουν ενώ εργάζεστε σε ένα έγγραφο, εάν χάσετε τη σύνδεση στο διαδίκτυο. Και ακόμα καλύτερα, είναι το μόνο πρόγραμμα περιήγησης που υποστηρίζει επίσημα την επέκταση Εγγράφων Google εκτός σύνδεσης — εγκαταστήστε την και μπορείτε να έχετε απρόσκοπτη πρόσβαση στα πιο πρόσφατα έγγραφά σας ακόμα και όταν είστε εκτός σύνδεσης.

Επομένως, εάν χρησιμοποιείτε ένα πρόγραμμα περιήγησης όπως το Firefox, το Safari ή το Edge, τότε πρέπει να αλλάξετε πρόγραμμα περιήγησης. Ναι, είναι χάλια, αλλά είναι κάτι που πρέπει να κάνετε εάν θέλετε πραγματικά να χρησιμοποιήσετε τα Έγγραφα Google εκτός σύνδεσης. Αφού εγκαταστήσετε το Chrome, μην ξεχάσετε να εγκαταστήσετε και την επέκταση Εγγράφων Google εκτός σύνδεσης.
Λήψη της επέκτασης Εγγράφων Google εκτός σύνδεσης
Από τεχνική άποψη, άλλα προγράμματα περιήγησης που βασίζονται στο Chromium (Opera, Brave, Vivaldi, Edge Chromium, κ.λπ.) θα πρέπει επίσης να υποστηρίζουν την επέκταση Εγγράφων Google εκτός σύνδεσης. Αν και δεν το έχω δοκιμάσει προσωπικά, ο Vlad Savov του The Verge φαίνεται να έχει την επέκταση σε λειτουργία στο Brave χωρίς προβλήματα. Είναι κάτι που μπορείτε να εξετάσετε εάν χρησιμοποιείτε ένα τέτοιο πρόγραμμα περιήγησης.
Επίσης στο Guiding Tech
2. Ενεργοποιήστε την επέκταση Εγγράφων Google εκτός σύνδεσης
Χρησιμοποιείτε ήδη το Google Chrome; Εάν δεν μπορείτε να ανοίξετε έγγραφα στα Έγγραφα Google όταν είστε εκτός σύνδεσης, βεβαιωθείτε για άλλη μια φορά ότι έχετε εγκαταστήσει την επέκταση Έγγραφα Google εκτός σύνδεσης.
Εάν είστε απολύτως βέβαιοι ότι το έχετε εγκαταστήσει, μεταβείτε στον πίνακα "Επεκτάσεις" στο Chrome και βεβαιωθείτε ότι είναι ενεργοποιημένο. Για να μεταβείτε στον πίνακα "Επεκτάσεις", ανοίξτε το μενού του Chrome, τοποθετήστε το δείκτη του ποντικιού στην επιλογή Περισσότερα εργαλεία και, στη συνέχεια, κάντε κλικ στην επιλογή Επεκτάσεις.

3. Ενεργοποιήστε την πρόσβαση εκτός σύνδεσης στα Έγγραφα ή στο Drive
Έχετε εγκαταστήσει το Chrome και έχετε επίσης επαληθεύσει ότι η επέκταση Εγγράφων Google εκτός σύνδεσης έχει ληφθεί και ενεργοποιηθεί. Εάν εξακολουθείτε να αντιμετωπίζετε προβλήματα με την ενεργοποίηση των Εγγράφων Google όταν είστε εκτός σύνδεσης, η επόμενη πορεία σας θα πρέπει να είναι να επαληθεύσετε ότι η πρόσβαση εκτός σύνδεσης είναι ενεργοποιημένη για τα Έγγραφα Google. Και είναι πολύ απλό να το κάνεις αυτό.
Στην Αρχική οθόνη των Εγγράφων Google, απλώς ανοίξτε το μενού Έγγραφα, κάντε κλικ στις Ρυθμίσεις και, στη συνέχεια, ενεργοποιήστε την εναλλαγή δίπλα στην επιλογή Εκτός σύνδεσης.

Σε περίπτωση που είναι ήδη ενεργοποιημένο, είναι πάντα καλή ιδέα να το απενεργοποιήσετε και μετά να το ενεργοποιήσετε ξανά. Κάνοντας αυτό τείνει να επιλύσει τυχόν σφάλματα που σχετίζονται με την πρόσβαση εκτός σύνδεσης.
4. Δημιουργία νέου προφίλ Chrome
Είστε σε ένα κοινό περιβάλλον? Εάν ναι, ένα μεμονωμένο προφίλ Chrome θα υποστηρίζει μόνο έναν λογαριασμό στα Έγγραφα Google για συγχρονισμό εκτός σύνδεσης. Αυτό συνήθως υποδηλώνεται με το «Άλλος χρήστης έχει ήδη ενεργοποιήσει την πρόσβαση εκτός σύνδεσης σε αυτόν τον υπολογιστή σφάλματος» όταν προσπαθεί να ενεργοποιήσει την πρόσβαση εκτός σύνδεσης στα Έγγραφα Google.
Σε αυτήν την περίπτωση, πρέπει να απενεργοποιήσετε την πρόσβαση εκτός σύνδεσης για τον λογαριασμό Εγγράφων Google για τον οποίο είναι ενεργοποιημένος αυτήν τη στιγμή. Για να το κάνετε αυτό, πρέπει να συνδεθείτε στον συγκεκριμένο λογαριασμό στα Έγγραφα Google. Εάν αυτό δεν είναι δυνατό (όπως στην περίπτωση που δεν γνωρίζετε τον ακριβή λογαριασμό ή δεν είστε ο κάτοχος του ο λογαριασμός), τότε υπάρχει ένας εναλλακτικός τρόπος — πρέπει να δημιουργήσετε ένα ξεχωριστό προφίλ Chrome και να το χρησιμοποιήσετε αντι αυτου.
Για να δημιουργήσετε ένα άλλο προφίλ, κάντε κλικ στην εικόνα προφίλ του Chrome στην επάνω δεξιά πλευρά του παραθύρου του Chrome και, στη συνέχεια, κάντε κλικ στην επιλογή Διαχείριση ατόμων. Στο αναδυόμενο παράθυρο που εμφανίζεται, κάντε κλικ στην Προσθήκη ατόμου. Στη συνέχεια, μπορείτε να συνδεθείτε με τα διαπιστευτήρια του Λογαριασμού σας Google και να ενεργοποιήσετε τη λειτουργία εκτός σύνδεσης στα Έγγραφα Google.

Προειδοποίηση: Τα Έγγραφα Google προειδοποιούν για τη χρήση της πρόσβασης εκτός σύνδεσης σε ένα κοινόχρηστο περιβάλλον λόγω πιθανών ανησυχιών σχετικά με το απόρρητο και την ασφάλεια σε ένα τέτοιο περιβάλλον.
5. Μη αυτόματη αποθήκευση αρχείων εκτός σύνδεσης
Τα Έγγραφα Google θα αποθηκεύουν μόνο τα πιο πρόσφατα αρχεία σας εκτός σύνδεσης. Αυτό γίνεται σε μια προσπάθεια διατήρησης της τοπικής αποθήκευσης. Εάν θέλετε να είστε βέβαιοι ότι ένα αρχείο στο οποίο θέλετε να εργαστείτε είναι διαθέσιμο χωρίς σύνδεση στο διαδίκτυο, πρέπει να το κάνετε μη αυτόματα προσβάσιμο εκτός σύνδεσης.
Απλώς κάντε κλικ στο εικονίδιο κάθετης έλλειψης στα αριστερά (ή στο κάτω μέρος σε προβολή πλέγματος) ενός εγγράφου στην Αρχική οθόνη των Εγγράφων Google και, στη συνέχεια, κάντε κλικ στο διακόπτη δίπλα στο Διαθέσιμο εκτός σύνδεσης.

Εναλλακτικά, μπορείτε να κάνετε το ίδιο ενώ ένα έγγραφο είναι ανοιχτό. Για να το κάνετε αυτό, κάντε κλικ στο μενού Αρχείο και, στη συνέχεια, κάντε κλικ στην επιλογή Διαθέσιμο εκτός σύνδεσης.
6. Μην χρησιμοποιείτε τη λειτουργία ανώνυμης περιήγησης
Χρησιμοποιείτε τα Έγγραφα Google στο Λειτουργία ανώνυμης περιήγησης του Chrome? Σταμάτα να το κάνεις αυτό. Αρχικά, όλες οι επεκτάσεις του Chrome είναι απενεργοποιημένες από προεπιλογή σε κατάσταση ανώνυμης περιήγησης, πράγμα που σημαίνει ότι τα Έγγραφα Google δεν θα έχουν πρόσβαση στην επέκταση Εγγράφων Google εκτός σύνδεσης για να λειτουργούν σωστά.
Και ακόμη και σε περίπτωση που ενεργοποιήσετε την επέκταση για ανώνυμη λειτουργία, το Chrome θα ξεπλύνει την προσωρινή μνήμη του προγράμματος περιήγησης κάθε φορά που βγαίνετε από αυτό, πράγμα που σημαίνει ότι δεν θα μπορείτε να έχετε πρόσβαση σε αρχεία που έχετε αποθηκεύσει εκτός σύνδεσης στις επόμενες επισκέψεις.

Αν αυτό ακούγεται σαν κάτι που κάνατε, ξεκινήστε να χρησιμοποιείτε τα Έγγραφα Google εκτός της κατάστασης ανώνυμης περιήγησης.
Υπόδειξη: Μπορείτε να αναγνωρίσετε τις καρτέλες ανώνυμης περιήγησης ελέγχοντας την επάνω δεξιά γωνία του παραθύρου του Chrome — εάν γράφει "Ανώνυμη περιήγηση", τότε βρίσκεστε σε μια καρτέλα Ανώνυμης περιήγησης.
Επίσης στο Guiding Tech
7. Ενημερώστε το Chrome
Εάν εξακολουθείτε να αντιμετωπίζετε προβλήματα κατά την προσπάθεια φόρτωσης των Εγγράφων Google όταν είστε εκτός σύνδεσης, είναι καλύτερο να ενημερώσετε το Chrome προτού προχωρήσουμε περαιτέρω. Οι πιο πρόσφατες εκδόσεις συνήθως περιέχουν πολλές διορθώσεις σφαλμάτων και, δεδομένου ότι και τα δύο προϊόντα προέρχονται από την Google, η ενημέρωση του προγράμματος περιήγησης είναι σίγουρα εγγυημένη.

Για να το κάνετε αυτό, ανοίξτε το μενού του Chrome, τοποθετήστε το δείκτη του ποντικιού στη Βοήθεια και, στη συνέχεια, κάντε κλικ στην επιλογή Σχετικά με το Google Chrome. Εάν υπάρχουν διαθέσιμες νέες ενημερώσεις, το Chrome θα πρέπει να τις εγκαταστήσει αυτόματα. Θα πρέπει να επανεκκινήσετε το πρόγραμμα περιήγησης για να οριστικοποιήσετε τυχόν ενημερώσεις.
8. Εκκαθαρίστε την προσωρινή μνήμη των Εγγράφων Google
Συχνά, μια παλιά προσωρινή μνήμη του προγράμματος περιήγησης μπορεί να λειτουργήσει εναντίον σας. Εάν αντιμετωπίζετε συγκεκριμένα σφάλματα κατά τη χρήση των Εγγράφων Google εκτός σύνδεσης, όπως "Έλεγχος κατάστασης συγχρονισμού εκτός σύνδεσης" ή "Ρύθμιση εκτός σύνδεσης" απέτυχε" ή εάν η προσπάθεια να διαθέσετε αρχεία εκτός σύνδεσης έχει ως αποτέλεσμα ένα κινούμενο σχέδιο "συγχρονισμού", τότε πρέπει να διαγράψετε το κρύπτη.
Τα καλά νέα είναι ότι παρά εκκαθάριση ολόκληρης της προσωρινής μνήμης του προγράμματος περιήγησης και χρειάζεται να συνδεθείτε σχεδόν παντού από την αρχή, μπορείτε να διαγράψετε αποθηκευμένα αρχεία που σχετίζονται μόνο με τα Έγγραφα Google.
Αντιγράψτε και επικολλήστε την ακόλουθη διαδρομή στη γραμμή διευθύνσεων μιας νέας καρτέλας και, στη συνέχεια, πατήστε Enter. Στην οθόνη που εμφανίζεται, κάντε κλικ στην επιλογή Κατάργηση όλων.
chrome://settings/cookies/detail; site=docs.google.com.

9. Χρησιμοποιήστε Έγγραφα χωρίς επεκτάσεις
Συχνά, οι διενέξεις με ορισμένες επεκτάσεις μπορούν να προκαλέσουν κάθε είδους προβλήματα στο Chrome. Εάν αντιμετωπίζετε περιοδικά προβλήματα όπου τα Έγγραφα Google δεν λειτουργούν σωστά όταν είστε εκτός σύνδεσης, προσπαθήστε να απομονώσετε τυχόν προβληματικές επεκτάσεις.
Για να το κάνετε αυτό, χρησιμοποιήστε τα Έγγραφα Google με όλες τις επεκτάσεις εκτός από την επέκταση Εγγράφων Google εκτός σύνδεσης απενεργοποιημένη. Μεταβείτε στην οθόνη Επεκτάσεις (ανοίξτε το μενού του Chrome, τοποθετήστε το δείκτη του ποντικιού στα Εργαλεία και, στη συνέχεια, κάντε κλικ στην επιλογή Επεκτάσεις) για να απενεργοποιήσετε τις επεκτάσεις σας.

Εάν στη συνέχεια τα Έγγραφα Google αρχίσουν να λειτουργούν εκτός σύνδεσης χωρίς προβλήματα, ξεκινήστε να ενεργοποιείτε ξανά τις επεκτάσεις, είτε μία προς μία είτε σε παρτίδες, για να εντοπίσετε το προβληματικό πρόσθετο. Αφού την απομονώσετε, είτε αφαιρέστε την επέκταση είτε διατηρήστε την απενεργοποιημένη προς το παρόν και ενημερώστε τον προγραμματιστή της επέκτασης.
10. Επαναφέρετε τις ρυθμίσεις του Chrome
Συχνά, οι ακατάλληλες ρυθμίσεις του προγράμματος περιήγησης μπορούν να προκαλέσουν όλεθρο. Συνήθως, αυτό προκαλείται από τη χρήση πολλών επεκτάσεων με την πάροδο του χρόνου, αν και Οι αεροπειρατές του προγράμματος περιήγησης μπορούν επίσης να παίξουν κάποιο ρόλο. Δοκιμάστε να επαναφέρετε το Chrome για να δείτε αν αυτό θα βοηθούσε τα Έγγραφα Google να λειτουργούν αποτελεσματικά εκτός σύνδεσης.
Για να το κάνετε αυτό, μεταβείτε στον πίνακα ρυθμίσεων του Chrome. Στη συνέχεια, αναπτύξτε την επιλογή με την ένδειξη Για προχωρημένους στο αριστερό παράθυρο και, στη συνέχεια, κάντε κλικ στην επιλογή Επαναφορά και εκκαθάριση (με την ετικέτα "Επαναφορά ρυθμίσεων" στο Chrome για macOS). Τέλος, κάντε κλικ στην επιλογή Επαναφορά ρυθμίσεων στις αρχικές προεπιλογές τους και, στη συνέχεια, κάντε κλικ στην επιλογή Επαναφορά ρυθμίσεων στο αναδυόμενο πλαίσιο επιβεβαίωσης.
Η επαναφορά του Chrome δεν θα καταργήσει τους σελιδοδείκτες ή τους κωδικούς πρόσβασής σας. Ωστόσο, τυχόν καρφιτσωμένες καρτέλες, σελίδες εκκίνησης, μηχανές αναζήτησης κ.λπ., θα αποκατασταθούν στις προεπιλογές τους. Κάντε κλικ στο σύνδεσμο Μάθετε περισσότερα στο αναδυόμενο πλαίσιο επιβεβαίωσης για την πλήρη λίστα των επηρεαζόμενων στοιχείων.

Επειδή όλες οι επεκτάσεις απενεργοποιούνται επίσης μετά την επαναφορά, φροντίστε να ενεργοποιήσετε ξανά τα Έγγραφα Google εκτός σύνδεσης επέκταση μέσω του πίνακα "Επεκτάσεις" πριν ελέγξετε εάν η επαναφορά του προγράμματος περιήγησης βοήθησε στην επίλυση του προβλήματος θέμα.
11. Εκτελέστε το Chrome Cleanup Tool
Ένας άλλος λόγος για τον οποίο τα Έγγραφα Google ενδέχεται να μην λειτουργούν κανονικά οφείλεται σε προβληματικές επεκτάσεις προγράμματος περιήγησης ή σε κρυφές μορφές κακόβουλου λογισμικού. Αν και μόλις επαναφέραμε το Chrome, είναι πάντα δυνατό οι κακόβουλες επεκτάσεις και οι εισβολείς του προγράμματος περιήγησης να εξακολουθούν να παραμένουν.
Ευγνομονώς, Το Chrome έχει το δικό του εργαλείο καθαρισμού κακόβουλου λογισμικού (έκπληξη!) που μπορεί να σας βοηθήσει να απαλλαγείτε από αυτά. Μεταβείτε στον πίνακα Ρυθμίσεις του Chrome, αναπτύξτε το στοιχείο Για προχωρημένους στην αριστερή σελίδα, κάντε κλικ στην επιλογή Επαναφορά και εκκαθάριση, κάντε κλικ στην επιλογή Εκκαθάριση υπολογιστή και, στη συνέχεια, κάντε κλικ στην επιλογή Εύρεση για αναζήτηση επιβλαβούς λογισμικού.

Σημείωση: Η επιλογή Εκκαθάριση υπολογιστή δεν υπάρχει στην έκδοση macOS του Google Chrome.
Επίσης στο Guiding Tech
Πίσω στη δουλειά
Ελπίζω ότι οι παραπάνω συμβουλές αντιμετώπισης προβλημάτων σας βοήθησαν να διορθώσετε τα προβλήματα εκτός σύνδεσης που είχατε με τα Έγγραφα Google. Τις περισσότερες φορές, η εναλλαγή στο Chrome, η εγκατάσταση ή η ενεργοποίηση της επέκτασης Εγγράφων Google εκτός σύνδεσης ή η εκκαθάριση της προσωρινής μνήμης των Εγγράφων Google θα βοηθήσει στην επίλυση αυτών των προβλημάτων. Αν και είναι πολύ δύσκολο να εφαρμόσετε ορισμένες από τις άλλες συμβουλές στην πράξη, η κανονική λειτουργία των Εγγράφων Google αξίζει τον κόπο. Είναι τόσο καλό.
Επόμενο: Τώρα που έχετε επανέλθει στα κανονικά Έγγραφα Google, αυξήστε τα στην πλευρά της παραγωγικότητας με αυτό το φανταστικό σύνολο πρόσθετων.