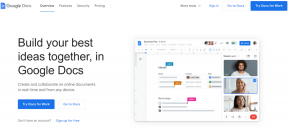11 καλύτερες συμβουλές και κόλπα του Microsoft Word Online
Miscellanea / / November 29, 2021
Πέρασαν οι μέρες που χρειαζόσασταν μια αποκλειστική σουίτα Office στην επιφάνεια εργασίας σας για να δημιουργήσετε ένα έγγραφο του Word. Σήμερα, το μόνο που χρειάζεστε είναι ένας έγκυρος λογαριασμός Office 365 και μπορείτε πρόσβαση στο Microsoft Word Online σε μια στιγμή. Από τη δημιουργία ενός απλού εγγράφου μέχρι τη δημιουργία προτύπων δημιουργικών, μπορείτε να κάνετε σχεδόν τα πάντα με το Word Online.

Ωστόσο, δεν είναι μόνο αυτό που έχει να προσφέρει το Word Online. Θα εκπλαγείτε από τον αριθμό των δυνατοτήτων που διαθέτει η ηλεκτρονική έκδοση του Word.
Σε αυτήν την ανάρτηση, θα βρείτε 11 συμβουλές και κόλπα για να αξιοποιήσετε στο έπακρο το Microsoft Word Online. Και μην ανησυχείτε, δεν θα καλύψουμε τα συνηθισμένα κόλπα που σχετίζονται με το Word.
Αλλά προτού ξεκινήσουμε, ας δούμε τη διαφορά μεταξύ της παραλλαγής εκτός σύνδεσης και της διαδικτυακής παραλλαγής.
Online vs. Εκτός σύνδεσης: Ποιες είναι οι ομοιότητες
Ως επί το πλείστον, τόσο η ηλεκτρονική όσο και η εκτός σύνδεσης έκδοση της Microsoft είναι σχεδόν παρόμοια όσον αφορά τη μορφοποίηση κειμένου. Θα βρείτε το
βασικές επιλογές για το Πρόχειρο, Γραμματοσειρά, Παράγραφος και Στυλ και στις δύο εκδόσεις. Το ίδιο ισχύει για τις καρτέλες Εισαγωγή και Διάταξη.
Ωστόσο, δεν θα βρείτε όλες τις λειτουργίες εκτός σύνδεσης, όπως τρισδιάστατα εικονίδια, γραφήματα ή αναφορές. Μια άλλη διαφορά είναι ότι η κορδέλα εργαλείων της διαδικτυακής έκδοσης είναι πολύ απλή σε σύγκριση με την έκδοση εκτός σύνδεσης. Μπορείτε επίσης να μεταβείτε σε μια πιο απλοποιημένη έκδοση κάνοντας εναλλαγή στην εναλλαγή Απλοποιημένης κορδέλας στο επάνω μέρος.
Τώρα που έχουμε διαπιστώσει τις ομοιότητες και τις διαφορές, ας προχωρήσουμε, σωστά;
Επίσης στο Guiding Tech
1. Προσθήκη συνεργατών και Αποκλεισμός λήψης
Εάν έχετε χρησιμοποιήσει την κοινή χρήση εγγράφων στα Έγγραφα Google, θα βρείτε πολλές ομοιότητες μεταξύ τους Έγγραφα Google και Word Online. Αφού ολοκληρώσετε την επεξεργασία του εγγράφου σας, κάντε κλικ στο κουμπί Κοινή χρήση στην επάνω δεξιά γωνία.

Στη συνέχεια, κάντε κλικ στο σύνδεσμο «Οποιοσδήποτε μπορεί να επεξεργαστεί…» και θα δείτε τέσσερις διαφορετικές επιλογές. Για να προσθέσετε συγκεκριμένους συνεργάτες, επιλέξτε Συγκεκριμένα άτομα, κάντε κλικ στο Εφαρμογή και προσθέστε τα ονόματα.


Επίσης, μπορείτε να αποκλείσετε τη λήψη ενός εγγράφου μόνο για προβολή, απενεργοποιώντας τον διακόπτη Αποκλεισμός λήψης.
Δροσερή συμβουλή: Εάν μοιράζεστε έναν σύνδεσμο με μη αυτόματο τρόπο, μπορείτε επίσης να ορίσετε μια ημερομηνία λήξης για αυτόν.
2. Αποθήκευση ως PDF ή Έγγραφο σαν επαγγελματίας
Αυτό που μου αρέσει στα έγγραφα του Word Online είναι ότι μπορείτε κατεβάστε τα εκτός σύνδεσης ως αρχεία .docx, και συνεχίστε να εργάζεστε πάνω τους. Ο μετασχηματισμός είναι απρόσκοπτος και δεν θα παρατηρήσετε καν τη μετάβαση από online σε offline.
Για να το κάνετε αυτό, πατήστε Αρχείο > Αποθήκευση ως > Λήψη αντιγράφου και ανοίξτε το αρχείο .docx στο Office 365.

Εκτός από αυτό, μπορείτε επίσης να κάνετε λήψη ενός αντιγράφου ως PDF ή ODT.
Επαγγελματική συμβουλή: Μπορείτε επίσης να κάνετε λήψη ενός εγγράφου απευθείας από την αρχική σελίδα του Word. Ανοίξτε το μενού Λεπτομέρειες και επιλέξτε Λήψη.
3. Επεξεργασία στο Word εκτός σύνδεσης
Εκτός από την αποθήκευση, μπορείτε επίσης να ανοίξετε ένα αρχείο .docx απευθείας στην έκδοση επιφάνειας εργασίας του MS Word. Λάβετε υπόψη ότι πρέπει να χρησιμοποιείτε τα ίδια διαπιστευτήρια τόσο στον διαδικτυακό όσο και στον εκτός σύνδεσης λογαριασμό σας.

Για να το κάνετε αυτό, κάντε κλικ στο Επεξεργασία στο Word. Αυτό είναι! Ωστόσο, η φόρτωση της έκδοσης εκτός σύνδεσης μπορεί να χρειαστεί μερικά δευτερόλεπτα.
Επίσης στο Guiding Tech
4. Προσθήκη και διαχείριση σχολίων
Τώρα, τόσο εσείς όσο και τα μέλη της ομάδας σας μπορείτε να προσθέσετε σχόλια σε ένα κοινόχρηστο έγγραφο. Επιπλέον, μπορείτε επίσης να αναφέρετε ονόματα εάν υπάρχει κάποια συγκεκριμένη παρότρυνση για δράση.

Για να το κάνετε αυτό, επιλέξτε το τμήμα του κειμένου που θέλετε να επισημάνετε, πατήστε Εισαγωγή > Σχόλιο.

Εναλλακτικά, μπορείτε να επιλέξετε το κείμενο, να κάνετε δεξί κλικ και να επιλέξετε Προσθήκη σχολίου.

Οι χρήστες μπορούν επίσης να επισημάνουν ένα νήμα ως επιλυμένο (ή να διαγράψουν ένα σχόλιο) όταν το θέμα έχει επιλυθεί. Για να το κάνετε αυτό, ανοίξτε τον πίνακα σχολίων, αναζητήστε τον και κάντε κλικ στο μενού με τις τρεις κουκκίδες.
5. Πού είναι όλες οι επιλογές κεφαλίδας;
Ο χρήστης εκτός σύνδεσης μπορεί να βρει την έλλειψη των επιλογών Κεφαλίδας απογοητευτική. Μην ανησυχείτε γιατί είναι ακόμα εκεί, αν και λίγο κρυμμένα.
Κάντε κλικ στο Εισαγωγή > Κεφαλίδα και υποσέλιδο και εισαγάγετε τις πληροφορίες κεφαλίδας στα πλαίσια κειμένου στο επάνω και στο κάτω μέρος.

Τώρα, κάντε κλικ στις Επιλογές στο άκρο δεξιά, το οποίο θα ανοίξει όλα τα διαφορετικά στυλ.
6. Ορίστε την προτιμώμενη γλώσσα διόρθωσης
Μήπως οι λάθος λέξεις παίρνουν την οργή αυτής της κόκκινης υπογράμμισης; Εάν ναι, ήρθε η ώρα να ελέγξετε την προεπιλεγμένη γλώσσα διόρθωσης του Word Online.

Για να το κάνετε αυτό, κάντε δεξί κλικ στο έγγραφο και επιλέξτε το Set Proofing language από τη λίστα και κάντε κλικ στο Ok. Και γεια, ελέγξτε την κατάσταση του πλαισίου ελέγχου "Μην ελέγχει την ορθογραφία ...".
7. Από ένα βαρετό έγγραφο του Word σε μια κομψή ιστοσελίδα
Γνωρίζατε ότι μπορείτε να μετατρέψετε τα βαρετά έγγραφα του Word σε όμορφες ιστοσελίδες? Ναι, καλά διαβάσατε. Σε όλο το απλό παλιό σας έγγραφο μπορεί να δοθεί η απαραίτητη ώθηση παρουσίασης, χάρη στο Microsoft Sway.

Για να μετατρέψετε ένα έγγραφο του Word, κάντε κλικ στο Αρχείο > Μεταμόρφωση > Μετατροπή σε ιστοσελίδα. Στη συνέχεια, θα πρέπει να επιλέξετε ένα πρότυπο (το Bokeh φαίνεται πολύ εκπληκτικό αν με ρωτάτε) και να πατήσετε το κουμπί Μεταμόρφωση.

Μόλις ολοκληρωθεί η απόδοση της σελίδας, μπορείτε να μοιραστείτε τον σύνδεσμο με το κοινό που έχετε επιλέξει. Ωστόσο, δεν είναι μόνο αυτό. Μπορείτε να το προστατεύσετε με κωδικό πρόσβασης, ώστε ο σύνδεσμος να μην βρεθεί σε λάθος χέρια.

Αυτό που μου αρέσει παραπάνω σχετικά με αυτόν τον μετασχηματισμό είναι ότι όχι μόνο το Sway το κάνει εύκολο στην ανάγνωση αλλά και απίστευτα εύκολο στην επεξεργασία του. Έτσι σας γλιτώνει από τον κόπο της αναδημοσίευσης συνδέσμων με τους πελάτες ή τα μέλη της ομάδας σας.
Για να δείτε την επιλογή Κοινή χρήση, κάντε κλικ στο Κοινή χρήση στην άκρα δεξιά γωνία. Επιλέξτε μία από τις επιλογές και κάντε κλικ στο Απαιτείται κωδικός πρόσβασης, πριν κλείσετε το μενού Κοινή χρήση.

Επαγγελματική συμβουλή: Στο Sway, μπορείτε επίσης να ομαδοποιήσετε κείμενο, φωτογραφίες και άλλες κάρτες.
Ρίξτε μια ματιά στο Microsoft Sway
Επίσης στο Guiding Tech
8. Καθαρίστε την αρχική σελίδα του Word Online
Εάν εργάζεστε συχνά στην ηλεκτρονική έκδοση του Microsoft Word, πρέπει να έχετε παρατηρήσει ότι η αρχική σελίδα μπορεί να γίνει αρκετά ακατάστατη με την πάροδο του χρόνου. Και καλά, δεν χρειάζεται πολύς χρόνος για να χάσετε την παρακολούθηση σημαντικών εγγράφων.
Ευτυχώς, το MS Word Online σάς επιτρέπει να καρφιτσώσετε τα κρίσιμα έγγραφά σας στην κορυφή. Το μόνο που έχετε να κάνετε είναι να κάνετε κλικ στο μενού με τις τρεις κουκκίδες και να επιλέξετε Προσθήκη στο καρφιτσωμένο.

Μετά από αυτό, όλα τα καρφιτσωμένα έγγραφά σας θα είναι διαθέσιμα στην καρτέλα Καρφιτσωμένα.
Εάν έχετε επιλέξει τη διάταξη πλακιδίων, κάντε δεξί κλικ στο επάνω μέρος του εγγράφου και επιλέξτε Προσθήκη στο καρφιτσωμένο.
Δροσερή συμβουλή: Θέλετε μια καθαρή εμφάνιση; Απλός. Κάντε κλικ στην Απόκρυψη προτύπων.
9. Ανεβάστε αρχεία χωρίς προβλήματα
Έχετε ένα αρχείο εκτός σύνδεσης για μεταφόρτωση? Σύρετε το αρχείο .docx οπουδήποτε στην αρχική σελίδα και τα υπόλοιπα θα τα αναλάβει το εργαλείο. Το καλό είναι ότι το αρχείο ανοίγει αυτόματα μόλις ολοκληρωθεί η μεταφόρτωση.
10. Ενσωμάτωση εγγράφου Word
Το Word Online σάς επιτρέπει επίσης να ενσωματώσετε τα αρχεία και τα έγγραφά σας πάνω από τον ιστότοπο ή το ιστολόγιό σας. Η εύρεση του κωδικού είναι τόσο εύκολη όσο η πίτα.
Κάντε κλικ στο Αρχείο > Κοινή χρήση και πατήστε την επιλογή Ενσωμάτωση. Επιλέξτε τον κωδικό και επικολλήστε τον στο ιστολόγιό σας.

11. Πες Μου, Τι Επιθυμείς;
Όχι, όχι Εωσφόρος εδώ. Αυτή είναι μια λειτουργία MS Word. Αυτή η έξυπνη μικρή αναζήτηση σάς επιτρέπει να αναζητήσετε λειτουργίες και εργαλεία που δεν μπορείτε να εντοπίσετε. Δεν μπορείτε να βρείτε το κουμπί Σχόλιο;

Πληκτρολογήστε το ερώτημά σας και το κομψό πλαίσιο αναζήτησης θα επιστρέψει με το σχετικό εργαλείο αμέσως. Cool, σωστά;
Βάλτε αυτές τις συμβουλές σε δράση
Έτσι, μπορείτε να χρησιμοποιήσετε πλήρως το Word Online. Ενημερώστε μας εάν παραλείψαμε να προσθέσουμε κάποια από τις αγαπημένες σας συμβουλές και κόλπα.
Επόμενο: Αναζητάτε εργαλεία για την επεξεργασία αρχείων PDF; Διαβάστε την παρακάτω ανάρτηση για να ανακαλύψετε μερικά ωραία εργαλεία.