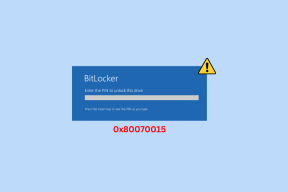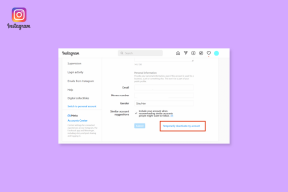11 καλύτεροι τρόποι για να διορθώσετε το σφάλμα Dropbox που δεν συνδέεται ή συγχρονίζεται στα Windows 10
Miscellanea / / November 29, 2021
Το Dropbox είναι μια δημοφιλής λύση αποθήκευσης cloud που, ως επί το πλείστον, λειτουργεί αμέσως. Αλλά όπως όλες οι εφαρμογές και το λογισμικό, δημιουργεί περιστασιακά σφάλματα και προβλήματα. Ένα κοινό σφάλμα που αντιμετωπίζουν αρκετοί χρήστες είναι ότι το Dropbox δεν συνδέεται ή δεν συγχρονίζεται σε υπολογιστές με Windows 10.

Ορισμένοι συνήθεις λόγοι μπορεί να είναι προβλήματα με το Διαδίκτυο ή το Wi-Fi, το εξαντλημένο εύρος ζώνης, κατεστραμμένο αρχείο, ή έλλειψη αποθηκευτικού χώρου στο Dropbox. Ελπίζω να έχετε ελέγξει για αυτά τα σφάλματα πριν προχωρήσετε με τον παρακάτω οδηγό.
Ας ξεκινήσουμε.
1. Αντιμετώπιση προβλημάτων δικτύου
Εάν αντιμετωπίζετε σφάλματα δικτύου, πατήστε το πλήκτρο Windows+I για να ανοίξετε τις Ρυθμίσεις και να αναζητήσετε Εύρεση και επιδιόρθωση προβλημάτων δικτύου.

Επιλέξτε Εφαρμογή επισκευών αυτόματα εδώ και, στη συνέχεια, κάντε κλικ στο Επόμενο για να ακολουθήσετε τις οδηγίες στην οθόνη μετά από αυτό. Εάν το σύστημα εντοπίσει σφάλματα, θα προτείνει βήματα για να τα διορθώσετε.

2. Το αρχείο είναι σε χρήση
Εάν το αρχείο που προσπαθείτε να ανεβάσετε ή να συγχρονίσετε είναι ανοιχτό σε άλλη εφαρμογή, τότε δεν θα συγχρονιστεί. Θα χρειαστεί να κλείσετε το αρχείο για να μπορέσει να συγχρονιστεί σωστά. Δοκίμασέ το.
3. Επανεκκίνηση συγχρονισμού
Κάντε δεξί κλικ στο εικονίδιο Dropbox στο System Tray, κάντε κλικ στην εικόνα του προφίλ σας και επιλέξτε Παύση συγχρονισμού εδώ.

Περιμένετε μερικά λεπτά και, στη συνέχεια, επαναλάβετε τα ίδια βήματα για να κάνετε κλικ στο Συνέχιση συγχρονισμού.

Αυτό μπορεί να βοηθήσει στην εκκίνηση της διαδικασίας συγχρονισμού και επίσης να λύσει το πρόβλημα μη σύνδεσης του Dropbox για εσάς.
4. Ο κοινόχρηστος φάκελος ανακλήθηκε
Ένα από τα βασικά χαρακτηριστικά της αποθήκευσης cloud είναι η δυνατότητα να κοινή χρήση αρχείων και φακέλων με άλλους. Αυτό επιτρέπει στους άλλους να έχουν πρόσβαση, να προβάλλουν και να επεξεργάζονται αρχεία ενώ βρίσκονται εν κινήσει. Εάν κάποιος μοιράστηκε έναν φάκελο ή ένα αρχείο μαζί σας, θα ήταν ορατό στον κύριο φάκελο σας. Τώρα, εάν ο φάκελος ή το αρχείο δεν κοινοποιείται πλέον μαζί σας και τα δικαιώματα έχουν ανακληθεί, ο συγχρονισμός δεν θα λειτουργεί πλέον.

Λειτουργεί ο συγχρονισμός για άλλα αρχεία και φακέλους; Μπορείτε να συγχρονίσετε νέα αρχεία; Είναι ακόμα ορατό το κοινόχρηστο αρχείο/φάκελος; Εάν η απάντηση είναι όχι σε όλες ή ακόμα και σε κάποια από αυτές τις ερωτήσεις, ξέρετε ποιο είναι το πρόβλημα.
5. Διαφορετικός φάκελος
Δοκιμάστε να ανεβάσετε το ίδιο αρχείο σε διαφορετικό φάκελο Dropbox και δείτε εάν αυτό βοηθά στη διαδικασία συγχρονισμού. Εάν λειτουργεί, ο φάκελος μπορεί να είναι κατεστραμμένος. Προτείνω να μετακινήσετε τα πάντα από αυτόν τον φάκελο σε έναν νέο.
6. Σύγκρουση κενού χώρου
Μια διένεξη κενών διαστημάτων είναι ένα κοινό ζήτημα που παρουσιάζεται όταν ένας χρήστης ονομάζει ένα αρχείο ή φάκελο με τον ίδιο τρόπο με τον άλλο εκτός από τον πρόσθετο χώρο κάπου στο όνομα. Το Dropbox θα γίνει αυτόματα προσαρτήστε το όνομα με τις λέξεις Whitespace Conflict.

Αλλά αυτό μπορεί να μην συμβαίνει πάντα και μπορεί να παραμείνετε αγνοημένοι για το λάθος. Σας προτείνω να ελέγξετε για αρχεία και φακέλους με διπλά ονόματα για να βεβαιωθείτε ότι κανένα δεν έχει το ίδιο όνομα, αποθηκεύστε για τον πρόσθετο χώρο ή το κενό διάστημα.
Ενώ το Dropbox σημειώνει ότι το να αφήνετε το αρχείο/φάκελο με το συνημμένο όνομα θα πρέπει να είναι εντάξει, αρκετοί χρήστες αντιμετώπισαν σφάλμα μη συγχρονισμού του Dropbox στα Windows 10 εξαιτίας αυτού.
7. Επιλεκτικές ρυθμίσεις συγχρονισμού
Το Dropbox διαθέτει μια δυνατότητα επιλεκτικού συγχρονισμού όπου μπορείτε να επιλέξετε να συγχρονίζετε μόνο επιλεγμένους φακέλους, αφήνοντας τους υπόλοιπους εκτός σύνδεσης στον υπολογιστή σας. Ίσως αυτός είναι ο λόγος που ο φάκελος ή τα αρχεία μέσα σε αυτόν τον φάκελο δεν συγχρονίζονται;
Κάντε δεξί κλικ στο εικονίδιο Dropbox στο System Tray ξανά και επιλέξτε Προτιμήσεις κάτω από την εικόνα προφίλ.

Κάντε κλικ στο κουμπί Επιλεκτικός συγχρονισμός κάτω από την καρτέλα Συγχρονισμός.

Τώρα μπορείτε να επιλέξετε τους φακέλους ή τους υποφακέλους που θέλετε να συγχρονίσετε στο αναδυόμενο παράθυρο που ακολουθεί.

Μόλις τελειώσετε, κάντε κλικ στο Ενημέρωση και στη συνέχεια Εφαρμογή για να αποθηκεύσετε τις αλλαγές. Τα αρχεία και οι φάκελοι ενδέχεται να χρειαστούν λίγο χρόνο πριν από τον συγχρονισμό, ανάλογα με το μέγεθος του αρχείου και την ταχύτητά σας στο Διαδίκτυο.
8. Αποσυνδεθείτε και επιστρέψτε
Δεν υπάρχει επιλογή αποσύνδεσης στην εφαρμογή Dropbox στα Windows 10. Αντίθετα, θα αποσυνδέσετε τον λογαριασμό σας στο Dropbox και στη συνέχεια θα τον συνδέσετε ξανά. Κάντε δεξί κλικ στο εικονίδιο Dropbox στο System Tray και επιλέξτε ξανά Προτιμήσεις.

Κάντε κλικ στο κουμπί Αποσύνδεση αυτού του Dropbox στην καρτέλα Λογαριασμός. Στη συνέχεια, θα επανεκκινήσετε τον υπολογιστή σας μία φορά και στη συνέχεια θα επιστρέψετε και θα προσθέσετε τον λογαριασμό σας. Μπορεί να χρειαστεί λίγος χρόνος για να συγχρονιστούν όλα, γι' αυτό να είστε υπομονετικοί. Ελέγξτε ξανά εάν το Dropbox εξακολουθεί να μην συνδέεται ή δεν συγχρονίζεται.
9. Επανεκκινήστε τη διαδικασία Dropbox
Πατήστε Ctrl+Shift+Esc για να ανοίξετε τη Διαχείριση εργασιών και να αναζητήσετε το Dropbox στην καρτέλα Διεργασίες.

Κάντε δεξί κλικ σε όλες τις παρουσίες του Dropbox εδώ και επιλέξτε Τέλος εργασίας. Κάντε επανεκκίνηση του υπολογιστή σας τώρα και, στη συνέχεια, επανεκκινήστε το Dropbox από το μενού Έναρξη ή τη συντόμευση επιφάνειας εργασίας που μπορεί να έχετε δημιουργήσει για να ξεκινήσετε τη διαδικασία.
10. Antivirus και Firewall
Ελέγξτε όποιο πρόγραμμα προστασίας από ιούς χρησιμοποιείτε για να βεβαιωθείτε ότι το Dropbox δεν έχει αποκλειστεί. Θα πρέπει να υπάρχει ένας τρόπος για να καταχωρήσετε στη λίστα επιτρεπόμενων εγκατεστημένων εφαρμογών των Windows 10 κάπου εκεί. Στην περίπτωση του τείχους προστασίας των Windows ή οποιασδήποτε άλλης εφαρμογής που μπορεί να χρησιμοποιείτε, εσείς πρέπει να το ρυθμίσετε για να βεβαιωθείτε ότι λειτουργεί με το Dropbox.
11. Απεγκατάσταση, Προηγμένη επανεγκατάσταση
Η απεγκατάσταση του Dropbox δεν θα διαγράψει πουθενά τα αρχεία σας. Ούτε στο cloud ούτε στον υπολογιστή σας, οπότε μην ανησυχείτε. Αναζητήστε και ανοίξτε τον Πίνακα Ελέγχου από το μενού Έναρξη.

Αναζητήστε και επιλέξτε Κατάργηση εγκατάστασης προγράμματος στη γραμμή αναζήτησης.

Βρείτε το Dropbox εδώ και κάντε δεξί κλικ για να επιλέξετε την επιλογή Απεγκατάσταση εδώ.

Κατεβάστε την πιο πρόσφατη σταθερή έκδοση του Dropbox από τον παρακάτω σύνδεσμο και εγκαταστήστε την. Θα χρειαστεί να συνδεθείτε και να το ρυθμίσετε πριν ξεκινήσει ξανά ο συγχρονισμός.
Εάν το Dropbox δεν συνδέεται ή δεν συγχρονίζεται ακόμα στα Windows 10, το προσωπικό υποστήριξης έχει κοινοποιήσει μια λεπτομερή περιγραφή προηγμένη επανεγκατάσταση επεξεργάζομαι, διαδικασία. Αποσκοπεί σε μια καθαρή εγκατάσταση, έτσι ώστε τα παλιά αρχεία και άλλα δεδομένα προσωρινής μνήμης να μην έχουν τα ίδια σφάλματα όπως πριν.
Κατεβάστε το Dropbox
Ρίξτε το στο κουτί
Το Dropbox είναι μια φοβερή λύση αποθήκευσης cloud, αλλά δεν είναι η μόνη που κυκλοφορεί. Υπάρχουν και άλλα παρόμοια που μπορείτε να δοκιμάσετε. Εάν το Dropbox σας δημιουργεί πρόβλημα και δεν μπορείτε να το λύσετε, θα το συνιστούσα δοκιμάζοντας το Google DriveΠλατφόρμες αποθήκευσης cloud, OneDrive και Box.
Επόμενο: Κάντε κλικ στον παρακάτω σύνδεσμο για να μάθετε ποια είναι η καλύτερη λύση μεταξύ του Dropbox και του Google Photos για να αποθηκεύσετε τις πολύτιμες αναμνήσεις σας.