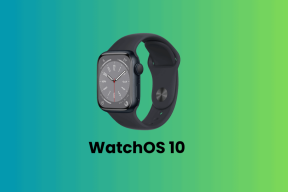Κορυφαίες 13 καλύτερες συμβουλές και κόλπα για το Samsung Galaxy S10 Plus
Miscellanea / / November 29, 2021
Με μια ρύθμιση τριπλής κάμερας, μια υπέροχη οθόνη και έναν σαρωτή δακτυλικών αποτυπωμάτων με υπερήχους, το Samsung Galaxy S10/S10 Plus ουρλιάζει — το μέλλον είναι εδώ. Η Samsung ανέβασε τον πήχη όταν πρόκειται για το One UI και τη συνολική σχεδίαση του Galaxy S10, σε αντίθεση με τις προηγούμενες επαναλήψεις του.
Οι ισχυροί χρήστες γνωρίζουν ότι το πρώτο πράγμα που πρέπει να κάνουν αφού βγάλουν το τηλέφωνο είναι να το προσαρμόσουν. Έτσι, εάν αγοράσατε πρόσφατα το Samsung Galaxy S10 ή το Galaxy S10 Plus, ακολουθούν μερικές συμβουλές και κόλπα που θα σας βοηθήσουν να αξιοποιήσετε στο έπακρο.
Αγορά.
Ρίξτε μια ματιά στο Samsung Galaxy S10 Plus στο Amazon εάν δεν έχετε αγοράσει ακόμα αυτό το υπέροχο τηλέφωνο.
Καθώς πρόκειται να είναι μια μεγάλη ανάρτηση, ας ξεκινήσουμε.
1. Αλλάξτε τον Τύπο πλοήγησης
Από προεπιλογή, το Samsung Galaxy S10 έρχεται με τη συμβατική γραμμή πλοήγησης στο κάτω μέρος. Αλλά είναι 2019, και το συμπαγής γραμμή πλοήγησης κλέβει τη δυναμική εμφάνιση του τηλεφώνου. Τα καλά νέα είναι ότι αυτό το τηλέφωνο παρέχει χειρονομίες πλοήγησης που φαίνονται δροσερές και σας επιτρέπουν να αξιοποιήσετε στο έπακρο τον χώρο της οθόνης.
Για να μεταβείτε σε αυτήν τη λειτουργία, μεταβείτε στις Ρυθμίσεις > Οθόνη > Γραμμή πλοήγησης και επιλέξτε Εμφάνιση πλήρους οθόνης.


Από εδώ και στο εξής, σύρετε προς τα επάνω από την αριστερή γωνία για να τραβήξετε προς τα επάνω την Επιλογή Επισκόπησης και σύρετε προς τα επάνω από την κάτω δεξιά γωνία για να επιστρέψετε. Για να μεταβείτε στην Αρχική σελίδα, σύρετε προς τα επάνω από τη μέση της οθόνης.
Επίσης στο Guiding Tech
2. Απόκρυψη αυτής της τρύπας
Αυτές οι τρύπες διάτρησης δεν ταιριάζουν με τις προτιμήσεις σας; Αν ναι, μην απελπίζεστε γιατί αυτές οι τρύπες μπορούν εύκολα να κρυφτούν.
Το μόνο μειονέκτημα είναι ότι πρέπει να θυσιάσετε λίγο χώρο στην οθόνη. Ωστόσο, εάν εξακολουθείτε να είστε πρόθυμοι να το προχωρήσετε, μεταβείτε στις Ρυθμίσεις οθόνης > Εφαρμογές πλήρους οθόνης και αλλάξτε το διακόπτη για Απόκρυψη μπροστινής κάμερας.


Μου αρέσουν πολύ αυτές οι ιδιόρρυθμες κάμερες με διάτρηση. Το μόνο μειονέκτημα είναι ότι τείνω να κατεβάζω το παράθυρο ειδοποιήσεων σύροντας προς τα κάτω από την επάνω δεξιά γωνία. Αυτό αφήνει κάποιες μουντζούρες στην κάμερα. Δυστυχώς, δεν μπορώ να κάνω πολλά παρά να αλλάξω τη συνήθειά μου.
Αν μόνο η Samsung τοποθετούσε το εικονίδιο Ρυθμίσεις στα αριστερά. Στεναγμός.
3. Εξερευνήστε τη λειτουργία επιλογής επισκόπησης
Χάρη στο Android 9.0 Pie και το One UI, η πρόσβαση σε ορισμένα στοιχεία ελέγχου, όπως η αναδυόμενη προβολή, οι πληροφορίες εφαρμογής ή η διαίρεση οθόνης είναι αρκετά απλή. Τώρα, αντί να βουτήξετε στις ρυθμίσεις, αυτές οι επιλογές ψήνονται στο Επισκόπηση ενότητα Επιλογή γνωστό και ως Πρόσφατα μενού.

Για πρόσβαση σε αυτά, ανοίξτε το μενού Πρόσφατα και πατήστε στο εικονίδιο της εφαρμογής. Τόσο βολικό!
Δροσερή συμβουλή: Μπορείτε επίσης να χρησιμοποιήσετε το Finder από την ενότητα Επισκόπηση.
4. Εξερευνήστε τις ρυθμίσεις και την οθόνη Edge
Τα Edge Panels είναι ίσως ένα από τα καλύτερα χαρακτηριστικά των ναυαρχίδων της Samsung. Το μόνο που χρειάζεται να κάνετε είναι να σύρετε το δάχτυλό σας προς τα δεξιά από την άκρη της οθόνης και η διεπαφή χρήστη θα σας παρουσιάσει ένα σωρό πάνελ οθόνης. Με αυτά τα πάνελ, μπορείτε να έχετε γρήγορη πρόσβαση στις αγαπημένες σας εφαρμογές και επαφές.
Αλλά το καλύτερο με τα Edge Panels είναι ότι μπορείτε να τα προσαρμόσετε πλήρως. Για παράδειγμα, εάν θέλετε τον πίνακα εφαρμογών πριν από τον πίνακα "Άτομα" ή θέλετε να προσθέσετε/αφαιρέσετε μερικά πλαίσια — όλα αυτά είναι δυνατά. Επίσης, μπορείτε να αλλάξετε την πλευρά πρόσβασης του πλαισίου άκρων από δεξιά προς τα αριστερά.
Όλες αυτές οι ρυθμίσεις είναι διαθέσιμες στην περιοχή Οθόνη > Οθόνη άκρων > Πίνακες άκρων.


Επιλέξτε τα αντίστοιχα πάνελ πατώντας στον κενό κύκλο στην κορυφή για να ενεργοποιήσετε τα πάνελ. Για να αλλάξετε το χρώμα ή την πλευρά της λαβής, πατήστε στο μενού με τις τρεις κουκκίδες και επιλέξτε Χειρολαβή πίνακα άκρων.


Όσο είστε σε αυτό, τροποποιήστε επίσης τον φωτισμό Edge. Το Galaxy S10 Plus παρέχει πολλά εφέ φωτισμού.


Από πολύχρωμα εφέ έως παλλόμενες άκρες, έχετε πολλές επιλογές αφού πατήσετε στο στυλ φωτισμού Edge.
5. Εναλλαγή από τη λειτουργία οθόνης
Η οθόνη Dynamic AMOLED του Galaxy S10 Plus είναι μια από τις καλύτερες οθόνες αυτή τη στιγμή. Ωστόσο, ενώ το έστηνα, ένιωσα ότι η οθόνη δεν είχε ένα συγκεκριμένο ζινγκ. Αποδεικνύεται ότι το S10 έρχεται με μια λειτουργία οθόνης που έχει οριστεί σε Natural, η οποία τελειώνει δίνοντας στην οθόνη μια απλή εμφάνιση.
Εάν είστε κάποιος που προτιμά η οθόνη του τηλεφώνου του να έχει τονισμένα χρώματα, το καλύτερο στοίχημα θα ήταν να μεταβείτε στη λειτουργία Vivid.


Για να αλλάξετε τις ρυθμίσεις, μεταβείτε στις Ρυθμίσεις οθόνης > Λειτουργία οθόνης και επιλέξτε Ζωντανό. Επίσης, μπορείτε να μετακινήσετε το ρυθμιστικό προς τα αριστερά αν σας αρέσει η μπλε απόχρωση.
6. Ρύθμιση παραμέτρων για την οθόνη Always On
Επιτρέψτε μου να επαναλάβω - ο πίνακας Dynamic AMOLED είναι υπέροχος. Ως εκ τούτου, έχει νόημα μόνο να ενεργοποιήσετε την Πάντα ενεργή οθόνη (AOD). Αυτό το προσεγμένο χαρακτηριστικό όχι μόνο εμφανίζει πληροφορίες για τον καιρό, ειδοποιήσεις, χρόνο και ποσοστό μπαταρίας, αλλά δίνει και στο τηλέφωνό σας μια σούπερ κομψή εμφάνιση. Για να το προσθέσετε, μπορείτε να επιλέξετε κομψές όψεις ρολογιών που θα εμφανίζονται από πάνω.
Για να ενεργοποιήσετε το AOD, μεταβείτε στις ρυθμίσεις κλειδώματος οθόνης και ενεργοποιήστε τον διακόπτη. Για να το προσαρμόσετε περαιτέρω, πατήστε στην κάρτα και επιλέξτε Λειτουργία προβολής. Τώρα, επιλέξτε Εμφάνιση πάντα.


Στη συνέχεια, επιστρέψτε στο Ρυθμίσεις κλειδώματος οθόνης σελίδα και πατήστε Στυλ ρολογιού. Επιλέξτε Always On Display για να δείτε τις διάφορες επιλογές. Απλώς επιλέξτε ένα και πατήστε το κουμπί Τέλος. Κλειδώστε το τηλέφωνό σας και δείτε τη μαγεία να ζωντανεύει.


Το ήξερες: Μπορείτε επίσης να αλλάξετε το χρώμα των όψεων του ρολογιού.
Επίσης στο Guiding Tech
7. Ενεργοποιήστε το εικονίδιο δακτυλικών αποτυπωμάτων
Ο σαρωτής δακτυλικών αποτυπωμάτων υπερήχων στην οθόνη πρέπει να είναι ένα από τα πιο όμορφα χαρακτηριστικά του Galaxy S10 Plus. Είναι γρήγορο και ακριβές (καλά, τις περισσότερες φορές).
Ωστόσο, το πρόβλημα με τους σαρωτές δακτυλικών αποτυπωμάτων στην οθόνη είναι ότι είναι εύκολο να το χάσετε, ειδικά όταν η οθόνη είναι απενεργοποιημένη. Σε τέτοιες περιπτώσεις, η καλύτερη επιλογή είναι να ενεργοποιήσετε το εικονίδιο του σαρωτή δακτυλικών αποτυπωμάτων. Το S10 Plus κάνει το εικονίδιο ορατό όταν πατάτε στο τηλέφωνο, ακόμα και όταν η οθόνη είναι απενεργοποιημένη.
Για να το ενεργοποιήσετε, μεταβείτε στα Βιομετρικά και Ασφάλεια > Δακτυλικά αποτυπώματα και εναλλάξτε το διακόπτη για «Εμφάνιση εικονιδίου όταν η οθόνη είναι απενεργοποιημένη».

Αφού απομνημονεύσετε τη θέση του, μπορείτε να το απενεργοποιήσετε. Για να ξεκλειδώσετε το τηλέφωνό σας, πατήστε μία φορά στην οθόνη και πιέστε τον αντίχειρά σας στην οθόνη.
8. Μεταβείτε στη νυχτερινή λειτουργία για εξοικονόμηση μπαταρίας
Τα τηλέφωνα Samsung δεν είναι γνωστό ότι προσφέρουν μεγάλη διάρκεια ζωής της μπαταρίας. Η οθόνη και η λευκή διεπαφή των προεπιλεγμένων εφαρμογών καθιστούσαν δύσκολη την εξοικονόμηση χυμού. Ευτυχώς, φέτος η Samsung παρουσίασε επιτέλους τη νυχτερινή λειτουργία, γνωστή και ως Dark mode.

Με τις οθόνες AMOLED, η διεπαφή δίνει εντολή στην οθόνη να απενεργοποιήσει τα δευτερεύοντα εικονοστοιχεία για να φαίνεται μαύρο. Αυτό καταλήγει να εξοικονομήσει λίγο χυμό μπαταρίας.

Για να το ενεργοποιήσετε, μεταβείτε στις Ρυθμίσεις οθόνης και εναλλάξτε τον διακόπτη για Νυχτερινή λειτουργία. Τώρα, όλες οι εγγενείς εφαρμογές μαζί με τις σελίδες Ρυθμίσεις θα βαφτούν μαύρα. Γεια σου σκοτάδι.
9. Διαμόρφωση προσαρμοστικής εξοικονόμησης ενέργειας
Μια άλλη δυνατότητα εξοικονόμησης μπαταρίας είναι η λειτουργία Adaptive Power Saving. Αυτή η λειτουργία με επίκεντρο το Android 9.0 Pie χρησιμοποιεί μηχανική εκμάθηση για να παρακολουθεί και να μαθαίνει για τα μοτίβα χρήσης των εφαρμογών σας και στη διαδικασία, ωθεί τις λιγότερο χρησιμοποιημένες εφαρμογές σε κατάσταση χαμηλής κατανάλωσης.
Για να το ενεργοποιήσετε, μεταβείτε στο Device Care στις ρυθμίσεις, πατήστε στη λειτουργία Power και ενεργοποιήστε την τελευταία επιλογή.


Φυσικά, αυτή είναι μια συνεχής διαδικασία και δεν θα δείτε τα αποτελέσματα σε μια νύχτα.
Σημείωση: Αυτό μπορεί να εμποδίσει ορισμένες εφαρμογές να σας στέλνουν ειδοποιήσεις σε συγκεκριμένες περιπτώσεις.
10. Ορίστε υπενθυμίσεις ειδοποιήσεων
Μιλώντας για ειδοποιήσεις, γνωρίζατε ότι το νέο σας τηλέφωνο μπορεί να σας στείλει μια υπενθύμιση για χαμένες ειδοποιήσεις, καθώς και για συγκεκριμένες εφαρμογές; Δεν αστειεύομαι.


Μπορείτε να βρείτε τις ρυθμίσεις κάνοντας αναζήτηση για Υπενθύμιση ειδοποιήσεων στην εφαρμογή Ρυθμίσεις. Το μόνο που έχετε να κάνετε είναι να επιλέξετε την επιλογή Υπενθύμιση σε κάθε για να επιλέξετε το χρονικό διάστημα. Στη συνέχεια, πατήστε Επιλεγμένες εφαρμογές και ενεργοποιήστε τον διακόπτη για τις εφαρμογές που θέλετε.
Επίσης στο Guiding Tech
11. Ενεργοποιήστε το Video Enhancer
Ένα άλλο δροσερό χαρακτηριστικό είναι το Βελτιωτή βίντεο τρόπος. Όπως υποδηλώνει το όνομά του, δίνει μια πλούσια και ζωντανή εμφάνιση στα βίντεο που παρακολουθείτε στο τηλέφωνό σας. Τα καλά νέα είναι ότι δεν χρειάζεται να το ενεργοποιείτε κάθε φορά ανοίξτε το Netflix ή YouTube. Ενεργοποιείται αυτόματα μόλις ανιχνεύσει ένα βίντεο που παίζει.
Οι ρυθμίσεις για αυτό είναι διαθέσιμες στις Ρυθμίσεις για προχωρημένους. Μόλις το εντοπίσετε, απλώς ενεργοποιήστε το διακόπτη.

Ο ενισχυτής βίντεο δεν είναι εντελώς νέο χαρακτηριστικό. Έκανε το ντεμπούτο του με το Samsung Galaxy S7.
12. Χρησιμοποιήστε τις ρουτίνες Bixby
Το Bixby Routines είναι μια νέα δυνατότητα στο Galaxy S10 Plus όπου ο ψηφιακός βοηθός μαθαίνει από τη συμπεριφορά σας και προτείνει τρόπους για να εξοικονομήσετε περισσότερο χρόνο. Αυτό μπορεί να είναι κάτι σαν τροποποίηση των ρυθμίσεων του συστήματος ή εκκίνηση εφαρμογών όταν πληροί ορισμένες απαιτήσεις.
Επιπλέον, μπορείτε να προσθέσετε μερικές ρουτίνες. Χρησιμοποιώντας τις ρουτίνες, μπορείτε να προγραμματίσετε το τηλέφωνό σας ώστε να συμπεριφέρεται με συγκεκριμένο τρόπο. Αυτά είναι ένα σύνολο από Οδηγίες τύπου IFTTT. Έτσι, αν θέλετε το τηλέφωνό σας να προεπιλογή στη αθόρυβη λειτουργία και μεταβείτε στη λειτουργία ανάγνωσης όταν το ρολόι χτυπήσει 10 μ.μ., είναι εφικτό μέσω αυτής της ρύθμισης.


Για να εξερευνήσετε αυτήν την εξαιρετική δυνατότητα, μεταβείτε στις Προηγμένες ρυθμίσεις και πατήστε Ρουτίνες Bixby.
13. Ενεργοποίηση Digital Wellbeing
Τέλος, το Galaxy S10 Plus περιλαμβάνει πακέτα α Μονάδα Digital Wellbeing. Αν και τα κινητά τηλέφωνα σήμερα είναι πιο σημαντικά από ποτέ, είναι εύκολο να κολλήσετε σε αυτά. Η ενότητα Digital Wellbeing επιχειρεί να λύσει αυτό το πρόβλημα.
Παρακολουθεί και παρακολουθεί τη χρήση του κινητού σας τηλεφώνου και σας δίνει μια οπτική αναπαράσταση των συνηθειών του τηλεφώνου σας, όπως ο χρόνος οθόνης, ο αριθμός των φορών που ξεκλειδώσατε το τηλέφωνό σας και οι ειδοποιήσεις.

Επιπλέον, μπορείτε επίσης να ορίσετε χρονόμετρα για συγκεκριμένες εφαρμογές μέσω της επιλογής Πίνακας εργαλείων. Επιλέξτε την εφαρμογή και πατήστε στην επιλογή Χωρίς χρονοδιακόπτη και επιλέξτε μία ανάλογα με την άνεσή σας.


Η πρώτη εφαρμογή που έθεσα υπό παρακολούθηση ήταν το Instagram. Τι γίνεται με εσάς;
Γίνετε Power User
Φεφ, ήταν αρκετά μακρύς ο κατάλογος. Ποια από αυτές τις λειτουργίες ρυθμίσατε πρώτα; Επίσης, παρακολουθήστε αυτό το βίντεο για μια ολοκληρωμένη λίστα με συμβουλές και κόλπα για το Galaxy S10 Plus.
Επόμενο: Το Galaxy Note 9 και το Galaxy S10 μοιράζονται παρόμοιες δυνατότητες ήχου. Εξερευνήστε την ακόλουθη ανάρτηση για να ανακαλύψετε συμβουλές και να βελτιώσετε την εμπειρία ήχου στο Galaxy S10/S10 Plus σας.