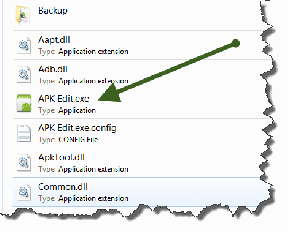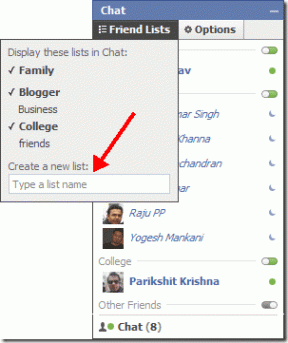Απενεργοποιήστε το OneDrive σε υπολογιστή με Windows 10
Miscellanea / / November 28, 2021
Το OneDrive είναι της Microsoft υπηρεσία αποθήκευσης cloud. Αυτή είναι η υπηρεσία cloud όπου οι χρήστες μπορούν να αποθηκεύουν τα αρχεία τους. Για τους χρήστες, υπάρχει κάποια ποσότητα χώρου που παρέχεται δωρεάν, αλλά για περισσότερο χώρο, οι χρήστες πρέπει να πληρώσουν. Ωστόσο, αυτή η δυνατότητα μπορεί να είναι πραγματικά χρήσιμη, αλλά ορισμένοι χρήστες μπορεί να θέλουν να απενεργοποιήσουν το OneDrive και να εξοικονομήσουν λίγη μνήμη και διάρκεια ζωής μπαταρίας. Για τους περισσότερους χρήστες των Windows, το OneDrive είναι απλώς μια απόσπαση της προσοχής και απλώς προκαλεί σφάλματα στους χρήστες με μια περιττή προτροπή για Είσοδος και οτιδήποτε άλλο. Το πιο αξιοσημείωτο πρόβλημα είναι το εικονίδιο του OneDrive στην Εξερεύνηση αρχείων, το οποίο οι χρήστες θέλουν να κρύψουν ή να αφαιρέσουν εντελώς από το σύστημά τους.
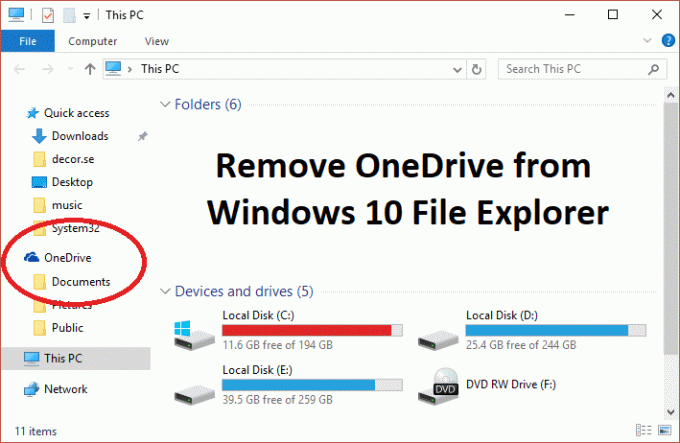
Τώρα το πρόβλημα είναι Windows 10 δεν περιλαμβάνει επιλογή απόκρυψης ή κατάργησης του OneDrive από το σύστημά σας και γι' αυτό το έχουμε θέσει μαζί αυτό το άρθρο που θα σας δείξει πώς να αφαιρέσετε, να αποκρύψετε ή να απεγκαταστήσετε πλήρως το OneDrive από το τον υπολογιστή σας. Η απενεργοποίηση μιας μονάδας δίσκου στα Windows 10 είναι μια αρκετά απλή διαδικασία. Υπάρχουν πολλές μέθοδοι απενεργοποίησης του OneDrive στα Windows 10 και συζητούνται εδώ.
Περιεχόμενα
- Απενεργοποιήστε το OneDrive σε υπολογιστή με Windows 10
- Μέθοδος 1: Απεγκαταστήστε το OneDrive στα Windows 10
- Μέθοδος 2: Διαγράψτε το φάκελο OneDrive χρησιμοποιώντας το μητρώο
- Μέθοδος 3: Χρησιμοποιήστε το Local Group Policy Editor για να απενεργοποιήσετε το OneDrive
- Μέθοδος 4: Απενεργοποιήστε το OneDrive αποσυνδέοντας τον λογαριασμό σας
- Μέθοδος 5: Απεγκατάσταση του OneDrive χρησιμοποιώντας τη γραμμή εντολών (CMD)
Απενεργοποιήστε το OneDrive σε υπολογιστή με Windows 10
Σιγουρέψου ότι δημιουργήστε ένα σημείο επαναφοράς μόνο σε περίπτωση που κάτι πάει στραβά.
Μέθοδος 1: Απεγκαταστήστε το OneDrive στα Windows 10
OneDrive στέλνει πάντα περιστασιακές ειδοποιήσεις στους χρήστες ρωτώντας για τη μεταφόρτωση των αρχείων στη μία μονάδα δίσκου. Αυτό μπορεί να είναι ενοχλητικό για ορισμένους χρήστες και η έλλειψη του OneDrive μπορεί να οδηγήσει τους χρήστες στο σημείο που θέλουν απεγκαταστήστε το OneDrive. Η απεγκατάσταση του OneDrive είναι μια πολύ απλή διαδικασία, επομένως για να απεγκαταστήσετε μια μονάδα δίσκου ακολουθήστε αυτά τα βήματα.
1. Κάνε κλικ στο Αρχή ή πατήστε το Κλειδί των Windows.
2. Τύπος Εφαρμογές &χαρακτηριστικά στη συνέχεια κάντε κλικ στο ίδιο στη λίστα καλύτερης αντιστοίχισης.

3. Αναζητήστε τη λίστα αναζήτησης και πληκτρολογήστε Microsoft OneDrive εκεί μέσα.

4. Κάντε κλικ στο Microsoft One Drive.
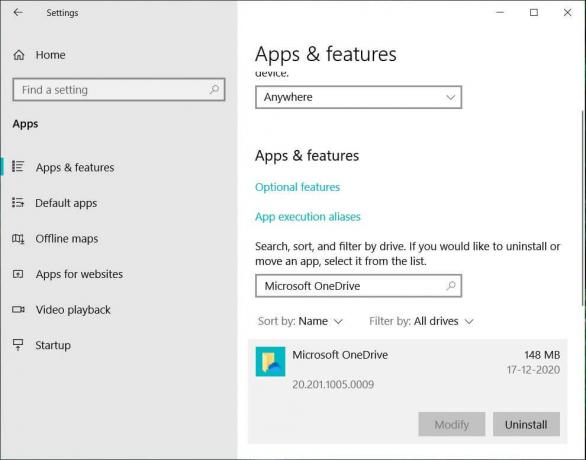
5. Κάντε κλικ στο Απεγκατάσταση, και θα ζητήσει την επιβεβαίωσή σας.
6. Κάντε κλικ σε αυτό και το Το OneDrive θα απεγκατασταθεί.
Έτσι μπορείτε εύκολα απεγκαταστήστε το Microsoft OneDriveστα Windows 10, και τώρα δεν θα σας ενοχλεί πια καμία προτροπή.
Μέθοδος 2: Διαγράψτε το φάκελο OneDrive χρησιμοποιώντας το μητρώο
Για να αφαιρέσετε το φάκελο OneDrive από τον υπολογιστή σας, πρέπει να μεταβείτε στο μητρώο των Windows και να το κάνετε από εκεί. Επίσης, λάβετε υπόψη ότι ένα μητρώο είναι ένα ισχυρό εργαλείο και η πραγματοποίηση περιττών αλλαγών ή το παιχνίδι με αυτό μπορεί να προκαλέσει σοβαρή βλάβη στο λειτουργικό σας σύστημα. Σας παρακαλούμε δημιουργήστε αντίγραφο ασφαλείας του μητρώου σας μόνο σε περίπτωση που κάτι πάει στραβά, τότε θα έχετε αυτό το αντίγραφο ασφαλείας για να επαναφέρετε το σύστημά σας. Για να αφαιρέσετε το φάκελο OneDrive, ακολουθήστε τις οδηγίες που αναφέρονται παρακάτω και θα είστε έτοιμοι.
1. Πατήστε Windows Key + R και μετά πληκτρολογήστε regedit και πατήστε Enter για να ανοίξετε τον Επεξεργαστή Μητρώου.

2. Μεταβείτε στο ακόλουθο κλειδί μητρώου:
HKEY_CLASSES_ROOT\CLSID\{018D5C66-4533-4307-9B53-224DE2ED1FE6}
3. Τώρα επιλέξτε το {018D5C66-4533-4307-9B53-224DE2ED1FE6} πλήκτρο και μετά από το δεξί παράθυρο του παραθύρου κάντε διπλό κλικ Σύστημα. IsPinnedToNameSpaceTree DWORD.

4. Αλλαξε το DWORD δεδομένα τιμής από 1 έως 0 και κάντε κλικ στο OK.
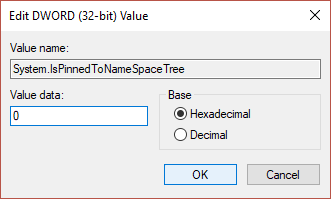
5. Κλείστε τον Επεξεργαστή Μητρώου και επανεκκινήστε τον υπολογιστή σας για να αποθηκεύσετε τις αλλαγές.
Μέθοδος 3: Χρησιμοποιήστε το Local Group Policy Editor για να απενεργοποιήσετε το OneDrive
Εάν χρησιμοποιείτε τη Microsoft Windows 10 Professional, Enterprise ή Education Edition και θέλετε να απαλλαγείτε από το Onedrive, μπορείτε να χρησιμοποιήσετε το πρόγραμμα επεξεργασίας πολιτικής τοπικής ομάδας. Είναι επίσης ένα ισχυρό εργαλείο, επομένως χρησιμοποιήστε το με σύνεση και ακολουθήστε μόνο τις οδηγίες που αναφέρονται παρακάτω για να απενεργοποιήσετε το Microsoft Onedrive.
1. Πατήστε Windows Key + R και μετά πληκτρολογήστε gpedit.msc και πατήστε Enter για να ανοίξετε το Group Policy Editor.

2. Θα υπάρχουν δύο παράθυρα, το αριστερό και το δεξί παράθυρο.
3. Από το αριστερό παράθυρο, μεταβείτε στην ακόλουθη διαδρομή στο παράθυρο gpedit:
Διαμόρφωση υπολογιστή > Πρότυπα διαχείρισης > Στοιχεία Windows > OneDrive
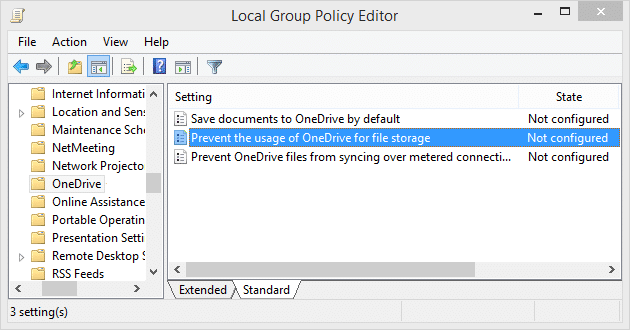
4. Στο δεξιό τμήμα του παραθύρου, κάντε κλικ στο Αποτρέψτε τη χρήση του OneDrive για αποθήκευση αρχείων.
5. Κάντε κλικ στο Ενεργοποιήθηκε και εφαρμόστε τις αλλαγές.
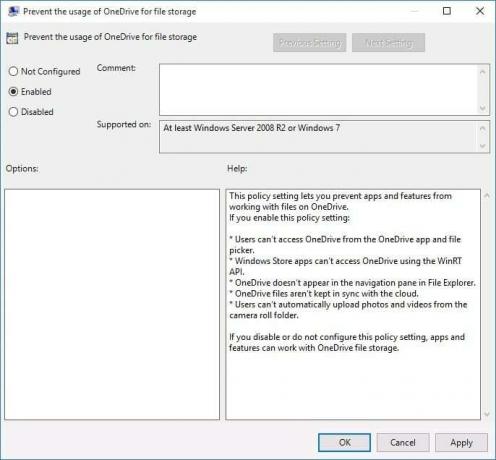
6. Αυτό θα αποκρύψει εντελώς το OneDrive από την Εξερεύνηση αρχείων και οι χρήστες δεν θα έχουν πλέον πρόσβαση σε αυτό.
Από εδώ και στο εξής θα βλέπετε κενό φάκελο OneDrive. Εάν θέλετε να επαναφέρετε αυτήν τη ρύθμιση, μεταβείτε στις ίδιες ρυθμίσεις και κάντε κλικ στο Δεν έχει ρυθμιστεί. Αυτό θα κάνει το OneDrive να λειτουργεί ως συνήθως. Αυτή η μέθοδος εξοικονομεί το OneDrive από την απεγκατάσταση και επίσης σας προστατεύει από την ανεπιθύμητη ταλαιπωρία. Εάν μετά από κάποιο χρονικό διάστημα θέλετε να χρησιμοποιήσετε το OneDrive, τότε μπορείτε να κάνετε επαναφορά και να αρχίσετε να χρησιμοποιείτε ξανά το OneDrive χωρίς κανένα πρόβλημα.
Μέθοδος 4: Απενεργοποιήστε το OneDrive αποσυνδέοντας τον λογαριασμό σας
Εάν θέλετε το OneDrive να παραμείνει στο σύστημά σας, αλλά δεν θέλετε να το χρησιμοποιήσετε αυτήν τη στιγμή και θέλετε να απενεργοποιήσετε μόνο ότι είναι μια λειτουργία, ακολουθήστε αυτές τις οδηγίες.
1. Ψάξτε για το OneDrive εικονίδιο στη γραμμή εργασιών.

2. Κάντε δεξί κλικ στο εικονίδιο και επιλέξτε Ρυθμίσεις.
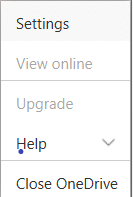
3. Θα εμφανιστεί ένα νέο παράθυρο με πολλές καρτέλες.
4. Εναλλαγή στο καρτέλα λογαριασμού στη συνέχεια κάντε κλικ στο Αποσυνδέστε αυτόν τον υπολογιστή Σύνδεσμος.

5. Θα εμφανιστεί ένα μήνυμα επιβεβαίωσης, οπότε κάντε κλικ στο "Αποσύνδεση λογαριασμούκουμπί για να συνεχίσετε.
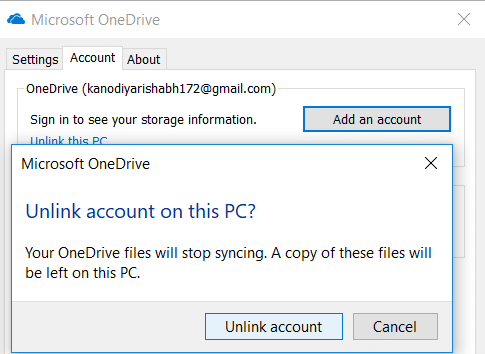
Μέθοδος 5: Απεγκατάσταση του OneDrive χρησιμοποιώντας τη γραμμή εντολών (CMD)
Για να απεγκαταστήσετε το OneDrive από τα Windows 10 ακολουθήστε αυτά τα βήματα.
1. Κάνε κλικ στο Αρχή ή πατήστε το κλειδί Windows.
2. Πληκτρολογήστε CMD και κάντε δεξί κλικ σε αυτό και επιλέξτε Εκτέλεση ως Διαχειριστής.

3. Για να απεγκαταστήσετε το OneDrive από τα Windows 10:
Για τύπο συστήματος 32 bit: %systemroot%\System32\OneDriveSetup.exe/uninstall
Για τύπο συστήματος 64-bit: %systemroot%\System64\OneDriveSetup.exe/uninstall
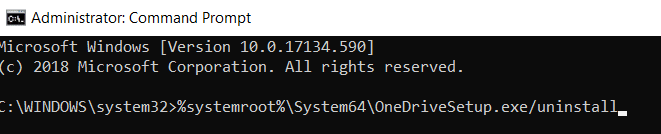
4. Αυτό θα αφαιρέσει εντελώς το OneDrive από το σύστημα.
5. Αλλά εάν στο μέλλον, θέλετε να εγκαταστήσετε ξανά το OneDrive, ανοίξτε τη Γραμμή εντολών και πληκτρολογήστε την ακόλουθη εντολή:
Για Windows τύπου 32 bit: %systemroot%\System32\OneDriveSetup.exe
Για τύπο Windows 64-bit: %systemroot%\System64\OneDriveSetup.exe
Κάπως έτσι, μπορείτε να απεγκαταστήσετε και να εγκαταστήσετε την εφαρμογή OneDrive.
Συνιστάται:
- Διορθώστε το δρομέα που μεταπηδά ή μετακινείται τυχαία στα Windows 10
- Ρύθμιση λογαριασμού email Yahoo στην εφαρμογή Mail των Windows 10
- Πώς να ελέγξετε τη θερμοκρασία της CPU στα Windows 10
- Το Print Screen δεν λειτουργεί; 7 τρόποι για να το διορθώσετε!
Ελπίζω ότι αυτό το άρθρο ήταν χρήσιμο και τώρα μπορείτε εύκολα Απενεργοποιήστε το OneDrive σε υπολογιστή με Windows 10, αλλά αν εξακολουθείτε να έχετε ερωτήσεις σχετικά με αυτό το σεμινάριο, μπορείτε να τις ρωτήσετε στην ενότητα των σχολίων.