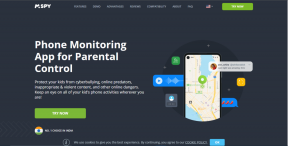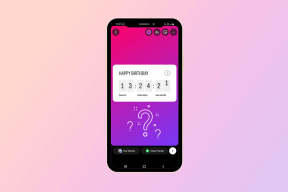Πώς να δημιουργήσετε Φόρμες Google στο κινητό
Miscellanea / / November 29, 2021
Κάθε φορά που σκέφτεστε να δημιουργήσετε μια ψηφιακή φόρμα, το Google Forms είναι το πρώτο πράγμα που εμφανίζεται συχνά στο μυαλό σας. Είναι εύκολα προσβάσιμο στο διαδίκτυο, οι χρήστες κινητών τηλεφώνων προτιμούν μια εφαρμογή για το ίδιο. Δυστυχώς, το Google Forms δεν διαθέτει αποκλειστικές εφαρμογές Android ή iOS προς το παρόν. Θα πρέπει να δημιουργήσετε μια φόρμα μέσω ενός προγράμματος περιήγησης για κινητά της επιλογής σας Ιστότοπος Φόρμες Google.
Όταν ανοίγετε τον ιστότοπο των Φόρμες Google, συνδεθείτε στον λογαριασμό σας Google. Η διεπαφή θα σας υποδεχτεί με μια νέα φόρμα με μία ερώτηση και τίτλο. Στη συνέχεια, μπορείτε να προσθέσετε περισσότερες ερωτήσεις διαφόρων τύπων, αλλάξτε το θέμα, προβολή απαντήσεων και πολλά άλλα μέσω του ιστότοπου στο πρόγραμμα περιήγησης για κινητά.
Ας ελέγξουμε λοιπόν πώς να δημιουργήσετε μια φόρμα και να χρησιμοποιήσετε διάφορα στοιχεία των Φορμών Google σε ένα κινητό.
Προσθήκη τίτλου φόρμας
Εάν στείλετε μια φόρμα χωρίς τίτλο και περιγραφή, ο παραλήπτης δεν θα γνωρίζει περί τίνος πρόκειται. Επομένως, συνιστάται πάντα να προσθέτετε έναν τίτλο και μια μικρή περιγραφή σε αυτόν.
Για να προσθέσετε έναν τίτλο, πατήστε στο κείμενο της φόρμας Χωρίς τίτλο και ξεκινήστε να πληκτρολογείτε τον τίτλο σας. Για περιγραφή, πατήστε στο πλαίσιο Περιγραφή φόρμας και προσθέστε τις απαιτούμενες πληροφορίες.


Όταν δημιουργείτε μια νέα φόρμα, το πλαίσιο τίτλου θα προστεθεί αυτόματα. Εάν θέλετε να προσθέσετε περισσότερους τίτλους, πατήστε στο εικονίδιο τίτλου στην κάτω γραμμή. Έχει δύο Τ, ένα μικρό και ένα μεγάλο.

Προσθήκη ερώτησης
Για να προσθέσετε ερωτήσεις στη φόρμα σας, πατήστε στο εικονίδιο προσθήκης που υπάρχει στη γραμμή εργαλείων στο κάτω μέρος. Αν το κάνετε αυτό, θα προσθέσετε μια νέα ερώτηση πολλαπλής επιλογής στη φόρμα σας. Πληκτρολογήστε την ερώτησή σας στο πλαίσιο που λέει Ερώτηση. Προσθέστε τις επιλογές σας πατώντας στην Επιλογή 1 και στη συνέχεια στην επιλογή Προσθήκη για να προσθέσετε περισσότερες απαντήσεις.


Αλλαγή τύπου ερώτησης
Από προεπιλογή, μια ερώτηση πολλαπλής επιλογής προστίθεται όταν προσθέτετε μια νέα ερώτηση. Για να αλλάξετε τον τύπο ερώτησης, πατήστε στο αναπτυσσόμενο πλαίσιο Πολλαπλές επιλογές και επιλέξτε την ερώτηση της επιλογής σας από τη λίστα. Μπορείτε να επιλέξετε από τη σύντομη απάντηση, πλαίσια ελέγχου, ανέβασμα αρχείου, ημερομηνία, ώρα και άλλα.
Σημείωση: Μερικές φορές, ο τύπος ερώτησης ενημερώνεται αυτόματα όταν πληκτρολογείτε την ερώτηση ανάλογα με το κείμενο, όπως ποιο, τι, γιατί κ.λπ.


Επεξεργασία ερώτησης
Για να επεξεργαστείτε μια υπάρχουσα ερώτηση, πατήστε οπουδήποτε πάνω της για να ενεργοποιήσετε τα πλαίσια πληκτρολόγησης. Στη συνέχεια, γράψτε τις νέες ερωτήσεις ή επιλογές.
Απαιτείται ερώτηση
Κατά τη συμπλήρωση των εντύπων, πρέπει να έχετε παρατηρήσει ότι ορισμένες ερωτήσεις είναι υποχρεωτικές να απαντηθούν. Εάν δεν τους απαντήσετε, η φόρμα δεν θα υποβληθεί. Μπορείτε να πετύχετε το ίδιο και στις φόρμες Google. Για αυτό, ενεργοποιήστε την εναλλαγή για την Απαιτούμενη επιλογή που υπάρχει κάτω από κάθε ερώτηση. Μόλις ενεργοποιηθεί, ο δέκτης θα δει έναν κόκκινο αστερίσκο (*) δίπλα στην ερώτηση.

Αναπαραγγελία αντικειμένων
Για να αλλάξετε τη θέση οποιασδήποτε ερώτησης, πρώτα ενεργοποιήστε την ερώτηση πατώντας οπουδήποτε σε αυτήν. Στη συνέχεια, κρατήστε το στο επάνω μέρος (η περιοχή έχει ένα εικονίδιο με έξι τελείες) και σύρετέ το στην επιθυμητή θέση.

Εισαγάγετε εικόνα και βίντεο στη φόρμα
Μπορείτε να εισαγάγετε την εικόνα είτε ως αυτόνομο στοιχείο σε οποιαδήποτε ερώτηση είτε να την προσθέσετε ως απάντηση. Το τελευταίο υποστηρίζεται μόνο για ερωτήσεις πολλαπλής επιλογής ή πλαισίου ελέγχου. Για αυτό, πατήστε στο εικονίδιο της εικόνας δίπλα στις επιλογές.

Για να εισαγάγετε εικόνα σε οποιαδήποτε ερώτηση, πατήστε στο εικονίδιο της εικόνας στην κάτω γραμμή. Προσθέστε τον τίτλο της εικόνας στο παρεχόμενο πλαίσιο. Πατήστε το εικονίδιο με τις τρεις κουκκίδες στην εικόνα για να την ευθυγραμμίσετε, να την αλλάξετε ή να την αφαιρέσετε.


Ομοίως, οι Φόρμες σας επιτρέπουν επίσης προσθέστε ένα βίντεο YouTube σε αυτούς. Για αυτό, πατήστε το εικονίδιο YouTube στο κάτω μέρος.

Προσθήκη ενότητας
Για να οργανώσετε τις φόρμες σας με καλύτερο τρόπο, μπορείτε να προσθέσετε ενότητες σε αυτές. Στη συνέχεια, μπορείτε να ταξινομήσετε τις ερωτήσεις σας σε διαφορετικές ενότητες. Οι ενότητες βοηθούν επίσης προσθέτοντας λογική υπό όρους στις φόρμες σας. Για να προσθέσετε μια ενότητα, πατήστε στο εικονίδιο προσθήκης ενότητας στο κάτω μέρος.

Αντιγραφή και κατάργηση ερώτησης ή ενότητας
Εάν υπάρχουν δύο παρόμοιες ερωτήσεις με μικρές διαφορές, μπορείτε να αντιγράψετε την ερώτηση και να την τροποποιήσετε αντί να ξεκινήσετε από την αρχή. Για αυτό, πατήστε στην ερώτηση και μετά πατήστε το εικονίδιο με τις τρεις κουκκίδες. Επιλέξτε Διπλότυπο από αυτό. Ομοίως, για να διαγράψετε εντελώς την ερώτηση, πατήστε Κατάργηση.


Προσαρμόστε το θέμα και τη γραμματοσειρά φόντου
Η διεπαφή σάς επιτρέπει να αλλάξετε το χρώμα θέματος και το στυλ γραμματοσειράς ολόκληρης της φόρμας. Μπορείτε ακόμη να προσθέσετε μια εικόνα στην κεφαλίδα της φόρμας. Για αυτό, πατήστε στο εικονίδιο της παλέτας χρωμάτων στο επάνω μέρος της φόρμας. Στη συνέχεια επιλέξτε τα χρώματα και το στυλ σύμφωνα με την επιλογή σας. Πατήστε το κουμπί Εφαρμογή στο επάνω μέρος για να αποθηκεύσετε τις αλλαγές.


Φόρμα προεπισκόπησης
Αφού συμπληρώσετε τη φόρμα σας, μπορείτε να την κάνετε προεπισκόπηση πριν την στείλετε στους πραγματικούς παραλήπτες. Για να το κάνετε αυτό, πατήστε το εικονίδιο με τις τρεις κουκκίδες στο επάνω μέρος της φόρμας και επιλέξτε Προεπισκόπηση.

Αποστολή Φόρμας
Τέλος, πατήστε το κουμπί αποστολής στο επάνω μέρος για να μοιραστείτε τη φόρμα με άλλους. Λαμβάνετε πολλαπλές λειτουργίες κοινής χρήσης στην επόμενη οθόνη. Επιλέξτε αυτό σύμφωνα με τις ανάγκες σας.

Πώς να δείτε τις παλιές φόρμες Google στο κινητό
Μπορείτε είτε να ανοίξετε drive.google.com σε οποιοδήποτε πρόγραμμα περιήγησης ή στην εφαρμογή Drive στο τηλέφωνό σας για να ελέγξετε όλες τις φόρμες που έχετε δημιουργήσει. Πατήστε στη φόρμα για να ανοίξετε και ελέγξτε την.
Προβολή απαντήσεων φόρμας
Ανοίξτε τη φόρμα και πατήστε στην καρτέλα Απαντήσεις στο επάνω μέρος (ορατή μόνο στον δημιουργό). Εδώ θα δείτε μια περίληψη και μεμονωμένες απαντήσεις. Εάν θέλετε να δείτε τις απαντήσεις στα φύλλα Google, πατήστε στο εικονίδιο Φύλλα. Μπορείτε επίσης να περιορίστε τις απαντήσεις στις Φόρμες.

Ελπίζω για το καλύτερο
Παρόμοια με το Google Forms, ακόμη και τα Microsoft Forms δεν είναι διαθέσιμα ως εφαρμογές για κινητά. Και τα δύο συνοδεύονται με εξαιρετικά χαρακτηριστικά ότι κάποιος θέλει να έχει μια αποκλειστική εφαρμογή για αυτούς. Προς το παρόν, πρέπει να ανοίξετε την εφαρμογή Drive για να δείτε τις υπάρχουσες φόρμες. Θα ήταν ωραίο αν το Forms είχε μια αποκλειστική εφαρμογή. Ελπίζουμε πραγματικά η Google να κάνει κάτι γι' αυτό.
Επόμενο: Το όριο αποθηκευτικού χώρου του Google Drive περιλαμβάνει πολλά πράγματα. Διαβάστε την επόμενη ανάρτηση για να μάθετε τι μετράει στον αποθηκευτικό χώρο σας στο Google Drive και τι όχι.