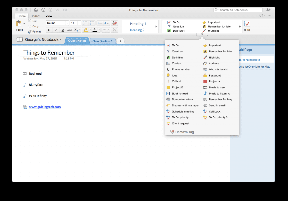Πώς να διορθώσετε τις εφαρμογές των Windows 10 που λείπουν από το Σφάλμα του μενού Έναρξη
Miscellanea / / November 29, 2021
Το μενού "Έναρξη" των Windows 10 φιλοξενεί τις περισσότερες από τις εφαρμογές σας και χρησιμεύει ως επιφάνεια εκκίνησης γρήγορης πρόσβασης για αυτές. Μπορείτε να αναζητήσετε εφαρμογές ή απλώς επιλέξτε τις αγαπημένες σας εφαρμογές από την ενότητα Πιο χρησιμοποιούμενα ή Καρφιτσωμένα. Τι θα συμβεί αν αυτές οι εφαρμογές χαθούν ξαφνικά από το μενού Έναρξης των Windows 10;

Μερικοί χρήστες παραπονιούνται ότι το παρατήρησαν κενά ή κενά εικονίδια στο μενού Έναρξη. Άλλοι λένε ότι δεν μπορούν να δουν τις προεπιλεγμένες εφαρμογές των Windows. Ωστόσο, ορισμένοι χρήστες παραπονιούνται ότι η αναζήτηση για συγκεκριμένες εγκατεστημένες εφαρμογές δεν αποφέρει αποτελέσματα. Θα ρίξουμε μια ματιά σε μερικές πιθανές λύσεις παρακάτω που θα αντιμετωπίσουν όλα αυτά τα σφάλματα.
Ας ξεκινήσουμε.
1. Ενημερώστε το λειτουργικό σύστημα Windows
Εάν το σφάλμα σχετίζεται με κάποιο σφάλμα στα αρχεία συστήματος, μπορείτε να το επιλύσετε ενημερώνοντας τα Windows 10. Πατήστε το πλήκτρο Windows+I για να ανοίξετε τις Ρυθμίσεις και να επιλέξετε Ενημέρωση και ασφάλεια.

Στο Windows Update, θα δείτε εάν υπάρχουν εκκρεμείς ενημερώσεις έτοιμες για λήψη ή εγκατάσταση. Μπορείτε επίσης να αναζητήσετε ενημερώσεις με μη αυτόματο τρόπο.

Μην ξεχάσετε να επανεκκινήσετε τον υπολογιστή σας μετά την εγκατάσταση τυχόν ενημερώσεων.
2. Ενημέρωση εφαρμογών
Εφόσον το σφάλμα σχετίζεται άμεσα με τις εφαρμογές, θα ενημερώσουμε όλες τις εφαρμογές. Ανοίξτε το Windows Store και κάντε κλικ στο εικονίδιο μενού για να βρείτε Λήψεις και ενημέρωση. Εάν οι ενημερώσεις είναι ήδη διαθέσιμες και εκκρεμούν, θα τις δείτε ξεχωριστά όπως στο παρακάτω στιγμιότυπο οθόνης.

Κάντε κλικ στο Λήψη ενημερώσεων για να τις αναζητήσετε και στο Ενημέρωση όλων για να ενημερώσετε όλες τις εφαρμογές.

Εάν έχετε εφαρμογές που δεν μπορείτε να βρείτε στο μενού Έναρξη αλλά εγκαταστάθηκαν απευθείας από ιστότοπο τρίτου μέρους, υπάρχουν δύο τρόποι ενημέρωσης αυτών των εφαρμογών. Μπορείτε είτε να κάνετε αναζήτηση μέσα από την εφαρμογή είτε να επισκεφτείτε τη σελίδα λήψης της εφαρμογής για περισσότερες λεπτομέρειες.
3. Σάρωση για ιούς
Εάν βασίζεστε στο Windows Defender, δεν χρειάζεται να κάνετε τίποτα άλλο. Τρέχει στο παρασκήνιο και κάνει τη δουλειά του. Εάν χρησιμοποιείτε μια εφαρμογή προστασίας από ιούς τρίτου κατασκευαστή, εκκινήστε την και πραγματοποιήστε πλήρη σάρωση. Ακολουθήστε τις οδηγίες στην οθόνη εάν εντοπίσει κάτι.

Θα συνιστούσα να κατεβάσετε το Malwarebytes, το οποίο μπορεί να λειτουργήσει με οποιαδήποτε εφαρμογή προστασίας από ιούς χωρίς να χαλάσει τίποτα. Η δωρεάν έκδοση είναι αρκετά καλή. Και πάλι, κάντε μια πλήρη σάρωση.
Μπορείτε επίσης να δοκιμάσετε την εφαρμογή Microsoft Safety Scanner, η οποία κάνει κάτι παρόμοιο με το Malwarebytes. Σημειώστε ότι θα πρέπει να κάνετε λήψη της πιο πρόσφατης έκδοσης μία φορά κάθε 10 ημέρες.
Κατεβάστε το Microsoft Safety Scanner
Κατεβάστε το Malwarebytes
Επίσης στο Guiding Tech
4. Αντιμετώπιση προβλημάτων
Τα Windows 10 διαθέτουν μια ενσωματωμένη επιλογή αντιμετώπισης προβλημάτων που μπορεί να χρησιμοποιηθεί για την εύρεση σφαλμάτων σε πολλές εφαρμογές και υπηρεσίες των Windows. Ανοίξτε το μενού "Έναρξη" και αναζητήστε "Εύρεση και επίλυση προβλημάτων με τις εφαρμογές του Microsoft Store". Εάν η αναζήτηση δεν λειτουργεί ούτε εδώ για αυτό, μπορείτε να ανοίξετε τις Ρυθμίσεις και να πραγματοποιήσετε αναζήτηση εκεί.

Επιλέξτε Εφαρμογή επισκευών αυτόματα εδώ και κάντε κλικ στο Επόμενο. Ακολουθήστε τις οδηγίες στην οθόνη από εκεί.

5. Εφαρμογές Bloatware
Η Microsoft αποστέλλει τα Windows 10 με πολλές προεγκατεστημένες εφαρμογές. Ενώ μερικά από αυτά είναι πραγματικά καλά, άλλα δεν είναι τόσο πολύ. Αυτά αναφέρονται επίσης συνήθως ως bloatware. Ορισμένοι χρήστες βρήκαν επιτυχία αφαιρώντας αυτές τις ανεπιθύμητες, όχι και τόσο χρήσιμες εφαρμογές. Δεν θέλετε να καταργήσετε ή να απεγκαταστήσετε σημαντικές εφαρμογές που θα παρεμποδίσουν τον τρόπο λειτουργίας των Windows. Για παράδειγμα, η Cortana. Συνήθως, εάν είναι διαθέσιμη μια επιλογή «απεγκατάστασης», είναι ασφαλές να αφαιρεθεί.

Απλώς κάντε δεξί κλικ στην εφαρμογή για να επιλέξετε την επιλογή Κατάργηση εγκατάστασης. Μπορείτε επίσης να πάτε στο παλιό σχολείο εδώ και να χρησιμοποιήσετε τον Πίνακα Ελέγχου, ειδικά εάν η εφαρμογή δεν εμφανίζεται ή λείπει από το μενού Έναρξη. Ένας άλλος τρόπος είναι να ανοίξετε τις Ρυθμίσεις και να μεταβείτε στις Εφαρμογές για να τις απεγκαταστήσετε. Μην ξεχάσετε να κάνετε επανεκκίνηση του υπολογιστή σας όταν τελειώσετε.
6. Επαναφορά / Επιδιόρθωση εφαρμογών
Οι εφαρμογές της Microsoft που διατίθενται με λειτουργικό σύστημα Windows έχουν την επιλογή να τις επιδιορθώσουν. Θα προσπαθήσει να επιδιορθώσει κατεστραμμένα αρχεία και να αφαιρέσει σφάλματα. Ορισμένες εφαρμογές έχουν επίσης μια άλλη επιλογή που ονομάζεται Επαναφορά. Αυτό θα επανεγκαταστήσει την εφαρμογή και όλες οι ρυθμίσεις θα επανέλθουν στις προεπιλογές. Σημειώστε ότι τα έγγραφά σας δεν θα αγγιχτούν. Μεταβείτε στο επόμενο σημείο για εφαρμογές τρίτων.
Ανοίξτε τις Ρυθμίσεις πατώντας το πλήκτρο Windows+I στο πληκτρολόγιό σας και κάντε κλικ στο Εφαρμογές.

Στην περιοχή Εφαρμογές και δυνατότητες, βρείτε την εφαρμογή που δεν εμφανίζεται και κάντε κλικ σε αυτήν μία φορά για να εμφανιστούν οι επιλογές για προχωρημένους. Ας πούμε ότι το Εφαρμογή αριθμομηχανής σου δημιουργεί πρόβλημα.

Κάντε κύλιση λίγο για να βρείτε την επιλογή Επαναφορά και επιδιόρθωση.

Κάντε επανεκκίνηση εάν απαιτείται και ελέγξτε εάν μπορείτε να ανοίξετε την εφαρμογή από το μενού Έναρξη τώρα. Εάν ναι, επαναλάβετε την ίδια διαδικασία για όλες τις εφαρμογές της Microsoft που δεν λειτουργούν.
7. Επανεγκατάσταση εφαρμογών
Σε συνέχεια των σημείων 5 και 6, θα καταργήσετε όλες τις επηρεαζόμενες εφαρμογές, ανεξάρτητα από το από πού έγινε η λήψη τους, και θα τις εγκαταστήσετε ξανά. Μπορεί να είναι το Windows Store ή μια τοποθεσία τρίτου μέρους. Φροντίστε να δημιουργήσετε αντίγραφα ασφαλείας όλων των δεδομένων, ακόμη και των ρυθμίσεων της εφαρμογής, αν είναι δυνατόν. Μπορείτε επίσης να σημειώσετε σημαντικά πράγματα σε μια σημείωση.

Μερικές φορές, όταν απεγκαθιστάτε μια εφαρμογή, αφήνει συγκεκριμένους φακέλους ή αρχεία στη μονάδα δίσκου. Μπορείτε συνήθως να τα βρείτε στη μονάδα δίσκου C στην περιοχή Αρχεία προγράμματος ή στο φάκελο Users>Username>AppData>Local. Η διαγραφή αυτών των υπολειπόμενων αρχείων θα σας βοηθήσει να κάνετε μια καθαρή εγκατάσταση.
Επίσης στο Guiding Tech
8. Καθαρή εκκίνηση και ασφαλής λειτουργία
Έχω καλύψει την Καθαρή εκκίνηση και την Ασφαλή λειτουργία μεγάλη λεπτομέρεια εδώ. Ακολουθήστε και δείτε εάν μπορείτε να βρείτε παρατυπίες χρησιμοποιώντας αυτές τις δύο μεθόδους.
9. Επανεγγραφή Εφαρμογών
Εάν λείπουν πολλές εφαρμογές ή δεν είναι ορατές στο μενού Έναρξη ή καμία από τις παραπάνω μεθόδους δεν λειτούργησε για εσάς, θα χρειαστεί να καταχωρήσετε ξανά τις εφαρμογές. Αναζητήστε και ανοίξτε το Powershell. Μπορείτε επίσης να το ανοίξετε από το κρυφό μενού πατώντας το πλήκτρο Windows+X στο πληκτρολόγιό σας. Κλείστε όλες τις εφαρμογές και τα παράθυρα, συμπεριλαμβανομένων των My People για να αποφύγετε σφάλματα.
Πληκτρολογήστε τις παρακάτω 4 εντολές μία κάθε φορά.
reg διαγραφή "HKCU\Software\Microsoft\Windows NT\CurrentVersion\TileDataModel\Migration\TileStore" /va /f.
get-appxpackage -packageType bundle |% {add-appxpackage -register -disabledevelopmentmode ($_.installlocation + "\appxmetadata\appxbundlemanifest.xml")}
$bundlefamilies = (get-appxpackage -packagetype Bundle).packagefamilyname.
get-appxpackage -packagetype main |? {-not ($bundlefamilies -contains $_.packagefamilyname)} |% {add-appxpackage -register -disabledevelopmentmode ($_.installlocation + "\appxmanifest.xml")}
Θα πρέπει τώρα να βλέπετε εφαρμογές που λείπουν στο μενού Έναρξη και το πρόβλημα με τα κενά εικονίδια θα πρέπει να επιλυθεί.
10. SFC και DISM
Το SFC σημαίνει Έλεγχος αρχείων συστήματος. Ένα ενσωματωμένο εργαλείο που θα προσπαθήσει να εντοπίσει παρατυπίες με τα αρχεία συστήματος των Windows και να τις επιδιορθώσει. Ανοίξτε τη γραμμή εντολών με δικαιώματα διαχειριστή από την αναζήτηση ή πατώντας τη συντόμευση πλήκτρο Windows+X. Εάν δεν μπορείτε να βρείτε το CMD, μπορείτε επίσης να ανοίξετε το Powershell. Πληκτρολογήστε την παρακάτω εντολή και πατήστε Enter.
sfc /scannow

Μια άλλη εντολή που μπορείτε να δοκιμάσετε είναι DISM. Αυτή η εντολή θα προσπαθήσει να επαναφέρετε την υγεία των Windows διορθώνοντας κατεστραμμένα αρχεία.
DISM.exe /Online /Cleanup-image /Restorehealth
Εάν το DISM βρει κάτι, προτείνω να εκτελέσετε ξανά την εντολή SFC. Κάντε επανεκκίνηση μόλις ολοκληρωθούν όλα. Αυτές οι εντολές θα χρειαστούν χρόνο για να εκτελεστούν, επομένως βεβαιωθείτε ότι έχετε συνδέσει τους φορητούς υπολογιστές σας στους αντίστοιχους φορτιστές τους πριν τους εκτελέσετε.
Αρχίστε να τελειώνετε
Το μενού Έναρξη παίζει σημαντικό ρόλο. Λειτουργεί ως πύλη σε όλες τις εφαρμογές και τα προγράμματα που είναι εγκατεστημένα στον υπολογιστή μας. Η μη σωστή πρόσβαση σε αυτό μπορεί να είναι απογοητευτικό. Ας ελπίσουμε ότι μια από τις παραπάνω λύσεις λειτούργησε για εσάς.
Επόμενο: Θέλετε να κάνετε το μενού Έναρξη διαφανές στα Windows 10; Κάντε κλικ στον παρακάτω σύνδεσμο για να μάθετε πώς.