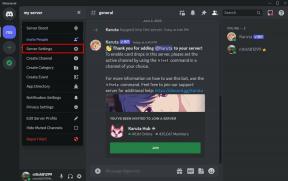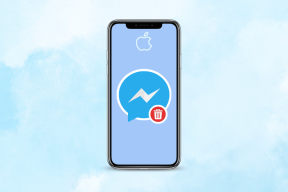Πώς να χρησιμοποιήσετε το Firefox Lockbox στο iOS σαν επαγγελματίας
Miscellanea / / November 29, 2021
Τον τελευταίο καιρό, η Mozilla έχει επικεντρώνει τις προσπάθειές του σχετικά με τις πτυχές που σχετίζονται με το απόρρητο και την ασφάλεια όσον αφορά τα ευαίσθητα δεδομένα. Και η τελευταία του προσφορά είναι το Firefox Lockbox, μια αποκλειστική εφαρμογή για iPhone και iPad που παρέχει ένα βολικό μέσο αντιμετώπισης των κωδικών πρόσβασης του Firefox.

Ωστόσο, το να αποκαλούμε το Firefox Lockbox "διαχειριστή κωδικών πρόσβασης" μπορεί να είναι λίγο δύσκολο, καθώς δεν διαθέτει πολλές από τις δυνατότητες που υπάρχουν στο υπηρεσίες όπως το LastPass. Αντίθετα, είναι ένα συμπληρωματικό βοηθητικό πρόγραμμα που πρέπει να χρησιμοποιήσετε παράλληλα με τον Firefox.
Εάν δυσκολεύεστε να καταλάβετε τι ακριβώς είναι το Firefox Lockbox ή πώς να το χρησιμοποιήσετε αποτελεσματικά, τότε μην ανησυχείτε. Παρακάτω, θα βρείτε όλα όσα πρέπει να γνωρίζετε για να κάνετε το Lockbox να λάμπει στη συσκευή σας iOS.
Σημείωση: Το Firefox Lockbox είναι επίσης διαθέσιμο σε Android. Ενώ οι παρακάτω συμβουλές είναι προσανατολισμένες στο iOS, ορισμένες υποδείξεις ενδέχεται να ισχύουν και για την έκδοση Android.
Βασικά στοιχεία του Lockbox
Πριν αρχίσετε να αντιμετωπίζετε το Firefox Lockbox, είναι καλύτερο να έχετε μια γενική ιδέα για το τι μπορεί και τι δεν μπορεί να κάνει η εφαρμογή. Για να είμαστε σαφείς, δεν είναι ο τυπικός διαχειριστής κωδικών πρόσβασης. Αντίθετα, είναι ένα κάπως βασικό βοηθητικό πρόγραμμα που συγχρονίζει και εμφανίζει κωδικούς πρόσβασης από το ίδιο το πρόγραμμα περιήγησης Firefox.
Επιπλέον, δεν μπορείτε επίσης να αποθηκεύσετε πληροφορίες σύνδεσης απευθείας στο Firefox Lockbox. Αντίθετα, πρέπει να βασιστείτε στον ίδιο τον Firefox για τη διαχείριση κωδικών πρόσβασης, αλλά δεν είναι απαραίτητα να είναι μέσω Firefox για iOS — μπορεί να είναι από οποιαδήποτε άλλη υποστηριζόμενη πλατφόρμα (Windows, macOS, Android, και τα λοιπά.).
Επιπλέον, δεν μπορείτε επίσης να αποθηκεύσετε πληροφορίες σύνδεσης απευθείας στο Firefox Lockbox.
Αυτό που μπορεί να κάνει το Firefox Lockbox είναι να συμπληρώνει αυτόματα τα ονόματα χρήστη και τους κωδικούς πρόσβασης, είτε πρόκειται για μια διαδικτυακή πύλη σύνδεσης που συναντάτε σε ένα πρόγραμμα περιήγησης όπως το Safari και το Chrome, είτε όταν συνδέεστε σε μια εφαρμογή. Με άλλα λόγια, λειτουργεί ακριβώς όπως το iCloud Keychain.
Σε περίπτωση που εσείς χρησιμοποιήστε τον Firefox ως κύριο πρόγραμμα περιήγησης στο iPhone ή το iPad σας, δεν χρειάζεστε το Firefox Lockbox για αυτόματη συμπλήρωση των κωδικών πρόσβασής σας, καθώς ο ενσωματωμένος διαχειριστής κωδικών πρόσβασης είναι κάτι παραπάνω από ικανός να το κάνει αυτό. Ωστόσο, η ύπαρξη του Firefox Lockbox εξακολουθεί να είναι ευεργετική, καθώς επιτρέπει μια ποικιλία άλλων χρήσεων (για τις οποίες θα μάθετε σύντομα).
Αρχική εγκατάσταση
Για να ρυθμίσετε το Firefox Lockbox, πρέπει να έχετε ένα Λογαριασμός Firefox, και πρέπει επίσης να έχετε συγχρονίσει τις αποθηκευμένες πληροφορίες σύνδεσης για να μπορέσετε να κάνετε οτιδήποτε με την εφαρμογή. Εάν χρησιμοποιείτε ήδη τον Firefox σε μια υποστηριζόμενη πλατφόρμα, τότε μπορείτε να ξεκινήσετε να χρησιμοποιείτε το Firefox Lockbox.
Εγκαταστήστε το Firefox Lockbox
Σημείωση: Για άλλη μια φορά, δεν χρειάζεται να έχετε εγκατεστημένο το Firefox στο iPhone ή το iPad σας για να λειτουργήσει το Firefox Lockbox. Ο συγχρονισμός των κωδικών πρόσβασης στον λογαριασμό σας Firefox μέσω οποιασδήποτε άλλης πλατφόρμας θα κάνει.
Αφού εγκαταστήσετε το Firefox Lockbox μέσω του App Store, απλώς συνδεθείτε με έναν λογαριασμό Firefox. Και με την προϋπόθεση ότι έχετε αποθηκεύσει κωδικούς πρόσβασης χρησιμοποιώντας το Firefox από οποιαδήποτε συσκευή προηγουμένως, θα εμφανίζονται απευθείας στο Firefox Lockbox.


Διαμόρφωση αυτόματης συμπλήρωσης
Όπως αναφέρθηκε προηγουμένως, το Firefox Lockbox δεν διαθέτει τη δυνατότητα αποθήκευσης κωδικών πρόσβασης κατά τη σύνδεση σε πύλες σύνδεσης. Ωστόσο, διαθέτει τη δυνατότητα αυτόματης συμπλήρωσης τυχόν κωδικών πρόσβασης που αποθηκεύτηκαν μέσω του Firefox. Για να λειτουργήσει αυτό, πρέπει πρώτα να παρέχετε στο Firefox Lockbox τα απαιτούμενα δικαιώματα.
Στην εφαρμογή Ρυθμίσεις του iPhone ή του iPad, πατήστε Κωδικοί πρόσβασης και λογαριασμοί και, στη συνέχεια, πατήστε Αυτόματη συμπλήρωση κωδικών πρόσβασης. Στη συνέχεια, ενεργοποιήστε απλώς το Lockbox και είστε έτοιμοι.


Μπορείτε να διατηρήσετε το iCloud Keychain ενεργοποιημένο εάν θέλετε να το χρησιμοποιήσετε παράλληλα με το Lockbox. Κάτι που είναι καλή ιδέα, αφού με αυτόν τον τρόπο, θα έχετε ακόμα την επιλογή αποθηκεύστε νέες πληροφορίες σύνδεσης τουλάχιστον στο Keychain.
Lockbox σε δράση
Όταν πρόκειται για αυτόματη συμπλήρωση κωδικών πρόσβασης στις φόρμες σύνδεσης των προγραμμάτων περιήγησης και των εφαρμογών, απλώς πατήστε το αυτόματη πρόταση Κλείδωμα Firefox στο επάνω μέρος του πληκτρολογίου οθόνης και θα πρέπει να το κάνετε πηγαίνω.
Εάν θέλετε να συμπληρώσετε αυτόματα από μια καταχώριση διαφορετική από αυτή που προτείνεται, απλώς πατήστε Κωδικοί πρόσβασης ή το αντί αυτού, το εικονίδιο σε σχήμα κλειδιού και, στη συνέχεια, πατήστε Lockbox για να επιλέξετε τις ακριβείς πληροφορίες σύνδεσης που θέλετε να συμπληρώνω.


Το Firefox Lockbox θα κάνει χρήση της προεπιλεγμένης βιομετρικής διαμόρφωσης ασφαλείας στο iPhone ή το iPad (Face ID ή Touch ID) για τον έλεγχο ταυτότητας των αιτημάτων αυτόματης συμπλήρωσης. Δεν χρειάζεται να το ρυθμίσετε ξεχωριστά.
Προσθήκη κωδικών πρόσβασης
Η αδυναμία του Firefox Lockbox να αποθηκεύσει νέες καταχωρήσεις είναι ένα σημαντικό μειονέκτημα. Εάν υπάρχει μια συγκεκριμένη καταχώρηση σύνδεσης που θέλετε να σας προτείνει στο μέλλον, πρέπει να συνδεθείτε στην πύλη πρώτα χρησιμοποιώντας τον Firefox και, στη συνέχεια, να αποθηκεύσετε το όνομα χρήστη και τον κωδικό πρόσβασης όταν σας ζητηθεί.
Στο Firefox για iOS, για παράδειγμα, πατήστε Αποθήκευση σύνδεσης αφού συνδεθείτε σε μια πύλη. Για να εμφανιστεί η καταχώριση αμέσως στο Firefox Lockbox, συγχρονίστε με τον λογαριασμό σας Firefox με μη αυτόματο τρόπο — μπορείτε να το κάνετε μέσω του μενού Firefox.


Αφαίρεση κωδικών πρόσβασης
Ένας άλλος περιορισμός στο Firefox Lockbox είναι η έλλειψη ενσωματωμένης επιλογής για την κατάργηση των καταχωρίσεων σύνδεσης. Και για άλλη μια φορά, πρέπει να βασιστείτε στον Firefox για να το κάνετε αυτό.
Λήψη την έκδοση iOS του Firefox Για παράδειγμα, ανοίξτε το μενού του προγράμματος περιήγησης και, στη συνέχεια, πατήστε Σύνδεση & Κωδικοί πρόσβασης. Στην επόμενη οθόνη, επιλέξτε την καταχώριση σύνδεσης που θέλετε να καταργήσετε και, στη συνέχεια, πατήστε Διαγραφή.


Επαναλάβετε τη διαδικασία για τυχόν άλλες καταχωρήσεις που θέλετε να καταργήσετε. Συγχρονίστε μη αυτόματα τις αλλαγές σας στη συνέχεια.
Άλλες συμβουλές και κόλπα
Το Firefox Lockbox, παρά τους περιορισμούς του, έχει πολλά κόλπα στο μανίκι του που μπορεί να αποδειχθούν αρκετά χρήσιμα. Ακούγεται ενδιαφέρον? Ας τα ελέγξουμε.
Μετάβαση στον ιστότοπο
Αντί να κάνετε τον κόπο να ανοίξετε έναν ιστότοπο σε ένα πρόγραμμα περιήγησης, μπορείτε απλώς να το κάνετε απευθείας χρησιμοποιώντας το ίδιο το Firefox Lockbox. Πατήστε στην καταχώριση σύνδεσής σας και, στη συνέχεια, πατήστε το μικροσκοπικό εικονίδιο δίπλα στη Διεύθυνση Ιστού. Και voila! Ο ιστότοπος που σχετίζεται με την καταχώριση σύνδεσης θα πρέπει να ανοίξει αμέσως μέσα στο Safari.

Στη συνέχεια, μένει απλώς να συμπληρώσετε αυτόματα τα στοιχεία σας και να συνδεθείτε στον ιστότοπο.
Αλλαγή προεπιλεγμένου προγράμματος περιήγησης
Εσυ προτιμήστε άλλο πρόγραμμα περιήγησης από το Safari? Εάν συμβαίνει αυτό, μπορείτε να αλλάξετε το προεπιλεγμένο πρόγραμμα περιήγησης που το Firefox Lockbox φορτώνει ιστότοπους όταν χρησιμοποιείτε το παραπάνω τέχνασμα.
Επισκεφτείτε την οθόνη Ρυθμίσεις (πατήστε το εικονίδιο σε σχήμα γρανάζι) της εφαρμογής, πατήστε Άνοιγμα ιστοτόπων σε και, στη συνέχεια, επιλέξτε το αγαπημένο σας πρόγραμμα περιήγησης.


Αντιγραφή συνδέσεων
Αν θέλετε, μπορείτε να παραλείψετε την αυτόματη συμπλήρωση και να αντιγράψετε τα στοιχεία σύνδεσής σας με μη αυτόματο τρόπο. Και το Firefox Lockbox εξακολουθεί να το κάνει εξαιρετικά εύκολο.
Πατήστε σε μια καταχώριση σύνδεσης και, στη συνέχεια, πατήστε το εικονίδιο Αντιγραφή δίπλα στο όνομα χρήστη ή τον κωδικό πρόσβασης. Αυτό θα πρέπει να αντιγράψει αυτόματα το στοιχείο στο πρόχειρο.


Μπορείτε επίσης να επιλέξετε να αποκρύψετε προσωρινά έναν κωδικό πρόσβασης πατώντας το εικονίδιο σε σχήμα ματιού δίπλα του.
Εγγραφές φίλτρου
Βαρεθήκατε να βαδίζετε ανάμεσα σε τόνους συμμετοχών; Απλώς χρησιμοποιήστε τη γραμμή αναζήτησης για να τα φιλτράρετε. Το Firefox Lockbox θα φορτώσει αυτόματα τις καταχωρήσεις που ταιριάζουν με αυτό που πληκτρολογείτε.

Τροποποίηση χρονικού ορίου
Το Firefox Lockbox διαθέτει προκαθορισμένη διάρκεια χρόνου Αυτόματου κλειδώματος. Μόλις παρέλθει, πρέπει να ελέγξετε εκ νέου την ταυτότητα της εφαρμογής χρησιμοποιώντας το Face ID ή το Touch ID. Και όσο πιο χαμηλά είναι, τόσο καλύτερα πράγματα είναι από την άποψη της ασφάλειας.
Για να τροποποιήσετε αυτήν τη ρύθμιση (ορίζεται σε 5 λεπτά από προεπιλογή), πατήστε την επιλογή Αυτόματο κλείδωμα στην οθόνη Ρυθμίσεις και, στη συνέχεια, επιλέξτε μια Χρονική διάρκεια.


Force Sync
Το Firefox Lockbox συγχρονίζεται με τον Λογαριασμό σας Firefox και ενημερώνει αυτόματα τις αλλαγές που έγιναν στα στοιχεία σύνδεσής σας μέσω του Firefox. Αλλά μερικές φορές, τείνει να κολλήσει.
Σε αυτήν την περίπτωση, απλώς σύρετε το δάχτυλό σας προς τα κάτω στην κύρια οθόνη του Firefox Lockbox για να τη συγχρονίσετε αναγκαστικά με τους διακομιστές Firefox.

Σύρετε και αποθέστε κωδικούς πρόσβασης
Εάν χρησιμοποιείτε Firefox Lockbox σε iPad, μπορείτε εύκολα να σύρετε και να αποθέσετε κωδικούς πρόσβασης σε πύλες σύνδεσης ενώ βρίσκεστε σε διαίρεση. Μπορείτε να το κάνετε αυτό και για ονόματα χρήστη.

Πολύ ωραίο, σωστά; Και πολύ βολικό εάν έχετε απενεργοποιήσει την αυτόματη συμπλήρωση για το Lockbox και σκοπεύετε να το χρησιμοποιήσετε μόνο σε σπάνιες περιπτώσεις.
Χρειάζεται Περισσότερη Βελτίωση
Το Firefox Lockbox είναι πολύ περιορισμένο ως αυτόνομη εφαρμογή. Το γεγονός ότι πρέπει να βασιστείτε στον Firefox για να εκτελέσετε κάτι τόσο ασήμαντο όπως η τροποποίηση των καταχωρίσεων σύνδεσής σας είναι αρκετά ενοχλητικό.
Αλλά είναι δωρεάν, και της Mozilla Το ιστορικό είναι κάτι παραπάνω από αξιοπρεπές όταν πρόκειται για την ιδιωτικότητα. Και με την πάροδο του χρόνου, το Firefox Lockbox μπορεί να βελτιωθεί μόνο με την προσθήκη νέων λειτουργιών.
Λοιπόν, πώς σκοπεύετε να χρησιμοποιήσετε το Firefox Lockbox; Ενημερώστε μας στα σχόλια.
Επόμενο: Σκέφτεστε να αλλάξετε από Safari σε Firefox στο iPhone ή το iPad σας; Μάθετε πώς και τα δύο προγράμματα περιήγησης στοιβάζονται μεταξύ τους πριν λάβετε την απόφασή σας.