Διορθώστε τον κωδικό σφάλματος του Windows Update 0x80072efe
Miscellanea / / November 28, 2021
Πολλοί χρήστες αντιμετωπίζουν έναν κωδικό σφάλματος 0x80072efe ενώ προσπαθούν να ενημερώσουν τα Windows τους χρησιμοποιώντας την ενημέρωση των Windows, κάτι που είναι αρκετά σοβαρό πρόβλημα. Χωρίς ενημέρωση του συστήματος, μπορεί να είναι ευάλωτο σε spyware, ιούς ή κακόβουλο λογισμικό. Ο κωδικός σφάλματος του Windows Update 0x80072efe συνήθως σημαίνει ότι το σύστημα δεν μπορεί να επικοινωνήσει με τον Windows Server της Microsoft. Λοιπόν, η Microsoft έχει ορισμένα κριτήρια που πρέπει να πληροίτε για να κάνετε λήψη των τελευταίων ενημερώσεων από τους διακομιστές της, συμπεριλαμβανομένης της σωστής ημερομηνίας και ώρας στον υπολογιστή σας.
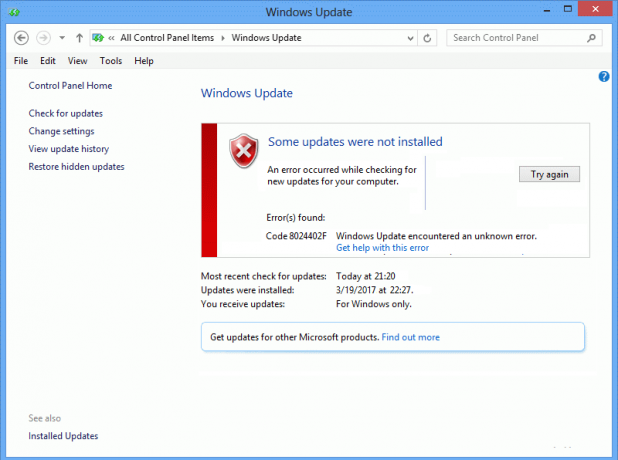
Ναι, η κύρια αιτία αυτού του σφάλματος είναι η εσφαλμένη ημερομηνία και ώρα στον υπολογιστή σας ή μπορεί επίσης να οφείλεται στο ότι το Τείχος προστασίας μπλοκάρει τη σύνδεση. Σε κάθε περίπτωση, δεν θα μπορείτε να κάνετε λήψη και εγκατάσταση των πιο πρόσφατων ενημερώσεων από τη Microsoft και να διορθώσετε τον κωδικό σφάλματος του Windows Update 0x80072efe. πρέπει να ακολουθήσετε τον παρακάτω οδηγό αντιμετώπισης προβλημάτων.
Περιεχόμενα
- Διορθώστε τον κωδικό σφάλματος του Windows Update 0x80072efe
- Μέθοδος 1: Ρυθμίστε τη σωστή ημερομηνία και ώρα στον υπολογιστή σας
- Μέθοδος 2: Απενεργοποιήστε προσωρινά το Antivirus και το Firewall
- Μέθοδος 3: Καταργήστε την επιλογή του Proxy Option
- Μέθοδος 4: Εκτελέστε το CCleaner και το Malwarebytes
Διορθώστε τον κωδικό σφάλματος του Windows Update 0x80072efe
Σιγουρέψου ότι δημιουργήστε ένα σημείο επαναφοράς μόνο σε περίπτωση που κάτι πάει στραβά.
Μέθοδος 1: Ρυθμίστε τη σωστή ημερομηνία και ώρα στον υπολογιστή σας
1. Κάνε κλικ στο ημερομηνία και ώρα στη γραμμή εργασιών και, στη συνέχεια, επιλέξτε "Ρυθμίσεις ημερομηνίας και ώρας.
2. Εάν στα Windows 10, κάντε "Ρύθμιση ώρας αυτόματα" προς το "επί.”

3. Για άλλους, κάντε κλικ στο “Ώρα Διαδικτύου” και τσεκάρετε στο "Αυτόματος συγχρονισμός με διακομιστή ώρας Internet.”

4. Επιλέξτε διακομιστή "time.windows.com» και κάντε κλικ στην ενημέρωση και στο «OK». Δεν χρειάζεται να ολοκληρώσετε την ενημέρωση. Απλώς κάντε κλικ, ΟΚ.
Πρέπει να ρυθμίσετε τη σωστή ημερομηνία και ώρα Διορθώστε τον κωδικό σφάλματος του Windows Update 0x80072efe αλλά αν το πρόβλημα εξακολουθεί να μην έχει επιλυθεί, συνεχίστε.
Μέθοδος 2: Απενεργοποιήστε προσωρινά το Antivirus και το Firewall
Μερικές φορές το πρόγραμμα προστασίας από ιούς μπορεί να προκαλέσει λάθος, και για να επαληθεύσουμε αυτό δεν ισχύει εδώ. πρέπει να απενεργοποιήσετε το πρόγραμμα προστασίας από ιούς για περιορισμένο χρονικό διάστημα, ώστε να μπορείτε να ελέγξετε εάν το σφάλμα εξακολουθεί να εμφανίζεται όταν το πρόγραμμα προστασίας από ιούς είναι απενεργοποιημένο.
1. Κάντε δεξί κλικ στο Εικονίδιο προγράμματος προστασίας από ιούς από το δίσκο συστήματος και επιλέξτε Καθιστώ ανίκανο.

2. Στη συνέχεια, επιλέξτε το χρονικό πλαίσιο για το οποίο Το πρόγραμμα προστασίας από ιούς θα παραμείνει απενεργοποιημένο.

Σημείωση: Επιλέξτε το μικρότερο δυνατό χρονικό διάστημα, για παράδειγμα, 15 λεπτά ή 30 λεπτά.
3. Μόλις τελειώσετε, προσπαθήστε ξανά να συνδεθείτε στο άνοιγμα του Google Chrome και ελέγξτε εάν το σφάλμα επιλύεται ή όχι.
4. Αναζητήστε τον πίνακα ελέγχου από τη γραμμή αναζήτησης του μενού Έναρξη και κάντε κλικ σε αυτόν για να ανοίξετε το Πίνακας Ελέγχου.

5. Στη συνέχεια, κάντε κλικ στο ΣΥΣΤΗΜΑ ΚΑΙ ΑΣΦΑΛΕΙΑ στη συνέχεια κάντε κλικ στο Τείχος προστασίας των Windows.

6. Τώρα από το αριστερό παράθυρο του παραθύρου κάντε κλικ στο Ενεργοποιήστε ή απενεργοποιήστε το Τείχος προστασίας των Windows.

7. Επιλέξτε Απενεργοποίηση τείχους προστασίας των Windows και επανεκκινήστε τον υπολογιστή σας.

Προσπαθήστε ξανά να ανοίξετε το Google Chrome και να επισκεφτείτε την ιστοσελίδα, η οποία εμφανιζόταν νωρίτερα λάθος. Εάν η παραπάνω μέθοδος δεν λειτουργεί, ακολουθήστε τα ίδια βήματα ενεργοποιήστε ξανά το τείχος προστασίας σας.
Μέθοδος 3: Καταργήστε την επιλογή του Proxy Option
1. Πατήστε Windows Key + R και μετά πληκτρολογήστε inetcpl.cpl και πατήστε enter για να ανοίξει Ιδιότητες Διαδικτύου.

2. Στη συνέχεια, Μεταβείτε στο Καρτέλα Συνδέσεις και επιλέξτε ρυθμίσεις LAN.

3. Καταργήστε την επιλογή Use a Proxy Server for your LAN και βεβαιωθείτε ότι "Αυτόματος εντοπισμός ρυθμίσεων” ελέγχεται.

4. Κάντε κλικ Εντάξει στη συνέχεια Εφαρμόστε και επανεκκινήστε τον υπολογιστή σας.
Μέθοδος 4: Εκτελέστε το CCleaner και το Malwarebytes
1. Λήψη και εγκατάσταση CCleaner & Malwarebytes.
2. Εκτελέστε το Malwarebytes και αφήστε το να σαρώσει το σύστημά σας για επιβλαβή αρχεία. Εάν εντοπιστεί κακόβουλο λογισμικό, θα το αφαιρέσει αυτόματα.

3. Τώρα τρέξτε το CCleaner και επιλέξτε Προσαρμοσμένος καθαρισμός.
4. Στην περιοχή Προσαρμοσμένος καθαρισμός, επιλέξτε το καρτέλα Windows και επιλέξτε τις προεπιλογές και κάντε κλικ Αναλύει.

5. Μόλις ολοκληρωθεί η ανάλυση, βεβαιωθείτε ότι έχετε αφαιρέσει τα αρχεία που πρόκειται να διαγραφούν.

6. Τέλος, κάντε κλικ στο Εκτελέστε το Cleaner κουμπί και αφήστε το CCleaner να εκτελέσει την πορεία του.
7. Για να καθαρίσετε περαιτέρω το σύστημά σας, επιλέξτε την καρτέλα Μητρώοκαι βεβαιωθείτε ότι έχουν ελεγχθεί τα ακόλουθα:

8. Κάνε κλικ στο Σάρωση για ζητήματα και αφήστε το CCleaner να σαρώσει και, στη συνέχεια, κάντε κλικ στο Διορθώστε επιλεγμένα προβλήματα κουμπί.

9. Όταν το CCleaner ρωτά "Θέλετε αλλαγές αντιγράφων ασφαλείας στο μητρώο;” επιλέξτε Ναι.
10. Μόλις ολοκληρωθεί η δημιουργία αντιγράφων ασφαλείας, κάντε κλικ στο Διορθώστε όλα τα επιλεγμένα προβλήματα κουμπί.
11. Κάντε επανεκκίνηση του υπολογιστή σας για να αποθηκεύσετε τις αλλαγές.
Συνιστάται:
- Επιδιόρθωση Το Windows Media Player δεν μπορεί να αναπαράγει το αρχείο
- Διορθώστε τις ρυθμίσεις προβολής φακέλου που δεν αποθηκεύονται στα Windows 10
- Α, Snap! Σφάλμα Google Chrome
- Διόρθωση Εμφάνιση των πιο χρησιμοποιούμενων εφαρμογών Η ρύθμιση είναι γκρι στα Windows 10
Αυτό είναι που έχεις με επιτυχία Διορθώστε τον κωδικό σφάλματος του Windows Update 0x80072efe αλλά αν εξακολουθείτε να έχετε ερωτήσεις σχετικά με αυτήν την ανάρτηση, μη διστάσετε να τις ρωτήσετε στην ενότητα των σχολίων.



