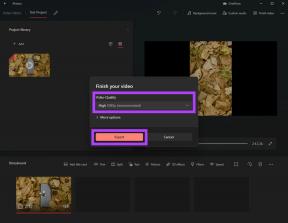Τι είναι ο προεπιλεγμένος λογαριασμός στο Chrome και πώς να τον αλλάξετε
Miscellanea / / November 29, 2021
Το Google Chrome διευκολύνει την εναλλαγή μεταξύ πολλαπλούς λογαριασμούς Google. Θα πίστευε κανείς ότι αυτό είναι ένα εκπληκτικό χαρακτηριστικό της Google. Ναι, αυτό είναι αλήθεια, αλλά έχει τους περιορισμούς του. Για παράδειγμα, δεν μπορείτε να αφαιρέσετε έναν λογαριασμό ξεχωριστά ή να αλλάξετε τον προεπιλεγμένο λογαριασμό με ένα κλικ. Πώς να αλλάξετε λοιπόν τον προεπιλεγμένο λογαριασμό στο Chrome και τι σημαίνει ο προεπιλεγμένος λογαριασμός;

Όταν ανοίγετε οποιονδήποτε ιστότοπο προϊόντος Google από το πρόγραμμα περιήγησης Chrome στον υπολογιστή σας, πρέπει να έχετε παρατηρήσει ότι σας συνδέει πάντα με έναν συγκεκριμένο λογαριασμό. Αυτός ο λογαριασμός αναφέρεται ως ο προεπιλεγμένος λογαριασμός. Εάν έχετε συνδεθεί με τους λογαριασμούς εργασίας και προσωπικού σας, ίσως θέλετε να αλλάξετε τον προεπιλεγμένο λογαριασμό.
Ας δούμε πώς να το κάνουμε και επίσης να κατανοήσουμε λεπτομερώς τους προεπιλεγμένους λογαριασμούς.
Τι είναι ο προεπιλεγμένος λογαριασμός στο Chrome
Η πρώτη εντύπωση με το Google Chrome είναι πολύ σημαντική και συχνά αγνοείται. Όποιος λογαριασμός Google χρησιμοποιείτε για να συνδεθείτε σε οποιαδήποτε υπηρεσία Google όπως το Gmail, το Google Drive, οι Φωτογραφίες κ.λπ., από το Chrome, θα γίνει ο προεπιλεγμένος λογαριασμός σας για τις υπηρεσίες Google και το Chrome. Ωστόσο, το
Λειτουργία συγχρονισμού Chrome θα απενεργοποιηθεί εκτός εάν το ενεργοποιήσετε χειροκίνητα.
Ένας άλλος τρόπος με τον οποίο το Chrome κάνει έναν Λογαριασμό Google ως προεπιλογή σας είναι όταν ρυθμίζετε τη δυνατότητα σύνδεσης του Chrome.
Τώρα, όταν ένας λογαριασμός Google χρησιμοποιείται ως προεπιλογή, οτιδήποτε κάνετε αναζήτηση στο Google θα θεωρείται ως αυτό δραστηριότητα του λογαριασμού. Επιπλέον, όταν ανοίγετε οποιαδήποτε υπηρεσία Google, ο προεπιλεγμένος λογαριασμός θα συνδεθεί σε αυτήν.
Για παράδειγμα, εάν ανοίξετε το Gmail ή το Google Photos στο πρόγραμμα περιήγησής σας, θα μεταφερθείτε στον προεπιλεγμένο λογαριασμό. Θα χρειαστεί να αλλάξετε λογαριασμούς για να χρησιμοποιήσετε την υπηρεσία από άλλο λογαριασμό. Ακόμα κι αν αλλάξετε λογαριασμό, το ιστορικό περιήγησης και αναζήτησης θα συνδεθεί με τον προεπιλεγμένο λογαριασμό.
Υπόδειξη: Βρίσκω πώς να αφαιρέσετε το ιστορικό αναζήτησης Google παντού.
Επίσης στο Guiding Tech
Πώς να προσδιορίσετε έναν προεπιλεγμένο λογαριασμό
Ανοίξτε οποιονδήποτε ιστότοπο της Google, όπως το Gmail, Drive, Φωτογραφίες, ή ακόμα και το Αρχική σελίδα Google. Κάντε κλικ στο εικονίδιο του προφίλ στην κορυφή. Θα εμφανιστεί μια λίστα με τους συνδεδεμένους λογαριασμούς Google. Θα δείτε το κείμενο Προεπιλογή που αναφέρεται δίπλα στον προεπιλεγμένο λογαριασμό.

Σημείωση: Εάν είστε συνδεδεμένοι στον προεπιλεγμένο λογαριασμό σας, δεν θα δείτε την ετικέτα Προεπιλογή. Μεταβείτε σε διαφορετικό λογαριασμό Google και η ετικέτα θα εμφανιστεί.
Πώς να αλλάξετε τον προεπιλεγμένο λογαριασμό στο Chrome
Το Chrome δεν προσφέρει ειδικό κουμπί για εναλλαγή προεπιλεγμένων λογαριασμών. Η διαδικασία είναι ελαφρώς στριμμένη. Μπορείτε να χρησιμοποιήσετε τις ακόλουθες δύο μεθόδους για να αλλάξετε τον προεπιλεγμένο λογαριασμό στο Chrome.
Μέθοδος 1: Έξοδος από όλους τους λογαριασμούς
Σε αυτήν τη μέθοδο, πρέπει να αποσυνδεθείτε από όλους τους λογαριασμούς Google που έχετε συνδεθεί στο Chrome. Στη συνέχεια, συνδεθείτε με τον λογαριασμό που θέλετε να ορίσετε πρώτα την προεπιλογή σας, ακολουθούμενο από άλλους λογαριασμούς.
Εδώ είναι τα βήματα αναλυτικά:
Βήμα 1: Ανοίξτε το Gmail ή οποιονδήποτε άλλο ιστότοπο της Google στο Chrome.
Βήμα 2: Κάντε κλικ στο εικονίδιο της εικόνας προφίλ στο επάνω μέρος. Κάντε κλικ στην επιλογή Έξοδος από όλους τους λογαριασμούς.

Βήμα 3: Όταν αποσυνδέεστε, η σελίδα που θα ανοίξει εξαρτάται από το αν είστε συνδεδεμένοι στο Chrome ή όχι.
Περίπτωση 1: Ο συγχρονισμός Chrome απενεργοποιήθηκε
Εάν δεν είστε συνδεδεμένοι στο Chrome, είτε θα μεταφερθείτε στην οθόνη σύνδεσης με τους προηγούμενους λογαριασμούς σας να αναφέρονται εκεί. Διαφορετικά, η σελίδα θα φορτώσει ξανά και θα δείτε το κουμπί Είσοδος στην κορυφή. Κάνοντας κλικ στο Είσοδος θα μεταφερθείτε στην οθόνη σύνδεσης όπου θα δείτε τους λογαριασμούς σας Google.

Κάντε κλικ στον λογαριασμό Google που θέλετε να ορίσετε ως προεπιλογή. Εισαγάγετε τα στοιχεία σύνδεσής σας και συνδεθείτε. Στη συνέχεια, συνδεθείτε με άλλους Λογαριασμούς Google.
Επαγγελματική συμβουλή: Σε περίπτωση που θέλετε να καταργήσετε έναν μόνο λογαριασμό Google, κάντε κλικ στο κουμπί Κατάργηση λογαριασμού.
Περίπτωση 2: Ενεργοποιήθηκε ο συγχρονισμός Chrome
Εάν έχετε ενεργοποιήσει τη λειτουργία συγχρονισμού για το Chrome, θα μεταφερθείτε στην οθόνη "Ο συγχρονισμός είναι σε παύση". Εδώ θα έχετε δύο επιλογές: Συνέχεια και Είσοδος ξανά. Εφόσον θέλετε να αλλάξετε τον προεπιλεγμένο λογαριασμό σας, κάντε κλικ στο Συνέχεια αντί για ξανά Είσοδος.

Στη συνέχεια, ανοίξτε το Gmail ή άλλη υπηρεσία Google και κάντε κλικ στο κουμπί σύνδεσης. Θα εμφανιστούν όλοι οι λογαριασμοί που είχαν συνδεθεί προηγουμένως. Συνδεθείτε με τον λογαριασμό που θέλετε να ορίσετε ως προεπιλογή ακολουθούμενο από άλλους λογαριασμούς.
Ίσως αναρωτιέστε τι γίνεται αν συνδέεστε με διαφορετικό λογαριασμό στο Google σε αντίθεση με τον λογαριασμό που είναι εγγεγραμμένος στη λειτουργία συγχρονισμού του Chrome. Αυτό λειτουργεί χωρίς κανένα πρόβλημα. Το Chrome θα συγχρονίσει τους σελιδοδείκτες και τους κωδικούς πρόσβασης χρησιμοποιώντας διαχειριστής κωδικών πρόσβασης, κ.λπ., στον παλιό λογαριασμό. Αλλά ο προεπιλεγμένος λογαριασμός σας θα αλλάξει για τους ιστότοπους Google
Στο παρακάτω στιγμιότυπο οθόνης, μπορείτε να δείτε ότι οι λογαριασμοί Chrome και Google είναι διαφορετικοί.

Επίσης στο Guiding Tech
Μέθοδος 2: Απενεργοποιήστε το Sync στο Chrome
Σε αυτήν τη μέθοδο, θα χρειαστεί να αποσυνδεθείτε από τον συγχρονισμό του Chrome. Εδώ είναι τα βήματα:
Βήμα 1: Εκκινήστε το Chrome και κάντε κλικ στο εικονίδιο με τις τρεις κουκκίδες στην κορυφή. Επιλέξτε Ρυθμίσεις από το μενού.

Βήμα 2: Κάντε κλικ στο κουμπί Απενεργοποίηση. Εάν λείπει, κάντε κλικ στο Συγχρονισμός και υπηρεσίες Google και στη συνέχεια Απενεργοποίηση.

Θα εμφανιστεί ένα αναδυόμενο παράθυρο επιβεβαίωσης. Κάντε κλικ στο Απενεργοποίηση για επιβεβαίωση.

Θα αποσυνδεθείτε από όλους τους λογαριασμούς Google. Τώρα συνδεθείτε χρησιμοποιώντας τον λογαριασμό που θα πρέπει να είναι η προεπιλογή σας.
Συμβουλή μπόνους: Αποσυνδέστε τους Λογαριασμούς Chrome και Google
Σε περίπτωση που θέλετε να συνδεθείτε σε ιστότοπους της Google χωρίς να συνδεθείτε στο Chrome, μπορείτε να αποσυνδέσετε τους δύο. Για αυτό, μεταβείτε στις Ρυθμίσεις του Chrome. Κάντε κλικ στο Συγχρονισμός και υπηρεσίες Google.

Απενεργοποιήστε την εναλλαγή δίπλα στην επιλογή Να επιτρέπεται η σύνδεση στο Chrome. Διαβάστε την ανάρτησή μας στο γιατί πρέπει να απενεργοποιήσετε Να επιτρέπεται η σύνδεση στο Chrome.

Επίσης στο Guiding Tech
Δοκιμάστε τα Προφίλ Chrome
Η προσθήκη πολλών προσωπικών λογαριασμών Google και η εναλλαγή μεταξύ τους δεν αποτελεί πρόβλημα στο Chrome. Αλλά αν μοιράζεστε το πρόγραμμα περιήγησής σας με άλλους, θα προτείναμε να χρησιμοποιήσετε το α διαφορετικό προφίλ Chrome αντί να αλλάξετε τον προεπιλεγμένο λογαριασμό σας. Με αυτόν τον τρόπο, οι σελιδοδείκτες, οι κωδικοί πρόσβασης κ.λπ., θα διατηρούνται χωριστά για κάθε χρήστη. Εάν κάποιος θέλει να χρησιμοποιήσει το πρόγραμμα περιήγησής σας για μία χρήση, ανοίξτε το α προφίλ επισκέπτη για αυτούς.
Επόμενο: Η λειτουργία επισκέπτη στο Chrome ακούγεται ενδιαφέρουσα; Χρησιμοποιήστε τον επόμενο σύνδεσμο για να μάθετε πώς διαφέρει από την κατάσταση ανώνυμης περιήγησης.