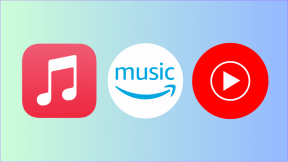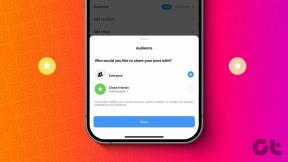Οι 8 καλύτερες επιδιορθώσεις για το Windows 10 Task Manager δεν λειτουργεί
Miscellanea / / November 29, 2021
Τα Windows 10 περιλαμβάνουν πολλά λογισμικά και βοηθητικά εργαλεία για τη διαχείριση ενός υπολογιστή. Ένα από αυτά είναι το Task Manager που είναι αυτό που χρησιμοποιούν οι περισσότεροι άνθρωποι αναγκαστική έξοδος από ένα λογισμικό όταν κολλάει ή σταματά να λειτουργεί. Το Task Manager παρέχει επίσης σημαντικές πληροφορίες όπως ενεργές διεργασίες, έλεγχος κατανάλωσης μνήμης, απόδοση συστήματος και χρήση του δίσκου.

Τι γίνεται αν η Διαχείριση εργασιών στα Windows 10 σταματήσει να λειτουργεί; Πώς θα ελέγξατε ποιο πρόγραμμα έχει κολλήσει και προκαλεί επιβράδυνση του υπολογιστή; Υπάρχουν διάφοροι λόγοι για τη δυσλειτουργία του Task Manager και το πιθανότερο είναι ότι μπορεί να μην ξέρετε πού να ξεκινήσετε να το διορθώσετε.
Ας ρίξουμε μια ματιά στο πώς μπορούμε να διορθώσουμε τη Διαχείριση εργασιών χρησιμοποιώντας ορισμένες από τις λύσεις που λειτουργούν. Εάν όλα τα άλλα αποτύχουν, θα μοιραστώ μια εναλλακτική που είναι καλύτερη από αυτή που είναι προεγκατεστημένη στον υπολογιστή σας Windows 10.
Ας ξεκινήσουμε.
1. Πώς να το ανοίξετε
Υπάρχουν τρεις τρόποι για να ανοίξετε τη Διαχείριση εργασιών και εάν ένας από αυτούς δεν λειτουργεί, μπορείτε να δοκιμάσετε έναν άλλο. Η πιο συνηθισμένη μέθοδος είναι να κάνετε δεξί κλικ στη γραμμή εργασιών και να επιλέξετε Διαχείριση εργασιών.

Υπάρχουν δύο συντομεύσεις πληκτρολογίου που μπορείτε να δοκιμάσετε. Το ένα είναι Ctrl+Alt+Del και το άλλο είναι Ctrl+Shift+Esc.

Μπορείτε επίσης να ανοίξετε τη Διαχείριση εργασιών χρησιμοποιώντας τη γραμμή εντολών Εκτέλεση. Απλώς πατήστε Windows+R και πληκτρολογήστε taskmgr πριν πατήσετε Enter.
Σου λειτούργησε κάποιο από αυτά;
2. Η Διαχείριση εργασιών απενεργοποιήθηκε από τον διαχειριστή
Η Διαχείριση εργασιών χρειάζεται δικαιώματα διαχειριστή για να λειτουργεί σωστά. Είναι πιθανό ο διαχειριστής σας να το έχει απενεργοποιήσει, οπότε θα πρέπει να δείτε ένα μήνυμα: Η διαχείριση εργασιών έχει απενεργοποιηθεί από τον διαχειριστή σας. Επομένως, πρέπει να επικοινωνήσετε με τον διαχειριστή σας και να του ζητήσετε να το ενεργοποιήσει ξανά.
Θέλετε να το χρησιμοποιήσετε σε λογαριασμό επισκέπτη; Συνδεθείτε στα Windows 10 με τον κύριο λογαριασμό ή τον λογαριασμό διαχειριστή σας. Πατήστε Windows+R για να ανοίξετε την εντολή Εκτέλεση. Τύπος gpedit.msc και πατήστε enter.

Αυτό θα πρέπει να ανοίξει το παράθυρο επεξεργασίας πολιτικής ομάδας. Μεταβείτε στην ακόλουθη δομή φακέλου και κάντε διπλό κλικ στο Remove Task Manager.
Διαμόρφωση χρήστη > Πρότυπα διαχείρισης > Σύστημα > Επιλογές Ctrl+Alt+Del

Στο επόμενο αναδυόμενο παράθυρο, επιλέξτε Enabled και κάντε κλικ στο OK.

Το Task Manager θα πρέπει να λειτουργεί τώρα ακόμα και όταν χρησιμοποιείτε λογαριασμό χρήστη επισκέπτη.
Επίσης στο Guiding Tech
3. Σφάλμα δεν ανταποκρίνεται
Μερικοί από τους αναγνώστες μας επεσήμαναν ότι είχαν μόνο έναν χρήστη χωρίς λογαριασμό επισκέπτη στον υπολογιστή τους και ωστόσο δεν μπορούσαν να ανοίξουν τη Διαχείριση εργασιών. Σε αυτήν την περίπτωση, θα πρέπει να δείτε το ακόλουθο σφάλμα: Η Διαχείριση εργασιών δεν αποκρίνεται. Για να επιλύσετε αυτό το πρόβλημα, πατήστε το κουμπί Windows+R για να εκκινήσετε τη γραμμή εντολών Εκτέλεση, πληκτρολογήστε regedit και πατήστε Enter.

Αυτό θα ανοίξει τον Επεξεργαστή Μητρώου. Μεταβείτε στην ακόλουθη δομή φακέλου.
HKEY_CURRENT_USER\Software\Microsoft\Windows\CurrentVersion\Policies\System
Εάν δεν έχετε το φάκελο System μέσα στις Πολιτικές, τότε δεν χρειάζεται να κάνετε τίποτα άλλο.

Εάν υπάρχει φάκελος System, ελέγξτε αν υπάρχει κλειδί μητρώου με το όνομα DisableTaskMgr. Εάν υπάρχει, διαγράψτε το.
4. Σάρωση για κακόβουλο λογισμικό και ιούς
Η μόλυνση από κακόβουλο λογισμικό και ιό μπορεί να προκαλέσει κάθε είδους προβλήματα. Ένα από αυτά τα προβλήματα είναι όταν το εν λόγω κακόβουλο λογισμικό απενεργοποιεί κρίσιμες λειτουργίες των Windows όπως το Task Manager, το CMD και άλλα. Σας συνιστώ να κατεβάσετε και να εγκαταστήσετε το Malwarebytes. Η δωρεάν έκδοσή του είναι αρκετά καλή.

Ενώ είστε σε αυτό, θα πρέπει επίσης να σαρώσετε τον υπολογιστή σας χρησιμοποιώντας ένα antivirus πρόγραμμα. Ένας συνδυασμός σαρωτή προστασίας από ιούς και κακόβουλου λογισμικού θα πρέπει να είναι αρκετός για να βρείτε τα περισσότερα τρωτά σημεία. Μόλις αυτά τα προγράμματα ολοκληρώσουν την απολύμανση του υπολογιστή σας, δοκιμάστε να ανοίξετε ξανά τη Διαχείριση εργασιών.
Κατεβάστε το Malwarebytes
5. Ενεργοποιήστε ξανά τη Διαχείριση εργασιών
Μερικές φορές, όταν ο υπολογιστής σας έχει μολυνθεί, οι λειτουργίες του συστήματος όπως η Διαχείριση εργασιών είναι απενεργοποιημένες και πρέπει να ενεργοποιηθούν ξανά με μη αυτόματο τρόπο. Τα αποτελέσματα παραμένουν ακόμα και μετά την αφαίρεση του ιού ή του κακόβουλου λογισμικού. Το Re-Enable είναι ένα εύχρηστο λογισμικό που θα σας βοηθήσει να διορθώσετε αυτές τις δυνατότητες με το πάτημα ενός κουμπιού.

Απλώς κατεβάστε το λογισμικό χρησιμοποιώντας τον παρακάτω σύνδεσμο και εκκινήστε το. Η διεπαφή είναι απλή, εύκολη στη χρήση και χωρίς ακαταστασία. Υπάρχουν ραδιοφωνικά κουτιά για μια δέσμη υπηρεσιών, συμπεριλαμβανομένης της Διαχείρισης εργασιών. Από προεπιλογή, το λογισμικό θα πρέπει να επιλέξει όλες τις επιλογές. Εάν δεν το κάνει, επιλέξτε Διαχείριση εργασιών και κάντε κλικ στο κουμπί Επανενεργοποίηση. Δοκιμάστε να εκκινήσετε τη Διαχείριση εργασιών τώρα.
Λήψη Επανενεργοποίηση
Ακόμα δεν μπορείτε να διορθώσετε το πρόβλημα με εύκολες λύσεις; Εντάξει, ας δούμε λίγο τα δύσκολα.
Επίσης στο Guiding Tech
6. Εκτέλεση ελέγχου αρχείων συστήματος (SFC)
Τα Windows 10 περιέχουν μερικά εργαλεία επισκευής για να σας βοηθήσουν να εντοπίσετε πιθανά σφάλματα. Ένα από αυτά είναι το SFC ή ο Έλεγχος αρχείων συστήματος. Όπως υποδηλώνει το όνομα, το SFC θα σαρώσει το σύστημά σας για κατεστραμμένα αρχεία και θα τα επαναφέρει. Είναι πιθανό ένα από τα αρχεία συστήματος που σχετίζονται με τη Διαχείριση εργασιών να είναι κατεστραμμένο.
Πατήστε Windows+R για να ανοίξετε τη γραμμή εντολών Εκτέλεση με δικαιώματα διαχειριστή και πληκτρολογήστε cmd πριν πατήσετε Enter.

Τώρα πληκτρολογήστε την παρακάτω εντολή και πατήστε Enter.
sfc /scannow
Βεβαιωθείτε ότι η γραμμή εντολών λέει Administrator στον τίτλο.

Εάν δεν βλέπετε το Administrator, χρησιμοποιήστε την αναζήτηση των Windows για να βρείτε cmd (γραμμή εντολών), κάντε δεξί κλικ πάνω του και επιλέξτε Εκτέλεση ως διαχειριστής.

Μόλις ολοκληρωθεί η σάρωση και εμφανιστεί το 100%, βγείτε από τη γραμμή εντολών και επανεκκινήστε τον υπολογιστή σας.
7. Εκτελέστε το DISM
Το DISM (Deployment Image Servicing and Management) είναι ένα άλλο εργαλείο γραμμής εντολών από τα Windows 10 που χρησιμοποιείται για την εξυπηρέτηση της εικόνας των Windows που περιέχεται σε ένα αρχείο .wim.
Ανοίξτε ξανά τη γραμμή εντολών, πατώντας τη συντόμευση των Windows+R και πληκτρολογήστε cmd για να ανοίξετε τη γραμμή εντολών όπως στα προηγούμενα βήματα. Ελέγξτε εάν η γραμμή εντολών εκτελείται με δικαιώματα διαχειριστή. Τώρα, πληκτρολογήστε τα ακόλουθα στη γραμμή εντολών.
DISM /Online /Cleanup-Image /ScanHealth

Εάν το DISM εντοπίσει κάποια σφάλματα, η διαδικασία θα διαρκέσει 10-20 λεπτά. Πληκτρολογήστε την ακόλουθη εντολή για να ελέγξετε εάν τα σφάλματα μπορούν να επιδιορθωθούν ή όχι.
Dism /Online /Cleanup-Image /CheckHealth
Εάν τα σφάλματα μπορούν να επιδιορθωθούν, τότε εκτελέστε την παρακάτω εντολή για να τα επιδιορθώσετε.
DISM /Online /Cleanup-Image /RestoreHealth
8. Εξερεύνηση διεργασιών
Το Task Manager δεν είναι η μόνη επιλογή που έχετε στη διάθεσή σας. Όταν όλα αποτύχουν, μπορείτε πάντα να κάνετε λήψη και να χρησιμοποιήσετε την Εξερεύνηση διεργασιών. Η Διαχείριση εργασιών στον υπολογιστή μου λειτουργεί καλά, αλλά προτιμώ να χρησιμοποιώ την Εξερεύνηση διεργασιών.

Αυτό συμβαίνει επειδή η Εξερεύνηση διεργασιών είναι πιο ισχυρή και εμφανίζει περισσότερες λεπτομέρειες από τη Διαχείριση εργασιών. Το Process Explorer έχει μέγεθος μόνο 1,7 MB και μπορεί να αντικαταστήσει τη Διαχείριση εργασιών. Έτσι, κάθε φορά που ανοίγετε τη Διαχείριση Εργασιών, θα εκκινείται η Διαχείριση Διαδικασιών. Μπορείτε να εντοπίσετε το τελευταίο αρχείο DLL οποιασδήποτε διαδικασίας, να βρείτε διαρροές μνήμης, να ελέγξετε τις ενεργές και εκτελούμενες διεργασίες, να συνοδεύεται από μια εύχρηστη προβολή δέντρου, να το χρησιμοποιήσετε για να ξεκλειδώσετε αρχεία και φακέλους και πολλά άλλα. Το καλύτερο μέρος είναι ότι δεν χρειάζεται να το εγκαταστήσετε γιατί εκτελείται μέσω του αρχείου .exe.
Λήψη του Process Explorer
Καθήκοντα στο χέρι
Το Task Manager είναι ένα από τα πιο συχνά χρησιμοποιούμενα εργαλεία στα Windows 10. Συχνά, είναι επίσης το πιο προσπελάσιμο εργαλείο για να ελέγξετε τι προκαλεί πρόβλημα σε έναν τυπικό υπολογιστή με Windows. Ας ελπίσουμε ότι μία από τις παραπάνω λύσεις θα λειτουργήσει για να διορθώσετε τα προβλήματα του Task Manager.
Εάν έχετε βρει άλλον τρόπο να το λύσετε, ενημερώστε μας στα παρακάτω σχόλια.
Επόμενο: Σας άρεσε το Process Explorer; Θέλετε να μάθετε περισσότερα; Ακολουθεί ένας αναλυτικός οδηγός για το Process Explorer και τον τρόπο χρήσης του.