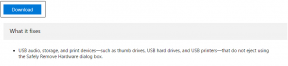Πώς να βρείτε και να επεξεργαστείτε εγγραφές ζουμ σε Mac και PC
Miscellanea / / November 29, 2021
Το ζουμ είναι αναμφίβολα ένα από τα πιο δημοφιλή εργαλεία επικοινωνίας βίντεο τον τελευταίο καιρό (και έχουμε δημοσιεύσει τον ΑΠΟΛΥΤΟ οδηγό για αυτό). Μπορείτε επίσης να καταγράψετε τις συσκέψεις και τις συνεδρίες σας και αυτή η δυνατότητα καθιστά εύκολη την επανεξέταση των λεπτομερειών της σύσκεψης σε μεταγενέστερο χρονικό σημείο. Και σε αντίθεση με το Skype, εδώ οι εγγραφές δεν εξαφανίζονται μετά τις 30 ημέρες.

Ενώ το Zoom σάς επιτρέπει επίσης να αποθηκεύετε εγγραφές συσκέψεων και συνεδριών στο Cloud, αυτή η επιλογή είναι διαθέσιμη μόνο για λογαριασμούς Business και Education. Εάν δεν έχετε κανένα από τα δύο, αυτές οι εγγραφές θα αποθηκευτούν στην τοπική μονάδα δίσκου του Mac και του υπολογιστή σας.
Λοιπόν, ας μάθουμε πώς να βλέπετε και να επεξεργάζεστε εγγραφές Zoom τόσο σε Mac όσο και σε υπολογιστή.
Πώς να βρείτε εγγραφές ζουμ σε Mac και PC
Το καλό με το Zoom είναι ότι η διεπαφή της εφαρμογής είναι σχεδόν παρόμοια τόσο για Mac όσο και για υπολογιστή με Windows.
Βήμα 1: Ανοίξτε τις Ρυθμίσεις πατώντας το εικονίδιο Cog στην επάνω δεξιά γωνία.

Κάντε κλικ στο Recording και θα δείτε τη θέση για την τοπική εγγραφή.

Κάντε κλικ στο Άνοιγμα και ο φάκελος Zoom στον υπολογιστή ή στο Mac σας θα ανοίξει αμέσως.
Βήμα 2: Το όνομα του φακέλου έχει την ημερομηνία ως πρόθεμα, ακολουθούμενη από το όνομα του κεντρικού υπολογιστή και το αναγνωριστικό σύσκεψης. Κάντε διπλό κλικ στο εικονίδιο και θα δείτε τα αρχεία ήχου και βίντεο.

Από προεπιλογή, οι εγγραφές αποθηκεύονται αυτόματα στον φάκελο Documents.
- Windows — C:\Users\User Name\Documents\Zoom
- macOS — /Users/User Name/Documents/Zoom
Μπορείτε να αλλάξετε αυτήν την τοποθεσία. Για να το κάνετε αυτό, κάντε κλικ στο Αλλαγή ή στο αναπτυσσόμενο μενού και επιλέξτε έναν φάκελο από τη λίστα.
Ωστόσο, εάν θέλετε να αποθηκεύετε τις εγγραφές σε φακέλους που σχετίζονται με το έργο κάθε φορά που ηχογραφείτε μια σύσκεψη, η καλύτερη επιλογή είναι να ενεργοποιήσετε την επιλογή "Επιλογή τοποθεσίας σε ...".

Αυτό σας επιτρέπει να επιλέγετε μια διαφορετική τοποθεσία κάθε φορά που πρέπει να αποθηκεύσετε ένα αρχείο, εξοικονομώντας έτσι χρόνο μακροπρόθεσμα.
Πώς να επεξεργαστείτε τις εγγραφές ζουμ σε υπολογιστή Windows 10
Εφόσον εδώ μιλάμε για τοπικές ηχογραφήσεις, η επεξεργασία τους είναι παιδικό παιχνίδι. Δεν χρειάζεται να περνάτε από την ταλαιπωρία να ανεβάσετε αυτές τις ηχογραφήσεις τυχαίους διακομιστές τρίτων. Αντίθετα, μπορούν να επεξεργαστούν στα ασφαλή όρια του υπολογιστή σας.
Αν θέλετε να κάνετε κάτι βασικό, όπως να περικόψετε το σημείο έναρξης και το τελικό σημείο ή να χωρίσετε τα κλιπ σε δύο, το πρόγραμμα επεξεργασίας βίντεο του Microsoft Photos σάς επιτρέπει να τα κάνετε όλα.
Κατεβάστε το Microsoft Photos
Η επεξεργασία με αυτό είναι μια εύκολη υπόθεση. Αυτό που κάνει τη συμφωνία ακόμα πιο γλυκιά είναι η συμπερίληψη λειτουργιών όπως Ταχύτητα, Κείμενο, Φίλτρα κ.λπ.
Για να επεξεργαστείτε μια εγγραφή με ζουμ, ακολουθήστε τα παρακάτω βήματα.
Βήμα 1: Κάντε κλικ στο εικονίδιο Προσθήκη στο επάνω μέρος και επιλέξτε την εγγραφή που θέλετε να επεξεργαστείτε. Εναλλακτικά, μπορείτε επίσης να σύρετε και να αποθέσετε απευθείας τα βίντεο. Μόλις τελειώσετε, επιλέξτε το βίντεο και κάντε κλικ στο κουμπί με τις τρεις κουκκίδες στο επάνω μέρος.

Επιλέξτε το Place in the storyboard από το μενού.

Βήμα 2: Αφού το κάνετε αυτό, επιλέξτε την επιλογή της επιλογής σας. Στην περίπτωσή μου, επέλεξα να προχωρήσω με το Trim.
Κάντε κλικ στο Περικοπή και σύρετε τους δείκτες Έναρξη και Τέλος σύμφωνα με τις προτιμήσεις σας. Σε αυτό το σημείο, μπορείτε επίσης να προσθέσετε κείμενο, κίνηση ή κάποια περίεργα φίλτρα.

Απλώς κάντε κλικ στα σχετικά εικονίδια παραπάνω και θα δείτε τις επιλογές στο πλάι της οθόνης σας.
Για παράδειγμα, εάν θέλετε να προσθέσετε ένα συγκεκριμένο απόσπασμα κειμένου για να εμφανίζεται σε ένα συγκεκριμένο μέρος του βίντεο, προσθέστε το κείμενο και, στη συνέχεια, σύρετε τους δείκτες στο σημείο της επιλογής σας.
Αφού τροποποιήσετε ολόκληρο το βίντεο, κάντε κλικ στο Τέλος.
Επαγγελματική συμβουλή: Μπορείτε ακόμη να προσθέσετε μια κάρτα τίτλου στο βίντεο για να φαίνεται πιο κομψό. Αυτή η λειτουργία είναι χρήσιμη αν θέλετε να μοιραστείτε αυτό το βίντεο.
Βήμα 3: Εάν είστε ικανοποιημένοι με τη συνολική εμφάνιση και αίσθηση του βίντεο, κάντε κλικ στο κουμπί Τέλος βίντεο στη δεξιά γωνία, δώστε του ένα όνομα και αυτό είναι περίπου.

Και ναι, μπορείτε επίσης να επιλέξετε την τελική ποιότητα βίντεο. Προς το παρόν, το Microsoft Video Editor σάς επιτρέπει να επιλέξετε μεταξύ High (1080p), Medium (720p) και Low (540p).
Αξίζει να σημειωθεί ότι το αρχικό βίντεο δεν θα αλλάξει.
Εκτός από το πρόγραμμα επεξεργασίας βίντεο της Microsoft, υπάρχουν και άλλες εφαρμογές όπως το Shotcut και το Blender, τις οποίες μπορείτε να ελέγξετε.
Πώς να επεξεργαστείτε τις εγγραφές ζουμ σε Mac
Ομοίως, στο Mac, δεν θα χρειαστείτε κανένα πρόγραμμα επεξεργασίας βίντεο επαγγελματικής ποιότητας για τη δουλειά. Αντίθετα, απλές εφαρμογές όπως το iMovie θα κάνουν την εργασία μια χαρά. Σε αντίθεση με το εργαλείο των Windows, το iMovie έχει μια γυαλισμένη και απλή διεπαφή.
Κατεβάστε το iMovie
Βήμα 1: Μόλις εκκινήσετε το iMovie, πατήστε στο εικονίδιο Plus στην κορυφή για να δημιουργήσετε ένα νέο έργο.

Βήμα 2: Για να αποκτήσετε πρόσβαση στις εγγραφές Zoom, θα πρέπει να τις εισαγάγετε χειροκίνητα. Επιπλέον, θα χρειαστεί επίσης να δώσετε δικαιώματα φακέλων.
Για να το κάνετε αυτό, μεταβείτε στον φάκελο όπου αποθηκεύονται οι εγγραφές.

Βήμα 3: Μετά την εισαγωγή του βίντεο, θα δείτε όλες τις επιλογές όπως Μετάβαση, Φόντο και Ήχος στο μενού στο επάνω μέρος.
Για να κόψετε μια ταινία, σύρετε τις λαβές και κόψτε το μέρος που δεν χρειάζεστε.

Ομοίως, για να προσθέσετε τίτλους και κείμενο, κάντε κλικ στην παραπάνω επιλογή και επιλέξτε ένα στυλ της επιλογής σας. Μόλις τελειώσετε, τοποθετήστε το στη γραμμή χρόνου και τροποποιήστε το όπως χρειάζεται.

Το καλό με το iMovie είναι ότι δεν χρειάζεται να αποθηκεύσετε με μη αυτόματο τρόπο την εγγραφή ταινίας/βίντεο. Για να αποδώσετε το αρχείο, κάντε κλικ στο κουμπί Εξαγωγή στο επάνω μέρος και επιλέξτε την επιθυμητή επιλογή.

Επαγγελματική συμβουλή: Χρησιμοποιήστε το πλήκτρο διαστήματος για αναπαραγωγή και παύση του βίντεο καθώς επεξεργάζεστε.
Μεγέθυνση σε όλη τη διαδρομή
Έτσι θα μπορούσατε να βρείτε και να επεξεργαστείτε εγγραφές Zoom στον υπολογιστή και στο Mac σας. Εάν πρέπει να επεξεργάζεστε και να μοιράζεστε εγγραφές συχνά, η καλύτερη επιλογή θα ήταν να ενεργοποιήσετε την επιλογή «Βελτιστοποίηση για τρίτους ..» στις εγγραφές, όπως φαίνεται στο παρακάτω στιγμιότυπο οθόνης. Με αυτό, διευκολύνει λίγο την αλλαγή των εγγραφών.
Επόμενο: Το Google Duo και το Zoom είναι δύο δημοφιλείς εφαρμογές βιντεοκλήσεων. Διαβάστε τη σύγκριση μας για να καταλάβετε ποιο εργαλείο βιντεοκλήσεων ταιριάζει στις ανάγκες σας.