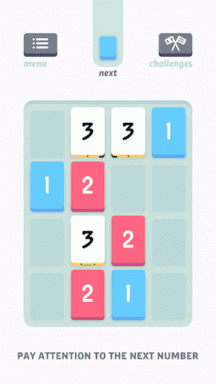4 τρόποι για να διορθώσετε το μενού Έναρξη των Windows 10 και η Cortana δεν λειτουργεί
Miscellanea / / November 29, 2021
Windows Αρχικο ΜΕΝΟΥ είναι το απόλυτο εργαλείο για γρήγορη πρόσβαση σε οτιδήποτε και σε όλα όσα χρειάζεστε για να κάνετε στον υπολογιστή σας. Πρέπει να βρείτε γρήγορα ένα αρχείο, να ξεκινήσετε μια εφαρμογή, προσθέστε έξυπνα βοηθητικά προγράμματα, ή ίσως αλλαγή προφίλ χρήστη? Το μενού Έναρξη είναι το κατάλληλο μέρος. Η Cortana είναι επίσης ένα πραγματικά ωραίο χαρακτηριστικό. Τι συμβαίνει όμως όταν αυτά τα Windows Start Menu και Cortana σταματήσουν να λειτουργούν στον υπολογιστή σας;

Εάν προσπαθήσετε να χρησιμοποιήσετε είτε το μενού Έναρξη είτε την Cortana στον υπολογιστή σας και εμφανίζεται ένα μήνυμα "Κρίσιμο σφάλμα" στην οθόνη, έχουμε παραθέσει τέσσερις επιλογές αντιμετώπισης προβλημάτων που θα μπορούσαν να σας βοηθήσουν να διορθώσετε το πρόβλημα στην παρακάτω ενότητα.

Αυτό το σφάλμα είναι πιο συνηθισμένο όταν ένας χρήστης προσπαθεί να χρησιμοποιήσει την Cortana ή το μενού Έναρξη μετά από μια ενημέρωση των Windows. Ορισμένοι άλλοι αιτιολογικοί παράγοντες περιλαμβάνουν την παρουσία κακόβουλου λογισμικού στον υπολογιστή σας ή ένα λογισμικό προστασίας από ιούς που εμποδίζει τη λειτουργία τους (διαβάστε: Cortana και μενού Έναρξης). Όποιο και αν είναι το πρόβλημα, οι παρακάτω μέθοδοι θα κάνουν και τα δύο στοιχεία να λειτουργούν ξανά.
1. Έξοδος από το τρέχον προφίλ
Αν απλώς αποσυνδεθείτε από το προφίλ στο οποίο είστε συνδεδεμένοι αυτήν τη στιγμή και συνδεθείτε ξανά, μπορείτε να διορθώσετε τα σφάλματα μενού Έναρξη και Cortana στον υπολογιστή σας. Συνήθως, θα θέλατε να αποσυνδεθείτε από το τρέχον προφίλ από το μενού Έναρξη, αλλά επειδή δεν λειτουργεί, μπορείτε να αποσυνδεθείτε χρησιμοποιώντας κάποιες άλλες μεθόδους. Δείτε πώς να το κάνετε.
Βήμα 1: Πατήστε το πλήκτρο Windows + X στο πληκτρολόγιό σας για να εμφανιστεί το μενού Γρήγορης πρόσβασης.
Εναλλακτικά, μπορείτε απλώς να κάνετε δεξί κλικ στην κάτω αριστερή γωνία της οθόνης του υπολογιστή σας.
Βήμα 2: Πατήστε την επιλογή «Τερματισμός ή αποσύνδεση» ή απλώς τοποθετήστε το ποντίκι σας στην επιλογή.

Βήμα 3: Επιλέξτε Έξοδος.

Με αυτόν τον τρόπο θα αποσυνδεθείτε από το προφίλ στο οποίο είστε συνδεδεμένοι αυτήν τη στιγμή. Τώρα συνδεθείτε στο ίδιο προφίλ και ελέγξτε εάν τόσο η Cortana όσο και το μενού Έναρξη λειτουργούν. Εάν δεν λειτουργούν, επανεκκινήστε τον υπολογιστή σας.
Και αν αυτό δεν λειτουργήσει, δοκιμάστε την επόμενη μέθοδο παρακάτω.
2. Απενεργοποιήστε ή ενημερώστε το Antivirus
Ορισμένες εφαρμογές προστασίας από ιούς μπορεί να προκαλέσουν το αναδυόμενο παράθυρο του σφάλματος "Το μενού Έναρξη και η Cortana δεν λειτουργεί" κάθε φορά που προσπαθείτε να χρησιμοποιήσετε την Cortana ή να ενεργοποιήσετε το μενού "Έναρξη" στη συσκευή σας. Αυτό το σφάλμα είναι ιδιαίτερα κοινό σε χρήστες που έχουν εγκατεστημένο το Avast Antivirus στον υπολογιστή τους.

Εάν δεν μπορείτε να χρησιμοποιήσετε το μενού "Έναρξη" ή την Cortana του υπολογιστή σας και έχετε εγκατεστημένο ένα πρόγραμμα προστασίας από ιούς, θα πρέπει να το ενημερώσετε στην πιο πρόσφατη έκδοση ή σε αυτή που είναι συμβατή με το λειτουργικό σύστημα του υπολογιστή σας.

Εάν η Cortana και το μενού "Έναρξη" εξακολουθούν να μην λειτουργούν μετά την ενημέρωση του προγράμματος προστασίας από ιούς, θα πρέπει να το απεγκαταστήσετε. Στη συνέχεια, επανεκκινήστε τον υπολογιστή σας και ελέγξτε εάν το πρόβλημα έχει επιλυθεί.
3. Δημιουργήστε ένα νέο προφίλ χρήστη
Αυτή είναι μια άλλη λύση που μπορεί να επιλύσει το πρόβλημα με το Cortana και το μενού Έναρξης του υπολογιστή σας που δεν λειτουργούν. Κατά την έρευνα, ανακαλύψαμε ότι ορισμένοι χρήστες που αντιμετώπισαν αυτό το πρόβλημα στο παρελθόν μπόρεσαν να το διορθώσουν δημιουργώντας απλώς ένα νέο προφίλ χρήστη στον υπολογιστή τους.

Αυτό θα λειτουργήσει και για εσάς, και δείτε πώς να το κάνετε.
Βήμα 1: Πατήστε το πλήκτρο Windows + I για να εμφανιστεί το μενού Ρυθμίσεις των Windows.
Βήμα 2: Επιλέξτε «Λογαριασμοί».

Βήμα 3: Στο δεξιό τμήμα του παραθύρου/ενότητας της σελίδας Λογαριασμοί, επιλέξτε «Οικογένεια και άλλοι χρήστες».

Βήμα 4: Κάντε κύλιση στην ενότητα Άλλοι χρήστες και πατήστε την επιλογή «Προσθήκη άλλου σε αυτόν τον υπολογιστή».

Επαγγελματική συμβουλή: Αποσυνδέστε τον υπολογιστή σας από το διαδίκτυο πριν συνεχίσετε. Διαφορετικά, θα αναγκαστείτε να δημιουργήσετε έναν ηλεκτρονικό λογαριασμό Microsoft (χρησιμοποιώντας email ή αριθμό τηλεφώνου) για το νέο προφίλ χρήστη. Δεν το χρειάζεσαι αυτό.
Βήμα 5: Συμπληρώστε τα απαιτούμενα διαπιστευτήρια για το νέο προφίλ και πατήστε Επόμενο.

Για να ξέρετε, μπορείτε να δημιουργήσετε το προφίλ χωρίς κωδικό πρόσβασης. Η χρήση κωδικού πρόσβασης, ωστόσο, προστατεύει τον λογαριασμό, τα αρχεία σας κ.λπ. Προχωρώντας, το επόμενο πράγμα που πρέπει να κάνετε είναι να δώσετε στο νέο προφίλ δικαιώματα διαχείρισης, ώστε να έχετε πρόσβαση στα αρχεία σας από αυτό.
Βήμα 6: Κάντε δεξί κλικ στο προφίλ χρήστη που δημιουργήθηκε πρόσφατα και πατήστε το κουμπί «Αλλαγή τύπου λογαριασμού».

Βήμα 7: Πατήστε το αναπτυσσόμενο κουμπί Τύπος λογαριασμού.

Βήμα 8: Επιλέξτε Διαχειριστής και πατήστε OK για να αποθηκεύσετε την αλλαγή.

Τέλος, αποσυνδεθείτε από το τρέχον προφίλ και συνδεθείτε στον υπολογιστή μας χρησιμοποιώντας το προφίλ που δημιουργήθηκε πρόσφατα. Το μενού Έναρξη και η Cortana θα πρέπει τώρα να λειτουργούν. Χρησιμοποιήστε το νέο προφίλ για λίγο και επιστρέψτε στο παλιό προφίλ για να δείτε εάν το μενού Έναρξη και η Cortana έχουν επιστρέψει στην κανονική τους κατάσταση.
Εάν αυτό δεν λειτουργεί, δοκιμάστε την επόμενη μέθοδο παρακάτω.
4. Εγγραφείτε ξανά στην Cortana
Η επανεγγραφή (επαναφορά και επανεγκατάσταση) της εφαρμογής Cortana χρησιμοποιώντας το Windows PowerShell βοηθά επίσης στην επίλυση του Μενού Έναρξης και του προβλήματος που δεν λειτουργεί η Cortana. Αυτό τους δίνει (Μενού Έναρξης και Cortana) μια ανανέωση και τους κάνει να λειτουργούν ξανά.

Ακολουθήστε τα παρακάτω βήματα για να το κάνετε.
Βήμα 1: Πατήστε το πλήκτρο Windows + R για να εκκινήσετε το πλαίσιο διαλόγου Εκτέλεση.
Βήμα 2: Πληκτρολογήστε powershell στο παρεχόμενο πλαίσιο και πατήστε OK ή Enter στο πληκτρολόγιό σας.

Αυτό εκκινεί την κονσόλα Windows PowerShell.
Βήμα 3: Πατήστε ή επικολλήστε τον παρακάτω κώδικα στην κονσόλα PowerShell και πατήστε Enter στο πληκτρολόγιό σας.
$manifest = (Get-AppxPackage Microsoft. WindowsStore).InstallLocation + '\AppxManifest.xml'; Add-AppxPackage -DisableDevelopmentMode -Εγγραφή $manifest

Βήμα 4: Περιμένετε να εκτελεστεί ο κώδικας (διαρκεί περίπου 5 - 10 δευτερόλεπτα) και επανεκκινήστε τον υπολογιστή σας.
Το μενού Έναρξη και η Cortana του υπολογιστή σας θα πρέπει πλέον να λειτουργούν χωρίς κανένα μήνυμα σφάλματος όταν συνδέεστε μετά από επανεκκίνηση.
Πίσω στην αρχή
Χωρίς το μενού Έναρξη, υπάρχουν πολλά πράγματα που δεν θα μπορούσατε να κάνετε στον υπολογιστή σας με Windows. Επίσης, θα χάνατε τα οφέλη της Cortana αν δεν λειτουργήσει. Χρησιμοποιήστε οποιαδήποτε από τις παραπάνω συμβουλές αντιμετώπισης προβλημάτων για να επαναφέρετε και τα δύο στοιχεία των Windows στην κανονική τους κατάσταση χωρίς σφάλματα στον υπολογιστή σας.
Επόμενο: Δεν μπορείτε να βρείτε ορισμένες εφαρμογές των Windows 10 στο μενού Έναρξη του υπολογιστή σας; Το παρακάτω άρθρο περιέχει 10 διαφορετικούς τρόπους επίλυσης αυτού του σφάλματος, ώστε να έχετε πρόσβαση σε εφαρμογές και προγράμματα στον υπολογιστή σας. Τσέκαρέ το.