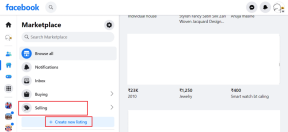Πώς να διαγράψετε με ασφάλεια τον σκληρό δίσκο του Mac σας
Miscellanea / / November 29, 2021
Με την αυξανόμενη σημασία του απορρήτου και της ψηφιακής ασφάλειας, είναι απαραίτητο να προστατεύετε όλες τις πληροφορίες που έχετε στο Mac σας. Αυτό περιλαμβάνει επίσης εκείνες τις στιγμές που πρέπει πουλήστε ή δώστε το Mac σας, καθώς οι πληροφορίες σας μπορούν να παραμείνουν προσβάσιμες ακόμα και αν τις διαγράψετε όλες και εγκαταστήσετε ένα νέο αντίγραφο του OS X.

Λοιπόν, πώς μπορείτε να είστε απολύτως βέβαιοι ότι όλες οι πληροφορίες στον σκληρό δίσκο του Mac σας έχουν πραγματικά εξαφανιστεί και είναι αδύνατο (ή σχεδόν αδύνατο) να ανακτηθούν;
Υπάρχουν μερικοί τρόποι για να γίνει αυτό. Απλά διαβάστε για να μάθετε πώς.
Διαγραφή του σκληρού δίσκου του Mac σας: Μέθοδος 1
Αυτή η μέθοδος είναι κλασική: Διαγράψτε όλες τις πληροφορίες σας χρησιμοποιώντας μια προσέγγιση πολλαπλών περασμάτων. Αυτό διασφαλίζει ότι κάθε μονάδα αποθήκευσης στο δίσκο του Mac σας αντικαθίσταται με νέα δεδομένα.
Δείτε πώς να το κάνετε:
Βήμα 1: Ξεκινήστε ανοίγοντας Βοηθητικό πρόγραμμα δίσκου. Στη συνέχεια, επιλέξτε τον τόμο που θέλετε να διαγράψετε (μια απλή μονάδα δίσκου αντίχειρα σε αυτό το παράδειγμα) και κάντε κλικ στο
Εξάλειψη αυτί.

Βήμα 2: Μετά από αυτό, κάντε κλικ στο Επιλογές ασφαλείας κουμπί, το οποίο θα σας δώσει την επιλογή να επιλέξετε πόσες φορές θα αντικατασταθεί η μονάδα δίσκου: μία, δύο φορές, τρεις φορές, ή επτά φορές, με επτά φορές να είναι η πιο ασφαλής επιλογή, ακόμη και να συναντήσετε το Υπουργείο Άμυνας των ΗΠΑ πρότυπα.

Μόλις κάνετε την επιλογή σας, κάντε κλικ στο Εντάξει και μετά Εξάλειψη
Σημαντική σημείωση: Δεν μπορείτε να διαγράψετε τη μονάδα δίσκου Mac που χρησιμοποιείτε αυτήν τη στιγμή. Για να το κάνετε αυτό, επανεκκινήστε το Mac σας κρατώντας πατημένο Command-R αφού ακουστεί ο ήχος εκκίνησης και, στη συνέχεια, επιλέξτε Βοηθητικό πρόγραμμα δίσκου από τη λειτουργία ανάκτησης. Από εκεί μπορείτε να επιλέξετε τον κύριο σκληρό δίσκο του Mac σας ή τη μονάδα δίσκου που θέλετε να διαγράψετε.
Διαγραφή του σκληρού δίσκου του Mac σας: Μέθοδος 2
Εφαρμόστηκε για πρώτη φορά πριν από λίγα χρόνια από την Apple στα φορητά της, Οι SSD μπορούν πλέον να βρεθούν σχεδόν σε όλα τα MacBook. Και όχι μόνο είναι γρήγορα, είναι επίσης εξαιρετικά ασφαλή, καθιστώντας την όλη διαδικασία ασφαλούς διαγραφής του σκληρού σας δίσκου πολύ πιο εύκολη. Στην πραγματικότητα, με μια τακτική διαδικασία διαγραφής, τα περισσότερα από τα δεδομένα σε έναν SSD θα πρέπει να διαγράφονται με ασφάλεια.
Αυτό είναι αποτέλεσμα του πώς Οι SSD βελτιστοποιούν την αποθήκευση για μείωση της φθοράς.

Ωστόσο, εάν φοβάστε ότι τα δεδομένα σας μπορεί να είναι ακόμα ανακτήσιμα από κάποιο προηγμένο εργαλείο τρίτων, εδώ είναι ένας πολύ απλός τρόπος διαγράψτε το με ασφάλεια από το SSD του Mac σας που θα λειτουργεί επίσης με συμβατικούς σκληρούς δίσκους: Χρήση κρυπτογράφησης δίσκου του FileVault.
Όπως συζητήθηκε στο αυτή η καταχώρηση, Το FileVault διατηρεί κρυπτογραφημένα όλα τα δεδομένα της μονάδας σας ανά πάσα στιγμή.
Με αυτόν τον τρόπο, εάν χρησιμοποιείτε το FileVault στο Mac σας, όταν όλα τα δεδομένα που έχουν απομείνει στη διαγραμμένη μονάδα δίσκου σας θα είναι αδύνατο να έχουν πρόσβαση από τον επόμενο κάτοχο του Mac.
Μπορείτε επίσης να χρησιμοποιήσετε τη μέθοδο που περιγράφεται στο Σημαντική σημείωση ενότητα παραπάνω για να διαγράψετε τον σκληρό δίσκο του Mac σας. Αλλά επειδή σε αυτήν την περίπτωση εκείνη η μονάδα που χρησιμοποιούσε/χρησιμοποιούσε FileVault, θα πρέπει πρώτα να ξεκλειδώσετε τον τόμο πριν τον διαγράψετε.

Για να το κάνετε αυτό, ενώ βρίσκεστε στη λειτουργία ανάκτησης ανοίξτε Βοηθητικό πρόγραμμα δίσκου και απλώς επιλέξτε το δίσκο που θέλετε να διαγράψετε και, στη συνέχεια, επιλέξτε Αρχείο > Ξεκλείδωμα "Όνομα τόμου". Στη συνέχεια, εισαγάγετε τον κωδικό πρόσβασης για τον λογαριασμό σας με δυνατότητα FileVault και τελικά θα μπορείτε να διαγράψετε τη μονάδα δίσκου Mac σας, γεγονός που καθιστά τα δεδομένα στη μονάδα δίσκου Mac σας εντελώς μη ανακτήσιμα.

Και εκεί το έχετε. Φροντίστε να έχετε υπόψη αυτές τις μεθόδους κάθε φορά που δίνετε το Mac σας σε κάποιον άλλο για πάντα.
ΔΕΙΤΕ ΕΠΙΣΗΣ:Πώς να προστατέψετε αρχεία ή φακέλους με κωδικό πρόσβασης σε Mac