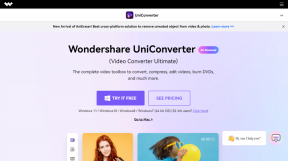Πώς να παρακολουθείτε τις αλλαγές στο Microsoft PowerPoint
Miscellanea / / November 29, 2021
Καθώς τα περισσότερα άτομα και εταιρείες αναζητούν ευέλικτους τρόπους εργασίας, τα εργαλεία παραγωγικότητας που είναι ενσωματωμένα σε χαρακτηριστικά συνεργασίας έχουν μεγάλη ζήτηση. Το Microsoft 365 καταλαμβάνει το 41,59% της αγοράς παραγωγικότητας, με πάνω από ένα εκατομμύριο να εξαρτώνται από το Microsoft Office.

Λειτουργίες όπως αλλαγές κομματιών στο Microsoft Word και στο Excel είναι χρήσιμες για συνεργασία. Ωστόσο, το Microsoft PowerPoint, με πάνω από 120 εκατομμύρια χρήστες, δεν έχει αυτή τη δυνατότητα. SΤι κάνετε όταν χρειάζεται να παρακολουθείτε τις αλλαγές;
Παρακολούθηση αλλαγών που έγιναν σε μια παρουσίαση του Microsoft PowerPoint εκτός σύνδεσης
Στο Microsoft PowerPoint, δεν υπάρχει επιλογή παρακολούθησης αλλαγών. Ωστόσο, μπορείτε να συγκρίνετε δύο παρουσιάσεις PowerPoint για να παρακολουθήσετε τις αλλαγές που έγιναν.
Για να συγκρίνετε τις αλλαγές, πρέπει να έχετε δύο αρχεία. Το πρώτο αρχείο θα πρέπει να είναι η αρχική παρουσίαση, ενώ το δεύτερο αρχείο θα πρέπει να έχει αλλάξει. Όταν έχετε αυτά τα δύο αρχεία, ακολουθήστε τα παρακάτω βήματα για να συγκρίνετε τις αλλαγές:
Βήμα 1: Εκκινήστε το αρχικό αρχείο PowerPoint.

Βήμα 2: Στην Κορδέλα, επιλέξτε την καρτέλα Αναθεώρηση.

Βήμα 3: Κάντε κλικ στην επιλογή Σύγκριση. Αυτή η επιλογή σάς επιτρέπει να επιλέξετε ένα αρχείο για σύγκριση με το πρωτότυπο.

Βήμα 4: Στη βιβλιοθήκη αρχείων, επιλέξτε το αρχείο για σύγκριση με το πρωτότυπο και κάντε κλικ στο Συγχώνευση.

Βήμα 5: Όταν το αρχείο συγχωνεύεται, ελέγξτε ότι ένα παράθυρο αναθεώρησης είναι επίσης ορατό στο PowerPoint.

Βήμα 6: Στο παράθυρο Αναθεωρήσεις, στα δεξιά του PowerPoint, επιλέξτε Λεπτομέρειες.

Βήμα 7: Χρησιμοποιώντας τη γραμμή κύλισης στο παράθυρο Αναθεωρήσεις, διαβάστε τα σχόλια στην παρουσίαση για να εντοπίσετε αλλαγές στο περιεχόμενο της Διαφάνειας ή στην Παρουσίαση.

Βήμα 8: Εντός του παραθύρου Αλλαγές διαφανειών ή Αλλαγές παρουσίασης, επιλέξτε οποιαδήποτε από τις αλλαγές και θα πρέπει να ξετυλιχτούν οι πλήρεις λεπτομέρειες.

Βήμα 9: Επιλέξτε τις Αλλαγές και επιλέξτε Αποδοχή για να αποθηκεύσετε τις αλλαγές ή Απόρριψη για να διαγράψετε τις αλλαγές.

Βήμα 10: Όταν τελειώσετε με την αξιολόγηση, επιλέξτε Τέλος αναθεώρησης για να εφαρμόσετε όλες τις αλλαγές.

Επίσης στο Guiding Tech
Παρακολούθηση αλλαγών που έγιναν σε μια ηλεκτρονική παρουσίαση του Microsoft PowerPoint
Ένας άλλος τρόπος παρακολούθησης των αλλαγών σε ένα έγγραφο είναι να εργάζεστε σε αυτό στο διαδίκτυο. Για παράδειγμα, μπορείτε να επιλέξετε να χρησιμοποιήσετε το Microsoft OneDrive ή το Microsoft SharePoint για να συνεργαστείτε με άλλους στο αρχείο σας. Δείτε πώς μπορείτε να παρακολουθείτε τέτοιες αλλαγές:
Microsoft SharePoint
Έλεγχος αλλαγών στο OneDrive ή στο SharePoint
Δείτε πώς μπορείτε να παρακολουθείτε τις αλλαγές που έγιναν σε αρχεία που φιλοξενούνται στο OneDrive ή στο SharePoint:
Microsoft OneDrive
Βήμα 1: Εκκινήστε την κοινόχρηστη παρουσίαση στο OneDrive ή στο SharePoint.

Βήμα 2: Θα πρέπει να δείτε μια ειδοποίηση που θα σας ενημερώνει ότι έγιναν αλλαγές στο κοινόχρηστο αρχείο σας. Επιλέξτε Εμφάνιση λεπτομερών αλλαγών.

Βήμα 3: Το παράθυρο μικρογραφιών της παρουσίασης θα πρέπει να έχει ορισμένες διαφάνειες τονισμένες με τιρκουάζ (οι διαφάνειες με αλλαγές επισημαίνονται με αυτό το χρώμα). Επίσης, προσέξτε για μια επεξήγηση εργαλείου που διαβάζει, η Διαφάνεια έχει μη αναγνωσμένες αλλαγές.

Βήμα 4: Κάντε κλικ στην επισημασμένη μικρογραφία για να ανοίξετε τη διαφάνεια. Όλες οι νέες αλλαγές θα τονιστούν με τιρκουάζ. Υπάρχει επίσης μια σημείωση με τις πληροφορίες για το ποιος επηρέασε την αλλαγή και πότε την επηρέασε.
Σημείωση: Μερικές φορές, μπορεί να παρατηρήσετε ότι μια διαφάνεια έχει επισημανθεί στο παράθυρο αναθεώρησης. Ωστόσο, όταν κάνετε κλικ σε αυτό, δεν υπάρχουν πληροφορίες. Αυτό συμβαίνει όταν οι αλλαγές που έγιναν σχετίζονται με διαγραφή σχήματος, προσθήκη σχολίου, αλλαγές κινούμενων εικόνων ή αλλαγές στο παράθυρο σημειώσεων.
Επίσης στο Guiding Tech
Έλεγχος του ιστορικού εκδόσεων στο OneDrive ή στο SharePoint
Εάν το PowerPoint σας φιλοξενείται σε OneDrive ή SharePoint, το Office 365 διατηρεί όλες τις εκδόσεις της παρουσίασης. Μπορείτε να χρησιμοποιήσετε τις προηγούμενες εκδόσεις για να παρακολουθείτε τις αλλαγές. Δείτε πώς μπορείτε να αποκτήσετε πρόσβαση στην προηγούμενη έκδοση:
Βήμα 1: Στο επάνω μέρος της παρουσίασής σας, κάντε κλικ στο όνομα του αρχείου.

Βήμα 2: Επιλέξτε Ιστορικό εκδόσεων από το αναπτυσσόμενο μενού.

Βήμα 3: Οι προηγούμενες εκδόσεις του αρχείου σας θα πρέπει να εμφανίζονται σε ένα παράθυρο. Κάντε κλικ στην έκδοση του αρχείου για έλεγχο.

Βήμα 4: Επιλέξτε Αποθήκευση αντιγράφου εάν θέλετε να συγκρίνετε τις αλλαγές ή επιλέξτε Επαναφορά εάν θέλετε να επιστρέψετε στην παλιά παρουσίαση.

Βήμα 5: Μετά τη λήψη του παλιού αρχείου, συγκρίνετε με το νέο αρχείο για να δείτε όλες τις αλλαγές που έγιναν.
Επίσης στο Guiding Tech
Εναλλακτικές λύσεις για το Microsoft PowerPoint
Η παρακολούθηση αλλαγών στο Microsoft PowerPoint δεν είναι τόσο απλή όσο αυτή που έχετε στο Microsoft Word και το Excel με τη λειτουργία Παρακολούθηση αλλαγών. Ωστόσο, στο PowerPoint, η παρακολούθηση αλλαγών βασίζεται στην ύπαρξη της παλιάς έκδοσης μιας παρουσίασης ή στην εργασία στο διαδίκτυο. Εάν χρειάζεστε έναν πιο βολικό τρόπο παρακολούθησης των αλλαγών, μπορείτε να δοκιμάσετε την αναζήτηση εναλλακτικές λύσεις στο PowerPoint.