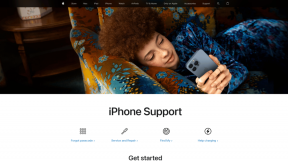Snipping Tool εναντίον Snip & Sketch: Πώς διαφέρουν
Miscellanea / / November 29, 2021
Ο ευκολότερος τρόπος για να λήψη στιγμιότυπων οθόνης στα Windows είναι χρησιμοποιώντας το κλειδί PrtScn. Αλλά, είναι επίσης κουραστικό καθώς πρέπει να επικολλήσετε το στιγμιότυπο οθόνης σε άλλο εργαλείο για να το χρησιμοποιήσετε. Ευτυχώς, τα Windows 7 έφτασαν με ένα κατάλληλο εργαλείο στιγμιότυπου οθόνης γνωστό ως Εργαλείο αποκοπής.

Μόλις το συνήθισα, η Microsoft προώθησε μια νέα ενημέρωση και ξαφνικά, τώρα υπάρχει ένα άλλο εργαλείο γνωστό ως Snip & Sketch στον φορητό υπολογιστή μου που βασίζεται στα Windows 10.
Το Snip & Sketch δίνει την εντύπωση ότι το Snipping Tool και το Screen Sketch (ένα άλλο εργαλείο στιγμιότυπου οθόνης μέρος του Windows Ink Workspace) ενώθηκαν και απέκτησαν ένα μωρό. Αυτό συμβαίνει επειδή συνδυάζει τα χαρακτηριστικά και των δύο εργαλείων. Ενώ το Screen Sketch δεν είναι πλέον εγκατεστημένο σε υπολογιστή με Windows, το Snipping Tools λειτουργεί μαζί με το Snip & Sketch από τώρα.
Ίσως αναρωτιέστε τι είναι αυτό το νέο εργαλείο και σε τι διαφέρει από το αγαπημένο μας εργαλείο αποκοπής.
Θα λάβετε την απάντησή σας σε αυτήν την ανάρτηση όπου συγκρίνουμε το Snip & Sketch και το Snipping Tool. Ας ξεκινήσουμε αμέσως.
Συμβατότητα και διαθεσιμότητα
Το εργαλείο Snip & Sketch είναι διαθέσιμο σε επιτραπέζιους και φορητούς υπολογιστές Windows 10 με έκδοση Οκτωβρίου 2018 και άνω. Σε αντίθεση με το Snipping Tool, μπορείτε να το κατεβάσετε και να το εγκαταστήσετε και από το Microsoft Store.
Κατεβάστε το Snip & Sketch
Το Snipping Tool εκτελείται σε προηγούμενες εκδόσεις των Windows. Προς το παρόν είναι εγκατεστημένο και στην έκδοση Οκτωβρίου 2018, αλλά η εφαρμογή λέει ξεκάθαρα ότι στις μελλοντικές ενημερώσεις θα είναι διαθέσιμο μόνο το Snip & Sketch.

Τρόποι ανοίγματος
Μπορείτε να εκκινήσετε το Snipping Tool μόνο από το μενού Έναρξη ή με τη βοήθεια της συντόμευσης του στην επιφάνεια εργασίας.
Από την άλλη πλευρά, η Microsoft προσφέρει αρκετούς τρόπους εκκίνησης του Snip & Sketch. Αρχικά, μπορείτε να το εκκινήσετε από το μενού "Έναρξη" παρόμοια με οποιαδήποτε εφαρμογή. Δεύτερον, θα το βρείτε στο Κέντρο Δράσης. Κάντε κλικ σε αυτό για να ξεκινήσετε τη λήψη στιγμιότυπων οθόνης.
Υπόδειξη: Πατήστε WinKey+A για να ανοίξετε το Κέντρο δράσης.

Μπορείτε επίσης να χρησιμοποιήσετε τη συντόμευση WinKey+Shift+S για να ξεκινήσετε τη λήψη στιγμιότυπων οθόνης απευθείας από οποιαδήποτε εφαρμογή. Τέλος, μπορείτε να το αντιστοιχίσετε και στο κλειδί PrtScn. Για αυτό, μεταβείτε στις Ρυθμίσεις > Ευκολία πρόσβασης > Πληκτρολόγιο. Ενεργοποιήστε το διακόπτη για τη συντόμευση Print Screen.

Σχεδιασμός και διεπαφή χρήστη
Το Snipping Tool είναι μέρος των Windows εδώ και πολύ καιρό και, ως εκ τούτου, έχει την ίδια παλιά διεπαφή με File, Edit και άλλες επιλογές. Τα διάφορα εικονίδια όπως Νέο, Καθυστέρηση, Λειτουργία κ.λπ. υπάρχουν κάτω από αυτές τις επιλογές.

Το εργαλείο Snip & Sketch είναι μέρος του Universal Windows Platform (UWP) και ως εκ τούτου προσφέρει μοντέρνο σχεδιασμό, παρόμοιο με άλλες εφαρμογές της Microsoft για Windows 10.
Θα βρείτε το νέο κουμπί στιγμιότυπου οθόνης στην αριστερή πλευρά με διάφορα στυλό στη μέση. Στα δεξιά, έχετε τις ρυθμίσεις και τις επιλογές κοινής χρήσης.

Επιπλέον, όταν αλλάζετε το μέγεθος της εφαρμογής, τα διάφορα εικονίδια ευθυγραμμίζονται για να χωρέσουν στον διαθέσιμο χώρο όπου μερικά παίρνουν ακόμη και την κάτω γραμμή.
Λειτουργεί το ίδιο
Στο εργαλείο Snipping, καθώς μπορείτε να το ανοίξετε με μία μόνο μέθοδο, δηλαδή απευθείας μέσω της εφαρμογής, πρέπει να κάνετε κλικ στο κουμπί Νέο στην εφαρμογή για να τραβήξετε ένα στιγμιότυπο οθόνης. Παρόλο που μπορείτε επίσης να χρησιμοποιήσετε τη συντόμευση Ctrl+N, αλλά αυτή θα λειτουργεί μόνο όταν η εφαρμογή είναι ανοιχτή. Ευτυχώς, όταν τραβάτε ένα στιγμιότυπο οθόνης, θα ανοίξει απευθείας στην εφαρμογή όπου μπορείτε να το σχολιάσετε και να το αποθηκεύσετε.

Αντίθετα, ενώ η χρήση του κουμπιού New (ή της συντόμευσης Ctrl+N) όταν η εφαρμογή είναι ανοιχτή είναι ένας τρόπος λήψης στιγμιότυπου οθόνης στο Snip & Sketch, προσφέρει επίσης έναν άμεσο, γρήγορο τρόπο. Δηλαδή, όταν χρησιμοποιείτε τη συντόμευση WinKey+Shift+S, το πλήκτρο PrtScn ή το εικονίδιο στο Κέντρο ενεργειών, η οθόνη θα είναι θαμπό και θα βρείτε λειτουργίες στιγμιότυπου οθόνης (ορθογώνια, ελεύθερης μορφής, πλήρης οθόνη) στο επάνω μέρος για λήψη προσαρμοσμένων στιγμιότυπα οθόνης. Επιλέξτε αυτό που σας αρέσει.
Υπόδειξη: Χρησιμοποιήστε το πλήκτρο Tab στο πληκτρολόγιό σας για πλοήγηση μεταξύ των λειτουργιών. Πατήστε το πλήκτρο Enter για να επιλέξετε τη λειτουργία.

Μόλις το κάνετε, θα λάβετε μια ειδοποίηση και το στιγμιότυπο οθόνης θα αντιγραφεί στο πρόχειρό σας. Πρέπει να πατήσετε στην ειδοποίηση για να ανοίξετε το πρόγραμμα επεξεργασίας και τότε μόνο εσείς μπορείτε να το αποθηκεύσετε.

Και οι δύο εφαρμογές δεν αποθηκεύουν αυτόματα το στιγμιότυπο οθόνης. Αλλά τουλάχιστον, στο Snipping Tool, το στιγμιότυπο οθόνης θα άνοιγε απευθείας στην εφαρμογή. Στο Snip & Sketch, η συνολική διαδικασία είναι μεγάλη αν χρησιμοποιήσετε τις τρεις παραπάνω μεθόδους.
Από τη φωτεινή πλευρά, κάθε στιγμιότυπο οθόνης ανοίγει σε ένα ξεχωριστό παράθυρο Snip & Sketch επιτρέποντάς σας να εργάζεστε σε πολλά στιγμιότυπα οθόνης ταυτόχρονα. Αυτό δεν είναι δυνατό με το Snipping Tool.
Εργαλεία σχολιασμού
Το Snipping Tool είναι περιοριστικό όταν πρόκειται για εργαλεία σήμανσης. Παίρνετε μόνο ένα στυλό και ένα highlighter με περιορισμένες επιλογές χρωμάτων.
Στο εργαλείο Snip & Sketch, λαμβάνετε ένα μολύβι εκτός από στυλό και highlighter. Επίσης, προσφέρει πολλά χρώματα για όλες τις λειτουργίες σήμανσης.
Υπόδειξη: Κάντε κλικ στο μικρό κάτω βέλος κάτω από το στυλό για να αλλάξετε το μέγεθος και το χρώμα του.

Χάρακας και μοιρογνωμόνιο
Δεν ξέρω ποιος συμβουλεύει τους προγραμματιστές της Microsoft σχετικά με τις δυνατότητες. Οποιοδήποτε εργαλείο στιγμιότυπου οθόνης θα πρέπει να έχει βασικά εργαλεία όπως σχήματα, βέλη και κείμενο. Δυστυχώς, όλα λείπουν από το Snipping Tool.
Αν και το Snip & Sketch δεν είναι καλύτερο, προσφέρει έναν χάρακα και ένα μοιρογνωμόνιο για να σχεδιάσετε ευθείες γραμμές και έναν κύκλο. Θα σας θυμίσει το μάθημα της γεωμετρίας. Έλα Microsoft! Δώστε μας τα κατάλληλα εργαλεία.
Στη φωτεινή πλευρά, μπορείτε να μετρήσετε γραμμές και γωνίες με αυτές.

Υπόδειξη: Κρατήστε το δείκτη του ποντικιού πάνω στη ζυγαριά ή το προστατευτικό και χρησιμοποιήστε το μεσαίο κουμπί για να τον περιστρέψετε. Στην επιφάνεια αφής, κάντε κύλιση προς τα πάνω και προς τα κάτω χρησιμοποιώντας δύο δάχτυλα.
Περικοπή της εικόνας
Μερικές φορές, το στιγμιότυπο οθόνης που τραβάμε είναι πολύ μεγάλο. Στο Snipping Tool, θα έπρεπε να τραβήξετε ένα νέο στιγμιότυπο οθόνης εάν το μέγεθος δεν ήταν της επιλογής σας. Ευτυχώς, στο Snip & Sketch, μπορείτε κόψτε την εικόνα αφού έχει συλληφθεί. Για αυτό, κάντε κλικ στο εικονίδιο περικοπής στην κορυφή και επιλέξτε την περιοχή που θέλετε να περικόψετε. Στη συνέχεια, πατήστε το πλήκτρο Enter.

Ανοίξτε το υπάρχον αρχείο
Το νέο Snip & Sketch όχι μόνο σάς επιτρέπει να τραβάτε και να επεξεργάζεστε στιγμιότυπα οθόνης, αλλά μπορείτε να το χρησιμοποιήσετε και για να σχολιάσετε παλιές φωτογραφίες. Για αυτό, ξεκινήστε την εφαρμογή και κάντε κλικ στο εικονίδιο ανοιχτού αρχείου. Στη συνέχεια επιλέξτε την εικόνα. Η δυνατότητα λείπει στο Εργαλείο αποκοπής.

Χρονοκαθυστερηση
Μία από τις πιο εντυπωσιακές δυνατότητες του Snipping Tool είναι ότι παρέχει χρόνο καθυστέρησης πριν τραβήξετε το στιγμιότυπο οθόνης. Αν και το ίδιο χαρακτηριστικό έχει και το εργαλείο Snip & Sketch, προσφέρει μικρότερο αριθμό επιλογών καθυστέρησης. Δηλαδή, μπορείτε να επιλέξετε από οπουδήποτε μεταξύ 1-5 δευτερολέπτων στο Snipping Tool. Αλλά στο Snip & Sketch, οι δυνατότητες περιορίζονται μόνο σε 3 και 10 δευτερόλεπτα.


Αγγίξτε Υποστήριξη
Το εργαλείο Snip & Sketch υποστηρίζει την αφή. Αν εσύ διαθέτετε φορητό υπολογιστή με οθόνη αφής, μπορείτε να χρησιμοποιήσετε τα δάχτυλά σας ή α ψηφιακό στυλό για σχεδίαση στα στιγμιότυπα οθόνης και επίσης για περιστρεφόμενη κλίμακα και μοιρογνωμόνιο. Για αυτό, πρέπει να ενεργοποιήσετε την επιλογή γραφής αφής που υπάρχει στο επάνω μέρος. Το Snipping Tool δεν είναι φιλικό προς την αφή.

Απόκομμα παραθύρου
Το Snipping Tool σάς επιτρέπει να τραβάτε ένα στιγμιότυπο οθόνης οποιουδήποτε ανοιχτού παραθύρου. Δηλαδή, το εργαλείο εντοπίζει αυτόματα το επιλεγμένο παράθυρο χωρίς καμία μη αυτόματη επιλογή. Το χρησιμοποιώ συνεχώς για να τραβήξω στιγμιότυπα οθόνης για τις αναρτήσεις μου. Δυστυχώς, αυτή τη στιγμή η δυνατότητα λείπει στο Snip & Sketch. Ωστόσο, το χαρακτηριστικό ήταν πρόσφατα εντοπίστηκε στο Windows Insider build και ελπίζουμε να φτάσει σύντομα για όλους.
Υπόδειξη: Χρησιμοποιήστε τη συντόμευση Alt + PrtScn για να καταγράψετε το ενεργό παράθυρο. Το στιγμιότυπο οθόνης θα αντιγραφεί στο πρόχειρό σας. Αυτή είναι μια παλιά δυνατότητα των Windows, ανεξάρτητα από το Snipping Tool και το Snip & Sketch.
Περίγραμμα παραθύρου
Ένα άλλο χαρακτηριστικό που λείπει στο εργαλείο Snip & Sketch είναι το περίγραμμα που εφαρμόζεται αυτόματα μετά τη λήψη ενός στιγμιότυπου οθόνης στο Snipping Tool. Ευτυχώς, έχει επίσης εμφανίστηκε στην έκδοση του Windows Insider και μπορεί σύντομα να προσγειωθεί και στην κανονική κατασκευή.
Αντίο, Bye Snipping Tool
Το Snip & Sketch είναι μια ελαφρώς αναβαθμισμένη έκδοση του Snipping Tool. Ωστόσο, η Microsoft χρειάζεται ακόμα να κάνει πολλά όσον αφορά το κατάλληλο εργαλείο στιγμιότυπου οθόνης. Μόνο ο εκσυγχρονισμός της διεπαφής δεν θα κάνει καλό. Τα απλά χαρακτηριστικά όπως κείμενο, σχήματα, βέλη, κύλιση στιγμιότυπων οθόνης, και τα λοιπά. λείπουν και στα δύο εργαλεία. Δεν χρειάζεται να είναι κανείς Αϊνστάιν για να τα εφαρμόσει. Εδώ μιλάμε για τη Microsoft.
Ελπίζω ότι οι μελλοντικές ενημερώσεις εισάγουν τις απαραίτητες λειτουργίες στην εφαρμογή Snip & Sketch. Εν τω μεταξύ, μπορείτε να χρησιμοποιήσετε το εφαρμογές τρίτων για λήψη στιγμιότυπων οθόνης στα Windows.
Επόμενο: Το λειτουργικό σύστημα Windows 10 είναι τεράστιο και επίσης αρκετά μπερδεμένο μερικές φορές. Δείτε λοιπόν τη χρήσιμη λίστα με 19 ενδιαφέρουσες συμβουλές και κόλπα που πρέπει να γνωρίζετε.