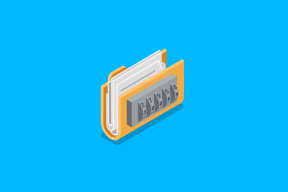Πώς να εγκαταστήσετε τα Windows 11 στον υπολογιστή σας με τον σωστό τρόπο
Miscellanea / / November 29, 2021
Η Microsoft κυκλοφόρησε επίσημα την προεπισκόπηση των Windows 11 για τους προγραμματιστές. Η εφαρμογή PC Health Check σάς ενημερώνει εάν ο υπολογιστής σας συναντά τις ελάχιστες απαιτήσεις για την εκτέλεση των Windows 11. Εάν συμβεί αυτό, θα σας δείξουμε πώς να εγγραφείτε στο πρόγραμμα Windows Insider και να εγκαταστήσετε τα Windows 11 στον υπολογιστή σας με τον σωστό τρόπο.

Τα Windows 11 φέρνουν νέα προσαρμοσμένη διεπαφή χρήστη, UX βελτιστοποιημένη στην αφή, νέο μενού Windows, γραφικά στοιχεία, στρογγυλεμένες γωνίες, βελτίωση απόδοσης, απίστευτα κινούμενα σχέδια, υποστήριξη εφαρμογών Android και πολλά άλλα.
Μπορείτε να ενεργοποιήσετε τον υπολογιστή σας με Windows 10 εάν Η εφαρμογή PC Health Check εμφανίζει ένα σφάλμα. Πολλοί χρήστες με υπολογιστές που λειτουργούν με επεξεργαστές Intel 7th Gen ή 6th Gen μπορούν να εγκαταστήσουν τα Windows 11 χωρίς κανένα πρόβλημα. Τούτου λεχθέντος, πρέπει να ενεργοποιήσετε το TPM (Trusted Platform Module) από τη λειτουργία UEFI στον υπολογιστή σας για να προχωρήσετε χωρίς προβλήματα.
Εφόσον αυτή η έκδοση προεπισκόπησης των Windows 11 προορίζεται μόνο για προγραμματιστές, ενδέχεται να επηρεάσει αρνητικά την απόδοση. Μπορεί να αντιμετωπίσετε σφάλματα και προβλήματα. Ως εκ τούτου, εγκαταστήστε το Windows 11 Preview με δική σας ευθύνη.
Ας αρχίσουμε.
Επίσης στο Guiding Tech
Εγγραφείτε στο πρόγραμμα Windows Insider
Εάν είστε ήδη μέλος του προγράμματος Windows Insider (κανάλι προγραμματιστών), θα πρέπει να λάβετε την ενημέρωση έκδοσης των Windows 11 στο μενού Ρυθμίσεις.
Όσοι χρησιμοποιούν τη σταθερή έκδοση των Windows 10 θα πρέπει να εγγραφούν στο πρόγραμμα χρησιμοποιώντας τον επίσημο ιστότοπο της Microsoft ή το μενού Ρυθμίσεις των Windows. Δείτε πώς να το κάνετε.
Ενεργοποιήστε τα Προαιρετικά Διαγνωστικά Δεδομένα
Αρχικά, η Microsoft θα σας ζητήσει να ενεργοποιήσετε τα προαιρετικά διαγνωστικά δεδομένα από το μενού Privacy. Για να μπορέσει η εταιρεία να μάθει από τη χρήση σας και να συγκεντρώσει σχόλια για το νέο λειτουργικό σύστημα.

Βήμα 1: Ανοίξτε την εφαρμογή Ρυθμίσεις στα Windows 10 (Χρησιμοποιήστε τα πλήκτρα Windows + I).
Βήμα 2: Μεταβείτε στο μενού Απόρρητο.

Βήμα 3: Ενεργοποιήθηκαν τα Προαιρετικά διαγνωστικά δεδομένα στο μενού Διαγνωστικά & Σχόλια.

Τώρα ας εγγραφούμε στο Πρόγραμμα Windows Insider.
Χρησιμοποιήστε το μενού Ρυθμίσεις των Windows
Η Microsoft σάς επιτρέπει να εγγραφείτε στο Πρόγραμμα Insider χρησιμοποιώντας το μενού Ρυθμίσεις. Ακολουθήστε τα παρακάτω βήματα.
Βήμα 1: Ανοίξτε την εφαρμογή Ρυθμίσεις στα Windows 10 (Χρησιμοποιήστε τα πλήκτρα Windows + I).
Βήμα 2: Μεταβείτε στην ενότητα Ενημέρωση και ασφάλεια.

Βήμα 3: Επιλέξτε Πρόγραμμα Windows Insider.
Βήμα 4: Κάντε κλικ στο Ξεκινήστε.

Βήμα 5: Επιλέξτε την επιλογή Σύνδεση λογαριασμού και επιλέξτε τον λογαριασμό σας Microsoft από τη λίστα.

Βήμα 6: Επιλέξτε Συνέχεια και τα Windows θα σας ζητήσουν να επιλέξετε τις ρυθμίσεις Insider.
Βήμα 7: Επιλέξτε Dev Channel και πατήστε το κουμπί Confirm στο κάτω μέρος.

Βήμα 8: Αποδεχτείτε τους όρους και τις προϋποθέσεις και επανεκκινήστε τον υπολογιστή σας με Windows.

Τώρα είστε έτοιμοι να λάβετε την έκδοση των Windows 11 στον υπολογιστή.
Επίσης στο Guiding Tech
Χρησιμοποιήστε τον ιστότοπο του προγράμματος Windows Insider
Εάν δεν μπορείτε να εγγραφείτε στο Πρόγραμμα Windows Insider από την εφαρμογή Ρυθμίσεις, θα πρέπει να χρησιμοποιήσετε τον ιστότοπο του προγράμματος Windows Insider για να ξεκινήσετε.
Βήμα 1: Επισκεφτείτε τον ιστότοπο του προγράμματος Windows Insider χρησιμοποιώντας τον παρακάτω σύνδεσμο.
Επισκεφτείτε το πρόγραμμα Windows Insider
Βήμα 2: Κάντε κλικ στο κουμπί Εγγραφή στην αρχική σελίδα.

Βήμα 3: Συνδεθείτε με τον λογαριασμό σας Microsoft. Χρησιμοποιήστε τον ίδιο λογαριασμό Microsoft που έχει προστεθεί στον υπολογιστή σας με Windows 10.

Βήμα 4: Αφού ολοκληρώσετε πολλές συμφωνίες, το σύστημα θα σας εγγράψει για δοκιμή beta του λειτουργικού συστήματος Windows.
Αυτό είναι. Έχετε εγγραφεί επιτυχώς στο πρόγραμμα Insider για να δοκιμάσετε τα Windows 11 και τις επερχόμενες ενημερώσεις.
Τώρα μεταβείτε στις Ρυθμίσεις Windows > Ενημέρωση & Ασφάλεια > Πρόγραμμα Windows Insider και τώρα μπορείτε να επιλέξετε τις ρυθμίσεις Insider για να λάβετε την έκδοση των Windows 11.
Εγκαταστήστε το Windows 11 Insider Preview
Έχετε εγγραφεί για την προεπισκόπηση των Windows 11 με τον λογαριασμό σας Microsoft. Συνεχίστε και κατεβάστε την έκδοση των Windows 11 από την εφαρμογή Ρυθμίσεις. Ελέγξτε τα παρακάτω βήματα.
Βήμα 1: Ανοίξτε την εφαρμογή Ρυθμίσεις στα Windows 10 (πλήκτρα Windows + I).
Βήμα 2: Ανοίξτε το μενού Ενημέρωση & Ασφάλεια.

Βήμα 3: Κάντε κλικ στο Windows Update.
Βήμα 4: Κάντε κλικ στο Έλεγχος για ενημερώσεις.
Μέσα σε λίγα λεπτά, οι Ενημερώσεις των Windows θα σας δείξουν την έκδοση των Windows 11 και θα σας ρωτήσουν αν θέλετε να το κατεβάσετε στον υπολογιστή σας.

Εάν χρησιμοποιείτε φορητό υπολογιστή, συνδέστε τον στο τροφοδοτικό και αφήστε το σύστημα να κατεβάσει την έκδοση.
Ανάλογα με την ποιότητα της σύνδεσής σας, μπορεί να χρειαστεί λίγος χρόνος για να κάνετε λήψη της έκδοσης.

Επίσης, θα πρέπει να δημιουργήσετε αντίγραφα ασφαλείας σημαντικών δεδομένων σε ένα εξωτερικός σκληρός δίσκος ή υπηρεσίες αποθήκευσης cloud, όπως OneDrive ή στο Google Drive για να προετοιμαστείτε για το χειρότερο σενάριο.
Η μέχρι τώρα εμπειρία μας με τα Windows 11
Ενώ έχει περάσει μόλις μια μέρα από την κυκλοφορία, καταφέραμε να εγκαταστήσουμε την έκδοση των Windows 11 Home στον HP Spectre x360 με επεξεργαστή Intel i5-7200U (δεν συνιστάται ακόμη επίσημα από τη Microsoft). Μέχρι στιγμής, δεν υπάρχουν ανησυχητικά ζητήματα και δεν χρησιμοποιούμε κάποιο σκοτεινό λογισμικό ή περιφερειακό.

Δεδομένου ότι αυτή είναι μια έκδοση προεπισκόπησης beta που προορίζεται ειδικά για προγραμματιστές, μπορείτε να την απολαύσετε για τη βασική σας χρήση. Ωστόσο, εάν η εργασία σας εξαρτάται από συγκεκριμένο λογισμικό, δεν θα σας συνιστούσαμε να το δοκιμάσετε στον κύριο υπολογιστή σας. Τα Windows 11 απέχουν πολύ από το να υποστηρίζουν δημοφιλές λογισμικό για την παροχή βέλτιστης απόδοσης.
Επίσης στο Guiding Tech
Ξεκινήστε με τα Windows 11
Ενώ η πρώτη έκδοση προεπισκόπησης των Windows 11 έχει κυκλοφορήσει, απέχει πολύ από την επίσημη δημόσια κυκλοφορία. Μπορεί να περάσει από μια σειρά αλλαγών κάτω από το καπό. Μέχρι τότε, μπορείτε να απολαύσετε και να εξοικειωθείτε με τα Windows 11. Τούτου λεχθέντος, περιμένετε σφάλματα και προβλήματα εάν ο υπολογιστής σας με Windows 10 εκτελεί επεξεργαστή που δεν υποστηρίζεται επίσημα.
Καταφέρατε να εγκαταστήσετε τα Windows 11 στον υπολογιστή σας; Εάν έχετε αντιμετωπίσει προβλήματα και το έχετε καταλάβει μόνοι σας, μοιραστείτε το στα σχόλια παρακάτω.
Επόμενο: Έχετε κολλήσει σε ένα σφάλμα ενημέρωσης των Windows στον υπολογιστή σας; Διαβάστε την παρακάτω ανάρτηση για να μάθετε γιατί συμβαίνει και πώς να αντιμετωπίσετε το πρόβλημα.