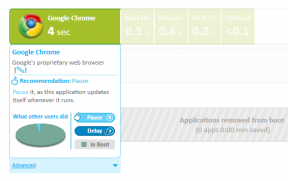Ένας οδηγός για τη διόρθωση του Mac που δεν συνδέεται σε Wi-Fi στο macOS Recovery
Miscellanea / / November 29, 2021
Εάν το Mac σας λειτουργεί ή συνεχίζει να κολλάει, η ενσωματωμένη λειτουργία ανάκτησης μπορεί να είναι χρήσιμη. ο macOS Recovery είναι το διαγνωστικό εργαλείο που έχει σχεδιαστεί για να βοηθά στην εξάλειψη των εμπλοκών που εμποδίζουν τη σωστή εκκίνηση του MacBook σας. Μπορείτε επίσης να χρησιμοποιήσετε το macOS Recovery για να σκουπίσετε τον σκληρό σας δίσκο, να εκτελέσετε επαναφορά δίσκου από α Αντίγραφο ασφαλείας Time Machine, εγκαταστήστε ξανά μια παλαιότερη έκδοση macOS και πολλά άλλα.

Υπάρχει επίσης η λειτουργία ανάκτησης Internet, μια λειτουργία που εξαρτάται από το Διαδίκτυο που επανεγκαθιστά την αρχική έκδοση macOS που αποστέλλεται με το MacBook σας. Εάν το Mac σας δεν συνδέεται σε Wi-Fi σε καμία από αυτές τις λειτουργίες, έχουμε συγκεντρώσει ορισμένους ελέγχους αντιμετώπισης προβλημάτων για να διορθώσουμε το σφάλμα. Για την κανονική λειτουργία ανάκτησης macOS, μπορείτε να απενεργοποιήσετε το Wi-Fi και να το ενεργοποιήσετε ξανά. Για να το κάνετε αυτό, κάντε κλικ στο εικονίδιο Wi-Fi στην επάνω δεξιά γωνία της γραμμής μενού και επιλέξτε "Απενεργοποίηση Wi-Fi". Ενεργοποιήστε ξανά το Wi-Fi της συσκευής σας και δοκιμάστε να συνδεθείτε σε ένα δίκτυο.

Προχωρήστε στις παρακάτω λύσεις αντιμετώπισης προβλημάτων, εάν το Mac σας εξακολουθεί να μην βρίσκει δίκτυο ή εάν δεν μπορεί να συνδεθεί σε ορατά δίκτυα Wi-Fi.
Επίσης στο Guiding Tech
1. Ελέγξτε το Router
Όποτε βιώνετε Ζητήματα συνδεσιμότητας που σχετίζονται με το Wi-Fi στις φορητές συσκευές ή τον υπολογιστή σας, συνιστούμε πάντα να ελέγχετε ότι ο δρομολογητής λειτουργεί σωστά. Εάν το MacBook σας δεν εντοπίζει δίκτυα Wi-Fi σε λειτουργία ανάκτησης, βεβαιωθείτε ότι ο δρομολογητής είναι ενεργοποιημένος. Ομοίως, επιβεβαιώστε ότι το SSID του δρομολογητή δεν είναι κρυφό.
Εάν είναι, μπορείτε είτε να αποκρύψετε το δίκτυο είτε να εισαγάγετε μη αυτόματα τα διαπιστευτήριά του (SSID και κωδικό πρόσβασης) στο macOS Recovery.
Συνδεθείτε σε κρυφό Wi-Fi σε λειτουργία ανάκτησης macOS
Βήμα 1: Πατήστε το εικονίδιο Wi-Fi στη γραμμή μενού και επιλέξτε «Συμμετοχή σε άλλα δίκτυα».

Βήμα 2: Εισαγάγετε τα διαπιστευτήρια του δικτύου (όνομα δικτύου και κωδικό πρόσβασης) στα καθορισμένα πλαίσια και κάντε κλικ στην επιλογή Συμμετοχή.

Συνδεθείτε σε κρυφό Wi-Fi σε λειτουργία ανάκτησης Internet
Βήμα 1: Πατήστε το αναπτυσσόμενο κουμπί Επιλογή δικτύου.

Βήμα 2: Πατήστε το εικονίδιο έλλειψης (με τρεις κουκκίδες) για να εκκινήσετε τη σελίδα ελέγχου ταυτότητας Wi-Fi του μενού ανάκτησης Internet.

Βήμα 3: Εισαγάγετε το SSID και τον κωδικό πρόσβασης Wi-Fi (όπως εμφανίζεται στον πίνακα ελέγχου του δρομολογητή) στα κατάλληλα παράθυρα διαλόγου και κάντε κλικ στο εικονίδιο του σημάδι επιλογής για να συνδεθείτε στο δίκτυο.

Εάν το Mac σας εξακολουθεί να μην συνδέεται στο δίκτυο Wi-Fi (κολλημένο στο εικονίδιο φόρτωσης), δοκιμάστε να μετακινήσετε το δρομολογητή πιο κοντά στο Mac σας — ή το αντίστροφο. Αυτό μπορεί να βοηθήσει ενισχύστε το σήμα Wi-Fi και λήψη δικτύου.

Θα μπορούσατε επίσης να δοκιμάσετε να συνδεθείτε σε άλλο δίκτυο. Εάν το Mac σας δημιούργησε επιτυχώς μια σύνδεση με άλλο δρομολογητή/συσκευή, πιθανότατα υπάρχει κάποιος περιορισμός ή περιορισμός που εμποδίζει τη σύνδεση της συσκευής σας στο επηρεαζόμενο δίκτυο. Πες το δικό σου Το Mac έχει αποκλειστεί σε δρομολογητή. Για παράδειγμα, δεν μπορείτε να συνδεθείτε στο δίκτυο λειτουργίας αποκατάστασης macOS ή Internet Recovery. Εάν έχετε πρόσβαση στο κέντρο ελέγχου ή στο λογισμικό του δρομολογητή, ελέγξτε και ξεμπλοκάρετε Διεύθυνση MAC του MacBook.
2. Επαναφέρετε τις ρυθμίσεις Wi-Fi του Mac
Εάν το Mac σας εξακολουθεί να μην συνδέεται σε κανένα δίκτυο Wi-Fi στο μενού ανάκτησης macOS, κλείστε το (κρατήστε το κουμπί λειτουργίας μέχρι να σβήσει) και επανεκκινήστε το κανονικά. Στη συνέχεια, επαναφέρετε τις ρυθμίσεις Wi-Fi.
Σημείωση: Μεταβείτε στη μέθοδο #3 εάν το Mac σας δεν μπορεί να ξεκινήσει κανονικά.

Με αυτόν τον τρόπο θα διαγραφούν όλα τα ασύρματα δίκτυα που έχουν συνδεθεί προηγουμένως στο Mac σας. Ωστόσο, ενδέχεται να διορθώσετε τις δυσλειτουργίες που εμποδίζουν το Mac σας να συνδεθεί σε Wi-Fi στο macOS Recovery.
Μπορείτε να επαναφέρετε τις ρυθμίσεις Wi-Fi ενός MacBook με περίπου τρεις διαφορετικούς τρόπους. Είτε με:
- Διαγραφή και ανάγνωση της διεπαφής Wi-Fi.
- Διαγραφή αρχείων διαμόρφωσης Wi-Fi.
- Επαναφορά της στοίβας TCP/IP.
Δείτε την περιεκτική μας οδηγός για την επαναφορά των ρυθμίσεων Wi-Fi σε Mac για οδηγίες βήμα προς βήμα για καθεμία από τις μεθόδους που αναφέρονται παραπάνω. Μετά την επαναφορά του Wi-Fi, ελέγξτε εάν μπορείτε να δημιουργήσετε μια σύνδεση με ένα δίκτυο Wi-Fi σε κανονική λειτουργία. Εάν μπορείτε, κλείστε το Mac σας, κάντε επανεκκίνηση στη λειτουργία ανάκτησης Internet (κρατήστε πατημένο το Command + Option + R αφού πατήσετε το κουμπί λειτουργίας) και δοκιμάστε να συνδεθείτε στο Wi-Fi.
Εναλλακτικά: Χρησιμοποιήστε Ethernet

Όσον αφορά τη σταθερότητα και την εμπειρία χρήσης, το ethernet είναι πολύ καλύτερο από το Wi-Fi. Είναι ενδιαφέρον ότι το Mac υποστηρίζει τη χρήση ethernet στη λειτουργία ανάκτησης Internet. Έτσι, εάν το MacBook σας δεν συνδέεται σε Wi-Fi σε λειτουργία ανάκτησης, πιθανότατα λόγω περίπλοκου συστήματος σφάλματα ή ζημιές υλικού, ίσως χρειαστεί να καταφύγετε στην εγκατάσταση του macOS σε λειτουργία ανάκτησης μέσω Ethernet.
Για παλαιότερα MacBook με θύρα ethernet, τοποθετήστε ένα καλώδιο ethernet συνδεδεμένο σε δρομολογητή (ή οποιαδήποτε άλλη πηγή Διαδικτύου) ενώ βρίσκεστε σε λειτουργία ανάκτησης. Το Mac σας θα εντοπίσει αυτόματα το καλώδιο ethernet και θα ξεκινήσει αμέσως τη λήψη του macOS.

Για Mac χωρίς ενσωματωμένη θύρα ethernet (οι περισσότεροι σύγχρονοι Mac), θα χρειαστείτε έναν προσαρμογέα USB-C-to-Ethernet για να συνδέσετε τη συσκευή σας σε ένα καλώδιο ethernet. Δείτε μερικά από τα καλύτεροι προσαρμογείς ethernet για Mac που προσφέρουν την καλύτερη σχέση ποιότητας/τιμής.
Επίσης στο Guiding Tech
Ελέγξτε το Mac σας
Αξίζει να σημειωθεί ότι η λειτουργία Ανάκτησης Διαδικτύου λειτουργεί μόνο σε MacBook, MacBook Pro και iMac που κυκλοφόρησαν μεταξύ 2010/2011 και νεότερα. Εάν έχετε παλαιότερο Mac σε λειτουργία Mac OS X Lion ή οτιδήποτε παρακάτω, ενδέχεται να μην μπορεί να συνδεθεί σε Wi-Fi σε λειτουργία ανάκτησης. Και αν το MacBook σας εξακολουθεί να μην συνδέεται στο Wi-Fi στη λειτουργία ανάκτησης macOS αφού δοκιμάσετε τις παραπάνω συμβουλές αντιμετώπισης προβλημάτων, επισκεφθείτε εξουσιοδοτημένο κατάστημα της Apple ή κέντρο επισκευής για να το ελέγξει για πιθανές ζημιές υλικού στην κεραία Wi-Fi ή στο σκληρό δίσκος.
Επόμενο: Το Mac σας κολλάει σε μαύρη οθόνη κατά την εκκίνηση; Εάν ναι, ανατρέξτε στις λύσεις στον οδηγό που συνδέεται παρακάτω για να διορθώσετε το Mac σας και να το αναβιώσετε χωρίς να ξεφύγετε.