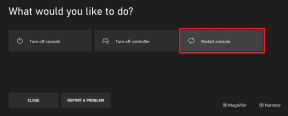8 τρόποι για να διορθώσετε το πρόβλημα γρήγορης εκτέλεσης του ρολογιού συστήματος
Miscellanea / / November 28, 2021
8 τρόποι για να διορθώσετε το πρόβλημα γρήγορης εκτέλεσης του ρολογιού συστήματος: Εάν αντιμετωπίζετε αυτό το πρόβλημα όπου το Ρολόι Συστήματος λειτουργεί πάντα πιο γρήγορα από τη συνηθισμένη ώρα, τότε το πιθανότερο είναι ότι πρέπει να έχετε υπερχρονίσει τον υπολογιστή σας ή αυτό μπορεί να είναι απλές ρυθμίσεις CMOS. Αυτό θα μπορούσε επίσης να συμβεί όταν η υπηρεσία ώρας των Windows είναι κατεστραμμένη, κάτι που διορθώνεται αρκετά εύκολα. Το κύριο πρόβλημα είναι ότι το ρολόι του συστήματος ρυθμίζεται συνεχώς 12-15 λεπτά πιο γρήγορα από τη συνηθισμένη ώρα, παρόλο που έχετε επαναφέρει το ρολόι σας. Μέσα σε λίγα λεπτά μετά την προσαρμογή της ώρας ή την επαναφορά της, το πρόβλημα θα μπορούσε να εμφανιστεί ξανά και το ρολόι σας θα λειτουργούσε ξανά γρήγορα.
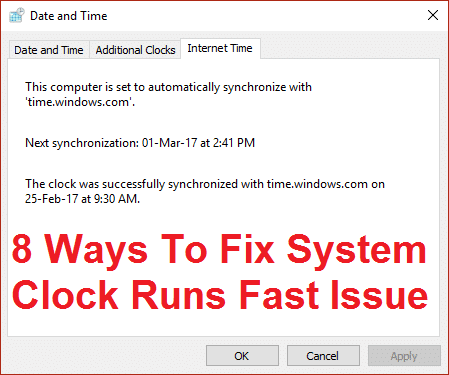
Σε πολλές περιπτώσεις, διαπιστώθηκε επίσης ότι το ρολόι του συστήματος έχει παραβιαστεί από ένα κακόβουλο πρόγραμμα ή ιό που συνεχίζει να μπλέκει με το ρολόι του συστήματος και ορισμένες άλλες λειτουργίες του συστήματος. Επομένως, θα ήταν καλή ιδέα να εκτελέσετε μια πλήρη σάρωση συστήματος μέσω προστασίας από ιούς για να βεβαιωθείτε ότι αυτό δεν συμβαίνει εδώ. Έτσι, χωρίς να χάνουμε καθόλου χρόνο, ας δούμε πώς να διορθώσετε πραγματικά το πρόβλημα με το σύστημα Clock Runs Fast στα Windows 10 με τον παρακάτω οδηγό αντιμετώπισης προβλημάτων.
Σημείωση: Η απενεργοποίηση του overclocking του υπολογιστή σας θα διορθώσει το πρόβλημα, αν όχι, συνεχίστε με την παρακάτω μέθοδο.
Περιεχόμενα
- 8 τρόποι για να διορθώσετε το πρόβλημα γρήγορης εκτέλεσης του ρολογιού συστήματος
- Μέθοδος 1: Ορίστε τη σωστή ώρα συστήματος στο BIOS
- Μέθοδος 2: Συγχρονισμός διακομιστή ώρας με το time.nist.gov
- Μέθοδος 3: Διόρθωση κατεστραμμένης υπηρεσίας ώρας των Windows
- Μέθοδος 4: Εκτελέστε μια καθαρή μπότα
- Μέθοδος 5: Εκτελέστε το CCleaner και το Malwarebytes
- Μέθοδος 6: Εκτελέστε το πρόγραμμα αντιμετώπισης προβλημάτων συντήρησης συστήματος
- Μέθοδος 7: Ορίστε την υπηρεσία ώρας των Windows σε Αυτόματη
- Μέθοδος 8: Ενημέρωση BIOS (Βασικό σύστημα εισόδου/εξόδου)
8 τρόποι για να διορθώσετε το πρόβλημα γρήγορης εκτέλεσης του ρολογιού συστήματος
Σιγουρέψου ότι δημιουργήστε ένα σημείο επαναφοράς μόνο σε περίπτωση που κάτι πάει στραβά.
Μέθοδος 1: Ορίστε τη σωστή ώρα συστήματος στο BIOS
Κατά την εκκίνηση, πατήστε DEL ή F8 ή F12 για να μπείτε στη ρύθμιση του BIOS. Τώρα μεταβείτε στη ρύθμιση του συστήματος και εντοπίστε την ημερομηνία ή την ώρα και, στη συνέχεια, προσαρμόστε τα σύμφωνα με την τρέχουσα ώρα. Αποθηκεύστε τις αλλαγές και, στη συνέχεια, πραγματοποιήστε έξοδο από το πρόγραμμα εγκατάστασης του BIOS για να εκκινήσετε κανονικά τα Windows και να δείτε αν το καταφέρατε Διορθώστε το πρόβλημα με το ρολόι συστήματος που εκτελείται γρήγορα.

Μέθοδος 2: Συγχρονισμός διακομιστή ώρας με το time.nist.gov
1. Κάντε δεξί κλικ Ημερομηνία ώρα και μετά επιλέξτε Προσαρμογή ημερομηνίας/ώρας.

2. Τώρα βεβαιωθείτε Η αυτόματη ρύθμιση ώρας ενεργοποιείται, εάν όχι, κάντε κλικ στο διακόπτη για να το ενεργοποιήσετε.

3.Επίσης, φροντίστε να καθιστώ ανίκανο “Ρύθμιση ζώνης ώρας αυτόματα.“
4.Κάντε κλικ στο κάτω μέρος Πρόσθετες ρυθμίσεις ημερομηνίας, ώρας και περιοχής.

5.Αυτό θα ανοίξει τις ρυθμίσεις ημερομηνίας και ώρας στον Πίνακα Ελέγχου, απλώς κάντε κλικ σε αυτό.
6.Κάντε κλικ στην καρτέλα Ημερομηνία και ώρα Αλλαγή ημερομηνίας και ώρας.

7.Ορίστε τη σωστή ημερομηνία και ώρα και, στη συνέχεια, κάντε κλικ στο OK.
8. Τώρα μεταβείτε σε Ώρα Διαδικτύου και κάντε κλικ στην Αλλαγή ρυθμίσεων.

9. Βεβαιωθείτε ότι "Συγχρονισμός με διακομιστή ώρας Internet” ελέγχεται και από το αναπτυσσόμενο μενού διακομιστή επιλέξτε χρόνος.nist.gov και κάντε κλικ στο Ενημέρωση τώρα.

10.Στη συνέχεια κάντε κλικ στο OK και κάντε κλικ στο Apply ακολουθούμενο από OK.
11.Κλείστε τα πάντα και επανεκκινήστε τον υπολογιστή σας για να αποθηκεύσετε τις αλλαγές.
Μέθοδος 3: Διόρθωση κατεστραμμένης υπηρεσίας ώρας των Windows
1.Πατήστε Windows Key + X και μετά επιλέξτε Γραμμή εντολών (Διαχειριστής).

2. Πληκτρολογήστε την ακόλουθη εντολή στο cmd και πατήστε Enter μετά από κάθε μία:
net stop w32time
w32tm /κατάργηση εγγραφής
w32tm /register
καθαρή έναρξη w32time
w32tm /resync

3.Κλείστε τη γραμμή εντολών και επανεκκινήστε τον υπολογιστή σας.
Μέθοδος 4: Εκτελέστε μια καθαρή μπότα
Μερικές φορές το λογισμικό τρίτου κατασκευαστή μπορεί να έρχεται σε διένεξη με την ώρα συστήματος και επομένως το ρολόι του συστήματος εκτελείται γρήγορα. Για να Διορθώστε το πρόβλημα με το ρολόι συστήματος που εκτελείται γρήγορα, πρέπει εκτελέστε μια καθαρή μπότα στον υπολογιστή σας και διαγνώστε το πρόβλημα βήμα προς βήμα.

Μέθοδος 5: Εκτελέστε το CCleaner και το Malwarebytes
1.Λήψη και εγκατάσταση CCleaner & Malwarebytes.
2.Εκτελέστε το Malwarebytes και αφήστε το να σαρώσει το σύστημά σας για επιβλαβή αρχεία.
3.Εάν εντοπιστεί κακόβουλο λογισμικό θα το αφαιρέσει αυτόματα.
4.Τώρα τρέξτε CCleaner και στην ενότητα "Cleaner", στην καρτέλα Windows, προτείνουμε να ελέγξετε τις ακόλουθες επιλογές προς καθαρισμό:

5. Μόλις βεβαιωθείτε ότι έχουν ελεγχθεί τα σωστά σημεία, απλώς κάντε κλικ Run Cleaner, και αφήστε το CCleaner να κάνει την πορεία του.
6.Για να καθαρίσετε περαιτέρω το σύστημά σας επιλέξτε την καρτέλα Μητρώο και βεβαιωθείτε ότι έχετε ελέγξει τα ακόλουθα:

7.Επιλέξτε Scan for Issue και αφήστε το CCleaner να σαρώσει και μετά κάντε κλικ Διορθώστε επιλεγμένα προβλήματα.
8. Όταν το CCleaner ρωτά "Θέλετε αλλαγές αντιγράφων ασφαλείας στο μητρώο;” επιλέξτε Ναι.
9. Μόλις ολοκληρωθεί η δημιουργία αντιγράφων ασφαλείας, επιλέξτε Fix All Selected Issues.
10.Επανεκκινήστε τον υπολογιστή σας για να αποθηκεύσετε τις αλλαγές.
Μέθοδος 6: Εκτελέστε το πρόγραμμα αντιμετώπισης προβλημάτων συντήρησης συστήματος
1. Πατήστε Windows Key + X και κάντε κλικ στο Πίνακας Ελέγχου.

2.Αναζητήστε Αντιμετώπιση προβλημάτων και κάντε κλικ στο Αντιμετώπιση προβλημάτων.

3. Στη συνέχεια, κάντε κλικ στην προβολή όλων στο αριστερό παράθυρο.
4.Κάντε κλικ και εκτελέστε το Αντιμετώπιση προβλημάτων για τη συντήρηση συστήματος.

5. Το Εργαλείο αντιμετώπισης προβλημάτων ενδέχεται να μπορεί να διορθώσει το πρόβλημα γρήγορης εκτέλεσης του ρολογιού συστήματος στα Windows 10.
Μέθοδος 7: Ορίστε την υπηρεσία ώρας των Windows σε Αυτόματη
1.Πατήστε Windows Key + R και μετά πληκτρολογήστε υπηρεσίες.msc και πατήστε Enter.

2.Βρείτε Υπηρεσία ώρας Windows στη συνέχεια κάντε δεξί κλικ και επιλέξτε Ιδιότητες.

3.Ρυθμίστε τον τύπο εκκίνησης σε Αυτόματο και βεβαιωθείτε ότι η υπηρεσία εκτελείται, εάν όχι, κάντε κλικ στο Αρχή.

4. Κάντε κλικ στο Apply και στη συνέχεια στο OK.
5.Επανεκκινήστε τον υπολογιστή σας για να αποθηκεύσετε τις αλλαγές.
Μέθοδος 8: Ενημέρωση BIOS (Βασικό σύστημα εισόδου/εξόδου)
Η εκτέλεση της ενημέρωσης του BIOS είναι μια κρίσιμη εργασία και εάν κάτι πάει στραβά μπορεί να βλάψει σοβαρά το σύστημά σας, επομένως, συνιστάται η επίβλεψη από ειδικό.
1.Το πρώτο βήμα είναι να αναγνωρίσετε την έκδοση του BIOS σας, για να το κάνετε πατήστε Windows Key + R μετά πληκτρολογήστε "msinfo32” (χωρίς εισαγωγικά) και πατήστε enter για να ανοίξετε τις Πληροφορίες συστήματος.

2.Μια φορά το Πληροφορίες συστήματος Ανοίγει το παράθυρο, εντοπίστε την Έκδοση/Ημερομηνία BIOS και, στη συνέχεια, σημειώστε τον κατασκευαστή και την έκδοση του BIOS.

3. Στη συνέχεια, μεταβείτε στον ιστότοπο του κατασκευαστή σας, π.χ. στην περίπτωσή μου είναι η Dell, οπότε θα πάω στο Ιστότοπος της Dell και μετά θα εισαγάγω τον σειριακό αριθμό του υπολογιστή μου ή θα κάνω κλικ στην επιλογή αυτόματης ανίχνευσης.
4.Τώρα από τη λίστα των προγραμμάτων οδήγησης που εμφανίζεται, θα κάνω κλικ στο BIOS και θα κατεβάσω την προτεινόμενη ενημέρωση.
Σημείωση: Μην απενεργοποιείτε τον υπολογιστή σας και μην αποσυνδέεστε από την πηγή τροφοδοσίας κατά την ενημέρωση του BIOS, διαφορετικά μπορεί να βλάψετε τον υπολογιστή σας. Κατά τη διάρκεια της ενημέρωσης, ο υπολογιστής σας θα επανεκκινήσει και θα δείτε για λίγο μια μαύρη οθόνη.
5.Μόλις γίνει λήψη του αρχείου, απλώς κάντε διπλό κλικ στο αρχείο Exe για να το εκτελέσετε.
6.Τέλος, έχετε ενημερώσει το BIOS σας και αυτό μπορεί επίσηςΔιορθώστε το ζήτημα του ρολογιού συστήματος που εκτελείται γρήγορα στα Windows 10.
Εάν τίποτα δεν βοηθά, προσπαθήστε να το κάνετε Κάντε τα Windows να συγχρονίζουν την ώρα πιο συχνά.
Συνιστάται για εσένα:
- Αυτό το αρχείο δεν έχει ένα πρόγραμμα που να σχετίζεται με αυτό για την εκτέλεση αυτής της ενέργειας
- Διόρθωση Microsoft Edge ανοίγει πολλά παράθυρα
- Διορθώστε το πρόβλημα κατάρρευσης του File Explorer στα Windows 10
- Πώς να διαγράψετε το ιστορικό αναζήτησης του File Explorer
Αυτό είναι που έχεις με επιτυχία Διορθώστε το πρόβλημα με το ρολόι συστήματος που εκτελείται γρήγορα στα Windows 10 αλλά αν εξακολουθείτε να έχετε ερωτήσεις σχετικά με αυτόν τον οδηγό, μη διστάσετε να τις ρωτήσετε στην ενότητα των σχολίων.