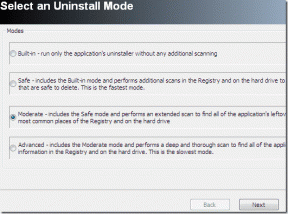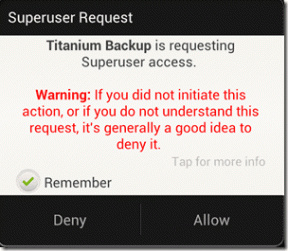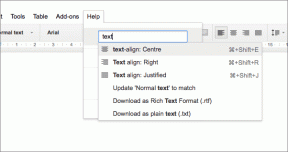Πώς να διορθώσετε το ζήτημα των Windows 10 που δεν μπορέσαμε να συνδεθούμε με το ζήτημα της υπηρεσίας ενημέρωσης
Miscellanea / / November 29, 2021
Οι ενημερώσεις των Windows 10 είναι απαραίτητες για μια ομαλή εμπειρία χρήστη, καθώς παίζουν τεράστιο ρόλο διορθώνοντας τα διάφορα σφάλματα που εμφανίζονται συχνά. Αλλά όταν το ίδιο το Windows Update αποτυγχάνει να λάβει ενημερώσεις, μπορεί να είναι ανησυχητικό. Πιο πολύ, καθώς η έλλειψη κρίσιμων ενημερώσεων θα μπορούσε να αφήσει τον υπολογιστή σας ευάλωτο σε κενά ασφαλείας.

είχα το δικό μου δίκαιο μερίδιο των προβλημάτων με το Windows Update με τα χρόνια. Πρόσφατα, συνάντησα ένα μάλλον περίεργο σφάλμα «Δεν μπορούσαμε να συνδεθούμε στην υπηρεσία ενημέρωσης». Όταν έλεγξα στο διαδίκτυο, ανακάλυψα ότι πολλοί χρήστες αντιμετωπίζουν επίσης το ίδιο πρόβλημα.
Ευτυχώς, αυτό το ζήτημα εξαφανίζεται οριστικά με κάποια μικρή αντιμετώπιση προβλημάτων. Ας δούμε τις επιδιορθώσεις που λειτούργησαν για μένα - είμαι σίγουρος ότι θα λειτουργήσουν και για εσάς.
1. Κάντε επανεκκίνηση του υπολογιστή
Ναι, το διάβασες σωστά. Η επανεκκίνηση του υπολογιστή σας ακούγεται σαν κάτι ασήμαντο, αλλά μπορεί να βοηθήσει πολύ στην επίλυση του σφάλματος «Δεν μπορούσαμε να συνδεθούμε στην υπηρεσία ενημέρωσης». Παραδόξως, η επανεκκίνηση του υπολογιστή σας συνήθως επιλύει τυχόν τέτοια προβλήματα, οπότε σίγουρα αξίζει να το κάνετε.

Μετά την επανεκκίνηση του υπολογιστή σας, ανοίξτε το Windows Update (τύπου Ενημερωμένη έκδοση για Windows στο μενού Έναρξη και κάντε κλικ στο Άνοιγμα) και πραγματοποιήστε σάρωση για ενημερώσεις.
Επίσης στο Guiding Tech
2. Κάντε επανεκκίνηση του δρομολογητή
Είναι επίσης μια εξαιρετική ιδέα να επανεκκινήστε το δρομολογητή στον οποίο είναι συνδεδεμένος ο υπολογιστής σας μέσω Wi-Fi ή Ethernet. Μην παραβλέπετε το γεγονός ότι ο δρομολογητής σας χρησιμοποιεί λογισμικό που μπορεί να παρουσιάσει σφάλματα με περίεργους τρόπους.
Αφού απενεργοποιήσετε τον δρομολογητή σας, περιμένετε τουλάχιστον 10 δευτερόλεπτα πριν τον ενεργοποιήσετε. Μόλις συνδεθείτε ξανά, δοκιμάστε να πραγματοποιήσετε σάρωση για ενημερώσεις χρησιμοποιώντας το Windows Update.

Ας ελπίσουμε ότι αυτό φρόντισε για τα καλά το σφάλμα «Δεν μπορούσαμε να συνδεθούμε στην υπηρεσία ενημέρωσης». Εάν όχι, συνεχίστε στην επόμενη επιδιόρθωση.
3. Αλλαγή διακομιστών DNS
Κατά καιρούς, οι διακομιστές DNS (Domain Name System) που χρησιμοποιούνται από τον υπολογιστή σας μπορεί να μην κατευθύνουν το Windows Update προς τη σωστή κατεύθυνση. Εάν η επανεκκίνηση του υπολογιστή ή του δρομολογητή σας δεν βοήθησε, σκεφτείτε αλλαγή των διακομιστών DNS του υπολογιστή σας.
Η χρήση ενός δημοφιλούς παρόχου DNS, όπως το Google Public DNS, μπορεί να σας βοηθήσει να απαλλαγείτε από το σφάλμα «Δεν μπορούσαμε να συνδεθούμε στην υπηρεσία ενημέρωσης». Τα παρακάτω βήματα θα σας βοηθήσουν να αλλάξετε τους διακομιστές DNS για τον υπολογιστή σας.
Βήμα 1: Κάντε δεξί κλικ στο εικονίδιο Δικτύου (Wi-Fi ή Ethernet) στο δίσκο συστήματος και, στη συνέχεια, κάντε κλικ στην επιλογή Άνοιγμα ρυθμίσεων δικτύου και Internet.

Βήμα 2: Στο παράθυρο Κατάσταση δικτύου που εμφανίζεται, κάντε κλικ στην επιλογή Αλλαγή επιλογών προσαρμογέα.

Βήμα 3: Κάντε δεξί κλικ στη σύνδεσή σας στο Διαδίκτυο και, στη συνέχεια, κάντε κλικ στην επιλογή Ιδιότητες.

Βήμα 4: Στο παράθυρο διαλόγου Ιδιότητες Ethernet ή Wi-Fi που εμφανίζεται, κάντε κλικ στην καρτέλα Δικτύωση. Στη συνέχεια, επιλέξτε Πρωτόκολλο Internet Έκδοση 4 (TCP/IPv4) και, στη συνέχεια, κάντε κλικ στο κουμπί Ιδιότητες.

Βήμα 5: Στην καρτέλα Γενικά του παραθύρου διαλόγου Ιδιότητες Πρωτοκόλλου Διαδικτύου Έκδοση 4 (TCP/IPv4), βεβαιωθείτε ότι είναι επιλεγμένο το κουμπί επιλογής δίπλα στην επιλογή Χρήση των παρακάτω διευθύνσεων διακομιστή DNS.
Στη συνέχεια, εισαγάγετε τις διευθύνσεις διακομιστή Google Public DNS στα πλαίσια Preferred DNS Server και Alternate DNS Server με την ακόλουθη σειρά:
8.8.8.8.
8.8.4.4.

Αποθηκεύστε τις αλλαγές σας κάνοντας κλικ στο OK στο παράθυρο διαλόγου Ιδιότητες Πρωτοκόλλου Διαδικτύου Έκδοση 4 (TCP/IPv4) και, στη συνέχεια, στο πλαίσιο διαλόγου Ιδιότητες Ethernet/Wi-Fi. Τέλος, επανεκκινήστε τον υπολογιστή σας.
Στη συνέχεια, εκκινήστε το Windows Update και, στη συνέχεια, πραγματοποιήστε σάρωση για ενημερώσεις. Πιθανότατα, θα πρέπει να συνδεθεί με τους διακομιστές της Microsoft χωρίς προβλήματα.
Επίσης στο Guiding Tech
4. Εκτελέστε το Windows Update Troubleshooter
Η Microsoft γνωρίζει καλά Το Windows Update και οι διάφορες ιδιορρυθμίες του. Ως εκ τούτου, διαθέτει μια αποκλειστική μικροεφαρμογή αντιμετώπισης προβλημάτων με την ονομασία Windows Update Troubleshooter που μπορεί να βοηθήσει στον εντοπισμό και την επίλυση επίμονων προβλημάτων για τα καλά. Κάντε λήψη του προγράμματος αντιμετώπισης προβλημάτων του Windows Update από τον ιστότοπο της Microsoft.
Κατεβάστε το Windows Update Troubleshooter
Εκτελέστε το ληφθέν αρχείο. Στο παράθυρο που εμφανίζεται, κάντε κλικ στο Windows Update και, στη συνέχεια, κάντε κλικ στο Επόμενο.

Η Αντιμετώπιση προβλημάτων του Windows Update θα πραγματοποιήσει σάρωση για προβλήματα με το Windows Update. Εάν εντοπίσει κάποιο, ακολουθήστε τις οδηγίες που εμφανίζονται στην οθόνη και στο τέλος θα πρέπει να ενημερώσετε το Windows Update.
5. Επανεκκινήστε την υπηρεσία Windows Update
Εάν το Windows Update Troubleshooter δεν εντοπίσει προβλήματα, τότε πρέπει να πάρετε την κατάσταση στα χέρια σας. Αυτό περιλαμβάνει τη διακοπή του Windows Update και την εκκαθάριση των αποθηκευμένων αρχείων ενημέρωσης. Μετά από αυτό, η επανεκκίνηση του Windows Update μπορεί να λειτουργήσει ως έσχατη λύση για τη διόρθωση του σφάλματος «Δεν μπορούσαμε να συνδεθούμε στην υπηρεσία ενημέρωσης».
Βήμα 1: Ανοίξτε α Κονσόλα γραμμής εντολών με διοικητικά προνόμια. Για να το κάνετε αυτό, πληκτρολογήστε cmd στο μενού Έναρξη και, στη συνέχεια, κάντε κλικ στην επιλογή Εκτέλεση ως διαχειριστής.

Βήμα 2: Πληκτρολογήστε την παρακάτω εντολή:
καθαρή στάση wuauserv.
Πατήστε Enter για να απενεργοποιήσετε το Windows Update. Μην βγείτε ακόμα από την κονσόλα της γραμμής εντολών — θα τη χρειαστείτε ξανά σύντομα.

Βήμα 3: Ανοίξτε την Εξερεύνηση αρχείων και, στη συνέχεια, μεταβείτε στον φάκελο των Windows που βρίσκεται στη ρίζα του κύριου διαμερίσματος του υπολογιστή σας. Συνήθως, βρίσκεται στην ακόλουθη τοποθεσία:
Τοπικός δίσκος C > Windows
Στον κατάλογο των Windows, εντοπίστε το φάκελο με την ένδειξη SoftwareDistribution.

Βήμα 4: Μετονομάστε το φάκελο σε SoftwareDistribution.παλιό.
Σημείωση: Ο φάκελος SoftwareDistribution περιέχει αποθηκευμένα αρχεία ενημέρωσης. Αν και δεν είναι σημαντικά, η μετονομασία του φακέλου διασφαλίζει ότι έχετε ένα αντίγραφο ασφαλείας των στοιχείων μέσα. Τα Windows 10 θα δημιουργήσουν ξανά τον φάκελο αυτόματα την επόμενη φορά που θα πραγματοποιήσετε σάρωση ενημέρωσης.

Βήμα 5: Ανεβάστε ξανά την κονσόλα της γραμμής εντολών και, στη συνέχεια, πληκτρολογήστε την ακόλουθη εντολή:
καθαρή έναρξη wuauserv.
Πατήστε Enter για να ενεργοποιήσετε το Windows Update. Στη συνέχεια, βγείτε από την κονσόλα της γραμμής εντολών.

Ξεκινήστε μια σάρωση για να δείτε εάν το Windows Update συνδέεται με τους διακομιστές της Microsoft χωρίς προβλήματα.
Επίσης στο Guiding Tech
Διατηρήστε τα Windows 10 ενημερωμένα
Εξαφανίστηκε το σφάλμα "Δεν μπορέσαμε να συνδεθούμε στην υπηρεσία ενημέρωσης"; Αν ναι, τότε ήρθε η ώρα να ενημερώσετε τα Windows 10 στον υπολογιστή σας. Αλλά αν όχι, τότε πρέπει να γνωρίζετε ότι το σφάλμα «Δεν μπορούσαμε να συνδεθούμε με την υπηρεσία ενημέρωσης» μπορεί επίσης να εμφανιστεί λόγω προβλημάτων στην πλευρά του διακομιστή — αυτό είναι κάπως σπάνιο. Εάν καμία από τις παραπάνω επιδιορθώσεις δεν λειτούργησε, δοκιμάστε να περιμένετε για μερικές ώρες ή μια ημέρα πριν προσπαθήσετε ξανά. Ας ελπίσουμε ότι θα λειτουργήσει μέχρι τότε.
Επόμενο: Η Immersive Search είναι μια από τις καλύτερες κρυφές λειτουργίες στα Windows 10. Μάθετε τι είναι και πώς να το ενεργοποιήσετε.