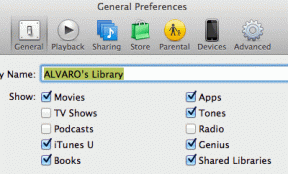Πώς να καταγράψετε και να επεξεργαστείτε συσκέψεις Google Meet στα Windows 10
Miscellanea / / November 29, 2021
Το Google Meet είναι ίσως ένα από τα πιο έξυπνα εφαρμογές τηλεδιάσκεψης. Τούτου λεχθέντος, δεν έχει ένα επιλογή εγγενούς εγγραφής για όλους, όχι για τους προσωπικούς λογαριασμούς Google. Επομένως, εάν θέλετε να καταγράψετε κλήσεις Google Meet και να τις επεξεργαστείτε, θα πρέπει να κοιτάξετε πέρα από τα εγγενή εργαλεία.

Η επιλογή εγγραφής του Google Meet περιορίζεται σε μερικές εκδόσεις του Google Workspace, όπως το Essentials, το Business Standard και άλλες παρόμοιες.
Για όσους χρησιμοποιούν προσωπικό λογαριασμό Google, θα πρέπει να βασιστείτε σε μια λύση για την εγγραφή συσκέψεων Google Meet στον υπολογιστή σας.
Αυτή η ανάρτηση θα σας δείξει πώς να εγγράφετε και να επεξεργάζεστε το Google Meet σε συστήματα Windows 10 εγγενώς.
Περιορισμοί
Πριν προχωρήσουμε σε αυτό, πρέπει να έχετε υπόψη ορισμένους περιορισμούς. Θα χρησιμοποιήσουμε εγγενείς μεθόδους για να καταγράψουμε τη σύσκεψη και θα χάσουμε ορισμένες λειτουργίες.
Για παράδειγμα, κατά την εγγραφή ολόκληρης της οθόνης, το λογισμικό καταγράφει επίσης τις καρτέλες καθώς και τη διαχείριση εργασιών των Windows.
Επομένως, θα χρειαστεί να ωθήσετε τα παράθυρα σε λειτουργία πλήρους οθόνης πριν ξεκινήσετε την εγγραφή.
Επίσης στο Guiding Tech
Τρόπος εγγραφής κλήσεων Google Meet
Η γραμμή παιχνιδιών Xbox σάς επιτρέπει να καταγράφετε τις δραστηριότητες της οθόνης σας και να τις αποθηκεύετε δραστηριότητες ως αρχείο βίντεο MP4.
Βήμα 1: Πατήστε τα Windows + G για να εμφανιστεί η γραμμή παιχνιδιών Xbox.

Αν αυτή είναι η πρώτη σας φορά, θα δείτε επίσης πολλά άλλα αιωρούμενα παράθυρα όπως το Xbox Social, τις επιλογές ήχου και το Performance.
Βήμα 2: Στο παράθυρο Λήψη, κάντε κλικ στο κουμπί Mic για να ενεργοποιήσετε την εγγραφή ήχου. Στη συνέχεια, πατήστε το κουμπί Εγγραφή και αυτό είναι.

Καταγράφει όλες τις δραστηριότητες στην οθόνη σας μέχρι να σταματήσετε την εγγραφή και, στη συνέχεια, θα αποθηκεύσει το βίντεο στο φάκελο Βίντεο του υπολογιστή σας Windows 10.
Ωστόσο, η γραμμή παιχνιδιών των Windows έχει επίσης μερικούς περιορισμούς. Για παράδειγμα, εάν το σύστημά σας δεν έχει τη σωστή κάρτα γραφικών, δεν θα εγγράψετε την οθόνη.
Εάν σκοπεύετε να χρησιμοποιήσετε αυτήν τη μέθοδο για να καταγράψετε τις δραστηριότητες της οθόνης σας στο μέλλον, ίσως θέλετε να απενεργοποιήσετε ορισμένα από τα γραφικά στοιχεία που δεν θέλετε.

Για να το κάνετε αυτό, μεταβείτε στη γραμμή Widgets και κάντε κλικ σε αυτά που δεν θέλετε.
Εάν το σύστημά σας δεν υποστηρίζει τη γραμμή παιχνιδιού, ίσως χρειαστεί να καταφύγετε σε αυτήν εφαρμογές τρίτων όπως το Snagit.
Επίσης στο Guiding Tech
Τρόπος επεξεργασίας κλήσεων Google Meet
Τώρα, όταν λέμε επεξεργασία βίντεο, εννοούμε την περικοπή του τέλους των βίντεο, την προσθήκη κειμένου ή την προσαρμογή της ταχύτητας του βίντεο.
Βήμα 1: Ανοίξτε την εφαρμογή Επεξεργασία βίντεο και κάντε κλικ στο κουμπί Νέο έργο βίντεο. Δώστε του ένα νέο όνομα.

Βήμα 2: Τώρα, κάντε κλικ στο κουμπί Προσθήκη > Από αυτόν τον υπολογιστή και επιλέξτε το βίντεο ή τα βίντεο από τη βιβλιοθήκη βίντεο.

Τώρα, κάντε κλικ στο κουμπί «Τοποθέτηση στο σενάριο» για να ξεκινήσετε την επεξεργασία.
Το Windows Video Editor σάς προσφέρει πολλές επιλογές για να τροποποιήσετε ένα βίντεο. Για ένα, μπορείτε να προσθέσετε διαφορετικές μεταβάσεις μέσω της επιλογής Κινήσεις.

Ίσως, το πιο σημαντικό χαρακτηριστικό είναι το Trim. Όπως ίσως γνωρίζετε ήδη, σας επιτρέπει να αφαιρέσετε το περιττό μέρος του βίντεο.
Για να περικόψετε το βίντεο, σύρετε τους δείκτες και κάντε κλικ στο Τέλος.
Βήμα 4: Για να προσθέσετε κείμενο, κάντε κλικ στο κουμπί Κείμενο στο επάνω μέρος και επιλέξτε τη γραμματοσειρά.

Στη συνέχεια, επιλέξτε τη διάρκεια του βίντεο όπου θέλετε να είναι ορατό το κείμενο και προσθέστε το κείμενο.
Μπορείτε επίσης να αλλάξετε τη διάταξη του πλαισίου κειμένου.
Βήμα 5: Αφού επεξεργαστείτε το βίντεο σύμφωνα με τις προτιμήσεις σας, κάντε κλικ για αποθήκευση του βίντεο.
Υπάρχουν αρκετοί περιορισμοί του ενσωματωμένου προγράμματος επεξεργασίας βίντεο των Windows 10. Κάνει τη δουλειά εύκολη αν έχετε διαφορετικά βίντεο. Στη συνέχεια, μπορείτε να τα τοποθετήσετε στο storyboard, να τα επεξεργαστείτε ανεξάρτητα και να τα συνδυάσετε σε ένα μόνο βίντεο. Φυσικά, όλα αυτά απαιτούν να επενδύσετε χρόνο στη συσκευασία ενός τέτοιου βίντεο.
Αλλά, αν έχετε ένα μόνο μεγάλο βίντεο, κατά κάποιο τρόπο σας δένει τα χέρια. Ωστόσο, αυτό το απλό πρόγραμμα επεξεργασίας βίντεο αποδυναμώνει την εργασία σας.
Εάν θέλετε ένα ελαφρώς προηγμένο πρόγραμμα επεξεργασίας βίντεο, μπορείτε να δοκιμάσετε εργαλεία εκτός σύνδεσης όπως το OpenShot ή το Adobe Premiere Pro. Δεδομένου ότι μιλάμε για συναντήσεις που μπορεί να έχουν εμπιστευτικά δεδομένα, θα το συνιστούσαμε ενάντια στη χρήση διαδικτυακών προγραμμάτων επεξεργασίας βίντεο.
Επίσης στο Guiding Tech
Κόψτε και κόψτε
Υπάρχουν ορισμένοι περιορισμοί όσον αφορά τη χρήση μόνο των εγγενών εφαρμογών των Windows 10, όπως το πρόγραμμα επεξεργασίας βίντεο ή τη γραμμή παιχνιδιών. Ενώ προσέχετε τι ηχογραφείτε, οι λειτουργίες επεξεργασίας είναι οι πιο βασικές.
Ωστόσο, εάν θέλετε λίγη περισσότερη ευελιξία, είναι καλύτερο να επενδύσετε σε εφαρμογές τρίτων.