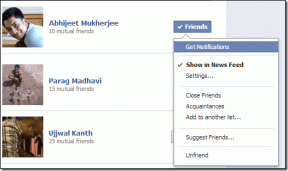Πώς να αποθηκεύσετε ένα στιγμιότυπο οθόνης ως PDF στα Windows 10
Miscellanea / / November 29, 2021
Λαμβάνοντας ένα στιγμιότυπο οθόνης σε υπολογιστή με Windows 10 είναι αρκετά εύκολο. Υπάρχουν μερικά από έξυπνοι τρόποι για να τραβήξετε στιγμιότυπα οθόνης. Η μορφή εικόνας ενός στιγμιότυπου οθόνης μπορεί επίσης να αλλάξει εύκολα (π.χ. από PNG σε JPG και αντίστροφα). Η μετατροπή ενός στιγμιότυπου οθόνης σε PDF μπορεί να είναι λίγο δύσκολη — ιδιαίτερα όταν δεν ξέρετε πώς να το αντιμετωπίσετε. Κάποιοι δεν ξέρουν καν ότι μπορεί να γίνει.

Μπορεί να θέλετε να χρησιμοποιήσετε ηλεκτρονικά εργαλεία και ιστότοπους για να πραγματοποιήσετε τη μετατροπή, αλλά αυτό απαιτεί τη χρήση του διαδικτύου και μπορεί επίσης να είναι χρονοβόρο.
Αυτός ο οδηγός θα επισημάνει πολλούς τρόπους με τους οποίους μπορείτε να μετατρέψετε ένα στιγμιότυπο οθόνης από μια μορφή αρχείου εικόνας σε PDF απευθείας στον υπολογιστή σας Windows 10. Το καλύτερο μέρος είναι ότι δεν χρειάζεται να συνδεθείτε στο διαδίκτυο ή να εγκαταστήσετε ένα λογισμικό τρίτου κατασκευαστή. Η μετατροπή ενός αρχείου εικόνας σε PDF είναι μια ενσωματωμένη δυνατότητα του λειτουργικού συστήματος Windows 10.
Το ήξερες: Πατώντας τη συντόμευση Alt + PrtScn στο πληκτρολόγιό σας, αντιγράφεται ένα στιγμιότυπο οθόνης του ενεργού παραθύρου στο πρόχειρο του υπολογιστή σας.
Δείτε πώς να το κάνετε.
Επίσης στο Guiding Tech
Πώς να αποθηκεύσετε ένα στιγμιότυπο οθόνης ως PDF χρησιμοποιώντας την εφαρμογή Φωτογραφίες
Ας ξεκινήσουμε με την εγγενή εφαρμογή Φωτογραφίες στον υπολογιστή σας με Windows. Εδώ είναι τα βήματα:
Βήμα 1: Κάντε δεξί κλικ στο στιγμιότυπο οθόνης που θέλετε να μετατρέψετε σε PDF, κάντε κλικ στην επιλογή Openwith και επιλέξτε Φωτογραφίες.

Βήμα 2: Πατήστε το εικονίδιο Δείτε περισσότερα στην επάνω δεξιά γωνία της εφαρμογής Paint και επιλέξτε Εκτύπωση.

Βήμα 3: Κάτω από την επιλογή Εκτυπωτής, κάντε κλικ στο αναπτυσσόμενο κουμπί και επιλέξτε Εκτύπωση Microsoft σε PDF.

Αυτός είναι ο προεπιλεγμένος εκτυπωτής PDF που εισήχθη ως δυνατότητα στο λειτουργικό σύστημα Windows 10. Με αυτό, μπορείτε να μετατρέψετε στιγμιότυπα οθόνης και όλους τους τύπους εικόνων σε μορφή αρχείου PDF.
Βήμα 4: Κάντε κλικ στην επιλογή Εκτύπωση για να μετατρέψετε το στιγμιότυπο οθόνης σε PDF. Μπορείτε επίσης να επιλέξετε πώς θέλετε να εμφανίζεται το στιγμιότυπο οθόνης στο PDF επιλέγοντας Οριζόντιο ή Κατακόρυφο. Αυτό εξαρτάται αποκλειστικά από εσάς.

Τα Windows θα αποθηκεύσουν το στιγμιότυπο οθόνης ως νέο αρχείο PDF στο φάκελο Documents του υπολογιστή σας. Μια αναδυόμενη ειδοποίηση θα εμφανιστεί επίσης στην κάτω δεξιά γωνία του υπολογιστή σας.

Επίσης στο Guiding Tech
Πώς να αποθηκεύσετε ένα στιγμιότυπο οθόνης ως PDF χρησιμοποιώντας την εφαρμογή Paint
Μπορείτε επίσης να χρησιμοποιήσετε την εφαρμογή Paint για να αποθηκεύσετε και να μετατρέψετε το στιγμιότυπο οθόνης σας σε PDF. Ας σας οδηγήσουμε στα βήματα.
Βήμα 1: Κάντε δεξί κλικ στο στιγμιότυπο οθόνης που θέλετε να μετατρέψετε σε PDF και ανοίξτε με την εφαρμογή Paint.

Βήμα 2: Όταν ανοίξει το στιγμιότυπο οθόνης στην εφαρμογή Paint, πατήστε την επιλογή Αρχείο στην επάνω αριστερή γωνία της εφαρμογής.

Βήμα 3: Στη συνέχεια, πατήστε την επιλογή Εκτύπωση για να ανοίξετε τον εκτυπωτή Microsoft PDF.

Βήμα 4: Επιλέξτε Microsoft Print to PDF ως επιλογή εκτυπωτή και πατήστε Εκτύπωση.

Βήμα 5: Στο νέο παράθυρο, μπορείτε να δώσετε στο αρχείο PDF ένα νέο όνομα και να επιλέξετε τη θέση που θέλετε να αποθηκευτεί στον υπολογιστή σας. Κάντε κλικ στην Αποθήκευση για να ολοκληρώσετε τη διαδικασία.
Επαγγελματική συμβουλή: Από προεπιλογή, ο εκτυπωτής μετατρέπει το στιγμιότυπο οθόνης σε PDF σε οριζόντια λειτουργία. Μπορείτε να κάνετε κλικ στο Preferences για να αλλάξετε τον προσανατολισμό σε Portrait.

Επίσης στο Guiding Tech
Πώς να αποθηκεύσετε ένα στιγμιότυπο οθόνης ως PDF χρησιμοποιώντας τον Internet Explorer
Ναι, θα μπορούσατε επίσης να χρησιμοποιήσετε το πρόγραμμα περιήγησής σας για να αποθηκεύσετε ένα στιγμιότυπο οθόνης ως PDF. Και όχι, δεν χρειάζεται απαραίτητα να έχετε πρόσβαση στο διαδίκτυο. Η μέθοδος είναι λίγο παρόμοια με τις παραπάνω. Δείτε πώς μπορείτε να το κάνετε.
Βήμα 1: Κάντε δεξί κλικ στο στιγμιότυπο οθόνης που θέλετε να αποθηκεύσετε ως PDF και ανοίξτε με τον Internet Explorer.

Βήμα 2: Περιμένετε να φορτώσει η εικόνα σε μια νέα καρτέλα στον Internet Explorer. Όταν συμβεί αυτό, πατήστε τη συντόμευση πληκτρολογίου Ctrl + P για να εκκινήσετε το παράθυρο Εκτύπωση.

Βήμα 3: Βεβαιωθείτε ότι η επιλογή Microsoft Print to PDF είναι επιλεγμένη ως εκτυπωτής σας και, στη συνέχεια, κάντε κλικ στην επιλογή Print. Αυτό θα σας μεταφέρει σε ένα νέο παράθυρο όπου μπορείτε να επιλέξετε τοποθεσία αποθήκευσης και να δώσετε στο αρχείο PDF ένα νέο όνομα.
Αυτή η μέθοδος λειτουργεί επίσης για άλλα προγράμματα περιήγησης όπως Chrome, Mozilla Firefox, UC Browser, Opera κ.λπ. Απλώς ανοίξτε το στιγμιότυπο οθόνης με το πρόγραμμα περιήγησης, πατήστε συντόμευση Ctrl + P για εκτύπωση και επιλέξτε Microsoft Print σε PDF ως εκτυπωτή.
Τα PDF μπορούν να σώσουν την ημέρα
Και έτσι μπορείτε να αποθηκεύσετε γρήγορα στιγμιότυπα οθόνης (και άλλες εικόνες) στον υπολογιστή σας με Windows 10 ως PDF. Έχετε την επιλογή να χρησιμοποιήσετε είτε το Χρώμα εφαρμογή ή το Φωτογραφίες εφαρμογή. Και οι δύο είναι Windows 10 ενσωματωμένες εφαρμογές Και οι δύο υποστηρίζουν τον προεπιλεγμένο εκτυπωτή PDF της Microsoft.
Ωστόσο, συνιστάται η χρήση της εφαρμογής Paint. Αυτό συμβαίνει γιατί, σε αντίθεση με το Φωτογραφίες εφαρμογή, Paint σάς επιτρέπει να επιλέξετε πού θέλετε να αποθηκεύσετε το αρχείο PDF που έχει μετατραπεί στον υπολογιστή σας. Το Photos το αποθηκεύει αυτόματα στο φάκελο Documents του υπολογιστή σας.
Εάν έχετε περαιτέρω ερωτήσεις, μην διστάσετε να τις αφήσετε στην παρακάτω ενότητα σχολίων.
Επόμενο: Γνωρίζετε ότι μπορείτε να τραβάτε αυτόματα στιγμιότυπα οθόνης σε τακτά χρονικά διαστήματα ενώ εργάζεστε στον υπολογιστή σας και να τα αποθηκεύετε αυτόματα σε έναν φάκελο; Δείτε δύο διαφορετικούς τρόπους για να το κάνετε στον υπολογιστή σας με Windows.