[ΟΔΗΓΟΣ] Επαναφέρετε τις προεπιλεγμένες ρυθμίσεις του Microsoft Edge
Miscellanea / / November 28, 2021
Με τα Windows 10 που παρουσίασε η Microsoft είναι το πιο πρόσφατο πρόγραμμα περιήγησης Microsoft Edge, το οποίο αντικαθιστά το παραδοσιακό πρόγραμμα περιήγησης Internet Explorer, αν και ο IE εξακολουθεί να υπάρχει στα Windows 10 όχι ως προεπιλεγμένο πρόγραμμα περιήγησης. Παρόλο που το Microsoft Edge είναι το πιο πρόσφατο πρόγραμμα περιήγησης που υπόσχεται ασφάλεια και γρήγορη περιήγηση, θα μπορούσε ακόμα να σπάσει και να οδηγήσει σε συντριβή και τι όχι. Αν και το Edge είναι μια προστατευμένη εφαρμογή των Windows 10, δεν μπορείτε να την απεγκαταστήσετε ή να την αφαιρέσετε από τα Windows και είναι πολύ απίθανο να διακυβευτεί.
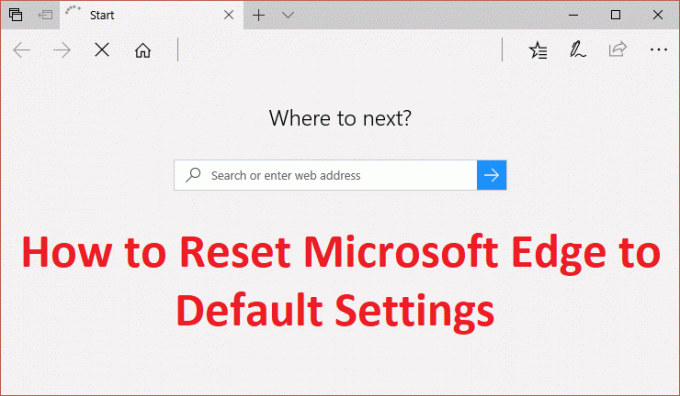
Η μόνη επιλογή που έχετε είναι να επαναφέρετε το edge στα Windows 10 εάν κάτι πάει στραβά με αυτό. Σε αντίθεση με το πώς μπορείτε να επαναφέρετε τον Internet Explorer, δεν υπάρχει άμεσος τρόπος επαναφοράς του Microsoft Edge στην προεπιλογή, αλλά έχουμε ακόμα κάποιο τρόπο για να ολοκληρώσουμε αυτήν την εργασία. Έτσι, χωρίς να χάσουμε καθόλου χρόνο, ας δούμε Πώς να επαναφέρετε τις προεπιλεγμένες ρυθμίσεις του Microsoft Edge στα Windows 10 με τη βοήθεια του παρακάτω οδηγού.
Περιεχόμενα
- [ΟΔΗΓΟΣ] Επαναφέρετε τις προεπιλεγμένες ρυθμίσεις του Microsoft Edge
- Μέθοδος 1: Επαναφορά του Microsoft Edge χρησιμοποιώντας τις Ρυθμίσεις (Εκκαθάριση δεδομένων περιήγησης)
- Μέθοδος 2: Επαναφορά του Microsoft Edge
- Μέθοδος 3: Εκτελέστε το System File Checker και το DISM
- Μέθοδος 4: Δημιουργήστε έναν νέο τοπικό λογαριασμό
- Μέθοδος 5: Επιδιόρθωση Εγκαταστήστε τα Windows 10
[ΟΔΗΓΟΣ] Επαναφέρετε τις προεπιλεγμένες ρυθμίσεις του Microsoft Edge
Σιγουρέψου ότι δημιουργήστε ένα σημείο επαναφοράς μόνο σε περίπτωση που κάτι πάει στραβά.
Μέθοδος 1: Επαναφορά του Microsoft Edge χρησιμοποιώντας τις Ρυθμίσεις (Εκκαθάριση δεδομένων περιήγησης)
1. Ανοιξε Ακρη από την Αναζήτηση των Windows ή το μενού Έναρξη.
![Ανοίξτε τον Microsoft Edge κάνοντας αναζήτηση στη γραμμή αναζήτησης | [ΟΔΗΓΟΣ] Επαναφέρετε τις προεπιλεγμένες ρυθμίσεις του Microsoft Edge](/f/4a1d83d9662c935fbc4d8fd15a4fca65.png)
2. Κάντε κλικ στις τρεις τελείες στην επάνω δεξιά γωνία και επιλέξτε Ρυθμίσεις.

3. Υπό Εκκαθάριση δεδομένων περιήγησης, κάντε κλικ στο Επιλέξτε τι θέλετε να διαγράψετε.

4. Επιλέγω τα παντα και κάντε κλικ στο κουμπί Εκκαθάριση.

4. Περιμένετε μέχρι το πρόγραμμα περιήγησης να διαγράψει όλα τα δεδομένα και Επανεκκινήστε το Edge. Δείτε εάν μπορείτε να επαναφέρετε τις προεπιλεγμένες ρυθμίσεις του Microsoft Edge, αν όχι, συνεχίστε.
Μέθοδος 2: Επαναφορά του Microsoft Edge
1. Πλοηγηθείτε στον ακόλουθο κατάλογο:
C:\Users\Your_Username\AppData\Local\Packages
Σημείωση: Για να ανοίξετε το φάκελο AppData, πρέπει να επιλέξετε Εμφάνιση κρυφών αρχείων και φακέλων στις Επιλογές φακέλων.
![εμφάνιση κρυφών αρχείων και αρχείων λειτουργικού συστήματος | [ΟΔΗΓΟΣ] Επαναφέρετε τις προεπιλεγμένες ρυθμίσεις του Microsoft Edge](/f/c79d80381991823644194266735b1cca.png)
2. Εύρημα Microsoft. MicrosoftEdge_8wekyb3d8bbwe φάκελο στη λίστα και κάντε διπλό κλικ πάνω του.

3. Επιλέξτε όλα τα αρχεία και τους φακέλους μέσα σε αυτό και οριστική διαγραφή τους πατώντας Shift + Delete.
Σημείωση: Εάν εμφανιστεί ένα σφάλμα Απαγόρευση πρόσβασης φακέλου, κάντε κλικ στην επιλογή Συνέχεια. Κάντε δεξί κλικ στο φάκελο Microsoft Edge και καταργήστε την επιλογή της επιλογής μόνο για ανάγνωση. Κάντε κλικ στο Apply ακολουθούμενο από OK και δείτε ξανά εάν μπορείτε να διαγράψετε το περιεχόμενο αυτού του φακέλου.

4. Τώρα πληκτρολογήστε PowerShell στην αναζήτηση των Windows, κάντε δεξί κλικ πάνω του και επιλέξτε Εκτέλεση ως Διαχειριστής.

5. Πληκτρολογήστε την ακόλουθη εντολή στο PowerShell και πατήστε Enter:
Get-AppXPackage -AllUsers -Όνομα Microsoft. MicrosoftEdge | Foreach {Add-AppxPackage -DisableDevelopmentMode -Register "$($_.InstallLocation)\AppXManifest.xml" -Verbose}

6. Αυτό είναι! Απλώς επαναφέρετε το πρόγραμμα περιήγησης Microsoft Edge στις προεπιλεγμένες ρυθμίσεις.
Μέθοδος 3: Εκτελέστε το System File Checker και το DISM
1. Ανοιξε Γραμμή εντολών. Ο χρήστης μπορεί να εκτελέσει αυτό το βήμα αναζητώντας "cmd" και μετά πατήστε Enter.
![Ανοίξτε τη γραμμή εντολών. Ο χρήστης μπορεί να εκτελέσει αυτό το βήμα αναζητώντας «cmd» και μετά πατώντας Enter. | [ΟΔΗΓΟΣ] Επαναφέρετε τις προεπιλεγμένες ρυθμίσεις του Microsoft Edge](/f/d35695e9ad9267105d75ebc80efc8d2e.jpg)
2. Τώρα πληκτρολογήστε τα παρακάτω στο cmd και πατήστε enter:
Sfc /scannow. sfc /scannow /offbootdir=c:\ /offwindir=c:\windows (Εάν τα παραπάνω αποτύχουν, δοκιμάστε αυτό)

3. Περιμένετε να ολοκληρωθεί η παραπάνω διαδικασία και μόλις ολοκληρωθεί, επανεκκινήστε τον υπολογιστή σας.
4. Ανοίξτε ξανά το cmd και πληκτρολογήστε την παρακάτω εντολή και πατήστε enter μετά από κάθε μία:
Dism /Online /Cleanup-Image /CheckHealth. Dism /Online /Cleanup-Image /ScanHealth. Dism /Online /Cleanup-Image /RestoreHealth

5. Αφήστε την εντολή DISM να εκτελεστεί και περιμένετε να τελειώσει.
6. Εάν η παραπάνω εντολή δεν λειτουργεί, δοκιμάστε τα παρακάτω:
Dism /Image: C:\offline /Cleanup-Image /RestoreHealth /Πηγή: c:\test\mount\windows. Dism /Online /Cleanup-Image /RestoreHealth /Πηγή: c:\test\mount\windows /LimitAccess
Σημείωση: Αντικαταστήστε το C:\RepairSource\Windows με την πηγή επισκευής σας (Windows Installation ή Recovery Disc).
7. Επανεκκινήστε τον υπολογιστή σας για να αποθηκεύσετε τις αλλαγές και να δείτε αν μπορείτε Επαναφέρετε τις προεπιλεγμένες ρυθμίσεις του Microsoft Edge.
Μέθοδος 4: Δημιουργήστε έναν νέο τοπικό λογαριασμό
1. Πατήστε Windows Key + I για να ανοίξετε Ρυθμίσεις και μετά κάντε κλικ Λογαριασμοί.

2. Κάντε κλικ στο Καρτέλα Οικογένεια και άλλα άτομα στο αριστερό μενού και κάντε κλικ Προσθέστε κάποιον άλλο σε αυτόν τον υπολογιστή υπό Άλλοι άνθρωποι.
![Κάντε κλικ στην καρτέλα Οικογένεια και άλλα άτομα και και κάντε κλικ στην επιλογή Προσθήκη κάποιου άλλου σε αυτόν τον υπολογιστή | [ΟΔΗΓΟΣ] Επαναφέρετε τις προεπιλεγμένες ρυθμίσεις του Microsoft Edge](/f/4b0fa5f155145cdca814d30809cb25cb.jpg)
3. Κάντε κλικ, Δεν έχω τα στοιχεία σύνδεσης αυτού του ατόμου στον πάτο.

4. Επιλέγω Προσθέστε έναν χρήστη χωρίς λογαριασμό Microsoft στον πάτο.

5. Τώρα πληκτρολογήστε το όνομα χρήστη και τον κωδικό πρόσβασης για τον νέο λογαριασμό και κάντε κλικ Επόμενο.
![Πληκτρολογήστε το όνομα χρήστη και τον κωδικό πρόσβασης για τον νέο λογαριασμό και κάντε κλικ στο Επόμενο | [ΟΔΗΓΟΣ] Επαναφέρετε τις προεπιλεγμένες ρυθμίσεις του Microsoft Edge](/f/64ea8a61257480ff9fac408e52df73d1.jpg)
Συνδεθείτε σε αυτόν τον νέο λογαριασμό χρήστη και δείτε εάν το Windows Store λειτουργεί ή όχι. Αν μπορείς με επιτυχία Επαναφέρετε τις προεπιλεγμένες ρυθμίσεις του Microsoft Edge σε αυτόν τον νέο λογαριασμό χρήστη, τότε το πρόβλημα ήταν με τον παλιό λογαριασμό χρήστη, ο οποίος μπορεί να είχε καταστραφεί, ούτως ή άλλως μεταφέρετε τα αρχεία σας σε αυτόν τον λογαριασμό και διαγράψτε τον παλιό λογαριασμό για να ολοκληρώσετε τη μετάβαση σε αυτόν τον νέο λογαριασμός.
Μέθοδος 5: Επιδιόρθωση Εγκαταστήστε τα Windows 10
Αυτή η μέθοδος είναι η έσχατη λύση γιατί αν δεν λειτουργήσει τίποτα, τότε αυτή η μέθοδος σίγουρα θα επιδιορθώσει όλα τα προβλήματα με τον υπολογιστή σας. Επιδιόρθωση Εγκαταστήστε χρησιμοποιώντας μια επιτόπια αναβάθμιση για να επιδιορθώσετε προβλήματα με το σύστημα χωρίς να διαγράψετε τα δεδομένα χρήστη που υπάρχουν στο σύστημα. Ακολουθήστε λοιπόν αυτό το άρθρο για να δείτε Πώς να επιδιορθώσετε την εγκατάσταση των Windows 10 εύκολα.
Συνιστάται:
- Διορθώστε την εφαρμογή Photo Keeps Crashing στα Windows 10
- Πώς να απενεργοποιήσετε ή να απεγκαταστήσετε τον Microsoft Edge
- Διορθώστε το Μενού περιβάλλοντος με αργό δεξί κλικ στα Windows 10
- Διορθώστε τα σφάλματα της εφαρμογής Mail και Calendar κατά το άνοιγμα στα Windows 10
Αυτό είναι που έχεις μάθει με επιτυχία Πώς να επαναφέρετε τις προεπιλεγμένες ρυθμίσεις του Microsoft Edge στα Windows 10, αλλά αν εξακολουθείτε να έχετε ερωτήσεις σχετικά με τον παραπάνω οδηγό, μην διστάσετε να τις ρωτήσετε στην ενότητα των σχολίων.
![[ΟΔΗΓΟΣ] Επαναφέρετε τις προεπιλεγμένες ρυθμίσεις του Microsoft Edge](/uploads/acceptor/source/69/a2e9bb1969514e868d156e4f6e558a8d__1_.png)


