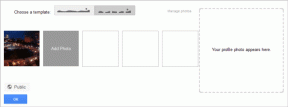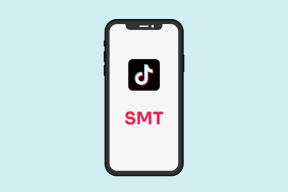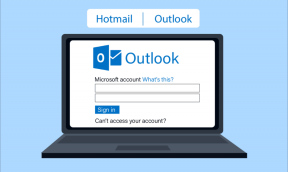Πώς να εμφανίσετε τη διάρκεια της συνάντησης στο Zoom
Miscellanea / / November 29, 2021
Δεν υπάρχει αμφιβολία ότι το έτος 2020 ανήκει στις εφαρμογές βιντεοκλήσεων. Λογισμικά όπως το Zoom, το Microsoft Teams, το Google Meet έχουν δει μια κατακόρυφη αύξηση στις λήψεις και τη χρήση. Σήμερα, Πολλοί άνθρωποι χρησιμοποιούν το Zoom να δίνετε συνεντεύξεις για δουλειά, να παρακολουθείτε σεμινάρια, μουσικές συναυλίες, να διατηρείτε επαφή με φίλους και οικογένεια και πολλά άλλα. Ενώ βρίσκεστε σε μια σημαντική συνάντηση στο Zoom, πρέπει να παρακολουθείτε την ώρα και τη διάρκεια της περιόδου λειτουργίας Zoom.

Η λειτουργία διάρκειας συνάντησης είναι χρήσιμη για όσους θέλουν να παρακολουθούν την ώρα για μια συνάντηση Zoom. Για παράδειγμα, οι δάσκαλοι μπορούν να δουν τη διάρκεια για 30 λεπτά ή 45 λεπτά και στη συνέχεια να ακυρώσουν τη σημερινή διάλεξη στο Zoom. Μπορείτε επίσης να κρατήσετε μια καρτέλα για το πόσο διαρκεί η διάσκεψη Zoom.
Από προεπιλογή, το Zoom δεν εμφανίζει τη διάρκεια της σύσκεψης στην εφαρμογή. Πρέπει να ενεργοποιήσετε την επιλογή από την εφαρμογή Ρυθμίσεις. Μπορείτε επίσης να χρησιμοποιήσετε εφαρμογές τρίτων για να ενεργοποιήσετε το χρονόμετρο κατά τη διάρκεια των συσκέψεων Zoom.
Σε αυτήν την ανάρτηση, θα δείξουμε πώς να χρησιμοποιήσετε την ενεργοποίηση της διάρκειας συνάντησης στο Zoom και άλλα κόλπα. Ας αρχίσουμε.
Επίσης στο Guiding Tech
Εμφάνιση διάρκειας συνάντησης στο Zoom Dekstop
Όπως ανέφερα προηγουμένως, το Zoom δεν ενεργοποιεί τη διάρκεια της συνάντησης από προεπιλογή. Επομένως, εξαρτάστε είτε από το ξυπνητήρι, την υπενθύμιση ή τη μη αυτόματη εικασία για να ελέγξετε τη διάρκεια της συνάντησης. Ωστόσο, το Zoom έχει προσθέσει μια επιλογή t ενεργοποιεί τη διάρκεια της συνάντησης στην εφαρμογή. Ακολουθήστε τα παρακάτω βήματα.
Βήμα 1: Ανοίξτε την εφαρμογή Zoom σε Windows ή Mac.
Βήμα 2: Πατήστε στο εικονίδιο του προφίλ στην επάνω δεξιά γωνία και μεταβείτε στις Ρυθμίσεις.
Βήμα 3: Μεταβείτε στο Γενικά > Εμφάνιση της διάρκειας της συνάντησής μου και ενεργοποιήστε την επιλογή.

Από εδώ και στο εξής, όποτε φιλοξενείτε μια σύσκεψη Zoom, θα παρατηρείτε τη διάρκεια της συνάντησης στην επάνω δεξιά γωνία.

Επιτρέψτε μου να το ξεκαθαρίσω αυτό. Η λειτουργία διάρκειας είναι ενεργοποιημένη μόνο στο πλάι σας. Αυτό σημαίνει ότι εσείς ως οικοδεσπότης ή συμμετέχων μπορείτε να δείτε τη διάρκεια της σύσκεψης σε μια περίοδο λειτουργίας Zoom. Οι άλλοι χρήστες δεν θα μπορούν να δουν το ίδιο από την πλευρά τους. Ίσως μπορείτε να μοιραστείτε αυτήν την ανάρτηση με άλλους ή να τους καθοδηγήσετε χρησιμοποιώντας τα ίδια βήματα παραπάνω.
Επίσης στο Guiding Tech
Ενεργοποιήστε τη διάρκεια συνάντησης στις εφαρμογές Zoom για κινητά
Λόγω της διαθεσιμότητάς του σε πολλαπλές πλατφόρμες, το Zoom είναι διάσημο και στη μικρή οθόνη. Όσοι χρήστες δεν έχουν συνεχώς πρόσβαση στην επιφάνεια εργασίας προτιμούν την εφαρμογή Zoom για κινητά για να συμμετέχουν σε μια σύσκεψη. Εάν ακολουθείτε την καθορισμένη κατηγορία, ακολουθήστε τα παρακάτω βήματα για να ενεργοποιήσετε τις συσκέψεις Zoom σε Android ή iOS.
Σημείωση: Και οι δύο εφαρμογές Zoom Android και iOS έχουν την ίδια διεπαφή χρήστη και είναι πανομοιότυπες στο σύνολο λειτουργιών. Τα παρακάτω στιγμιότυπα οθόνης προέρχονται από την εφαρμογή Zoom iOS, αλλά μπορείτε να ακολουθήσετε τα ίδια βήματα στην εφαρμογή Android για να ενεργοποιήσετε τη διάρκεια της σύσκεψης.
Βήμα 1: Ανοίξτε την εφαρμογή Zoom στο iPhone/Android.
Βήμα 2: Μεταβείτε στις Ρυθμίσεις από την κάτω καρτέλα.
Βήμα 3: Μεταβείτε στη σύσκεψη και πραγματοποιήστε κύλιση προς τα κάτω από το παρακάτω μενού.
Βήμα 4: Ενεργοποιήστε την επιλογή Εμφάνιση της συνδεδεμένης ώρας μου. Η επιλογή θα εμφανίσει το χρόνο που έχει παρέλθει στη σύσκεψη.


Τώρα επιστρέψτε στη φιλοξενία ή συμμετοχή σε μια σύσκεψη Zoom και θα παρατηρήσετε τη διάρκεια της σύσκεψης στην επάνω δεξιά γωνία.
Το κόλπο με το χρονόμετρο είναι χρήσιμο για τους χρήστες στο Βασικό σχέδιο του Zoom (το οποίο χρησιμοποιούμε οι περισσότεροι από εμάς). Το Zoom προσφέρει μια δωρεάν έκδοση — την οποία σχεδόν κανένας από τους ανταγωνιστές του δεν κάνει — επιτρέποντας ακόμη και στους χρήστες να φιλοξενήσουν έως και 99 μέλη και να συνομιλήσουν μαζί τους για 40 λεπτά.
Αναίρεση απόκρυψης στοιχείων ελέγχου συσκέψεων στο ζουμ
Ίσως έχετε παρατηρήσει ότι κατά τη διάρκεια μιας σύσκεψης Zoom που βρίσκεται σε εξέλιξη, τα στοιχεία ελέγχου της σύσκεψης αποκρύπτονται αυτόματα και μπορεί να είναι ενοχλητικά όταν θέλετε να αποκτήσετε πρόσβαση σε σημαντικά στοιχεία ελέγχου σύσκεψης, όπως Ζουμ Κοινή χρήση οθόνης, Zoom Mute, Reactions και άλλα. Ακολουθούν βήματα για τη διόρθωση των στοιχείων ελέγχου σύσκεψης στο Ζουμ.
Βήμα 1: Ανοίξτε την εφαρμογή Zoom στην επιφάνεια εργασίας.
Βήμα 2: Πατήστε στο μενού προφίλ και μεταβείτε στις Ρυθμίσεις.
Βήμα 3: Πλοηγηθείτε στο Γενικό.
Βήμα 4: Ενεργοποίηση Να εμφανίζεται πάντα η επιλογή ελέγχου σύσκεψης.

Από εδώ και στο εξής, θα βλέπετε σταθερά στοιχεία ελέγχου σύσκεψης στην εφαρμογή Zoom. Εναλλακτικά, μπορείτε να κυριαρχήσετε Ζουμ συντομεύσεις πληκτρολογίου για πρόσβαση σε σημαντικές επιλογές ζουμ κατά τη διάρκεια της βιντεοκλήσης.
Όπως αναμενόταν, μπορείτε να ενεργοποιήσετε σταθερά στοιχεία ελέγχου συσκέψεων και στην εφαρμογή για κινητά. Αλλά δεν θα συνιστούσα να το κάνετε αυτό στη μικρή οθόνη για να καταναλώσετε σημαντικό χώρο στην οθόνη κατά τη διάρκεια των συναντήσεων Zoom.
Επίσης στο Guiding Tech
Συναντήσεις Master Zoom
Η παρακολούθηση του χρόνου κατά τη διάρκεια των συναντήσεων είναι υψίστης σημασίας, ώστε να αξιοποιήσετε στο έπακρο τον περιορισμένο χρόνο που επενδύουν όλοι. Σας βοηθά να ολοκληρώσετε τις συναντήσεις σας πριν από τη λήξη των 40 λεπτών. Επίσης, μπορείτε να χρησιμοποιήσετε αυτόν τον εξοικονομημένο χρόνο για να διαχειριστείτε και άλλες δραστηριότητες. Ενεργοποιήσατε το χρονόμετρο διάρκειας στις συσκέψεις Zoom; Πώς χρησιμοποιείτε τη λειτουργία στο Zoom; Μοιραστείτε τη ρουτίνα Zoom στην παρακάτω ενότητα σχολίων.
Επόμενο: Το Skype είναι μια άλλη εφαρμογή βιντεοκλήσεων ικανή να ανταγωνιστεί το Zoom. Διαβάστε την παρακάτω ανάρτηση σύγκρισης για να μάθετε ποια υπηρεσία είναι καλύτερη για εσάς.