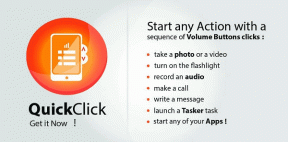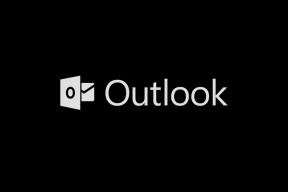21 πράγματα που κάθε νέος χρήστης Mac πρέπει να γνωρίζει
Miscellanea / / November 29, 2021
1. Το Control είναι Command, Alt είναι Option, Enter είναι Return, Backspace είναι Delete

Το πρώτο πράγμα που θα παρατηρήσετε μετά το άνοιγμα του νέου σας Mac είναι ότι ορισμένα πλήκτρα είναι διαφορετικά και το κλειδί των Windows είναι προφανώς (και ανάλογα με το ιστορικό σας με τα Windows, ευτυχώς) απουσιάζει.
Στο OS X, το Command (Cmd) είναι το ισοδύναμο του Control (Ctrl) και το Alt είναι το πλήκτρο Option.
Τα Windows διαθέτουν κλειδιά Backspace και Delete. Το OS X έχει απλώς το κλειδί Delete που από προεπιλογή λειτουργεί ως κλειδί Backspace. Εάν θέλετε να λειτουργεί ως το πλήκτρο Διαγραφή, για παράδειγμα, για να διαγράψετε ένα επισημασμένο αρχείο, πατήστε Cmd + Διαγραφή.
ΣΧΕΤΙΖΕΤΑΙ ΜΕ: Ρίξτε μια ματιά στο δικό μας απόλυτος οδηγός για τις πιο χρήσιμες συντομεύσεις πληκτρολογίου για δημοφιλείς υπηρεσίες.
Μόλις άλλαξες σε Mac; Αποκτήστε το eBook μας – Ο απόλυτος οδηγός για το OS X Yosemite για έναν αρχάριο Mac. Είναι το τέλειο eBook για άτομα που θέλουν να αποκτήσουν ένα Mac και πώς να αξιοποιήσουν στο έπακρο.
2. Κάνοντας κλικ στο κόκκινο κουμπί κλεισίματος δεν γίνεται έξοδος από την εφαρμογή
Στα Windows, όταν κάνετε κλικ στο κόκκινο Χ Κουμπί Κλείσιμο, η εφαρμογή στην πραγματικότητα «κλείνει». Αν το κάνετε αυτό στο OS X, η εφαρμογή θα συνεχίσει να λειτουργεί στο παρασκήνιο. Θα δείτε μια μικρή κουκκίδα κάτω από το εικονίδιο της εφαρμογής στο Dock, που σημαίνει ότι η εφαρμογή εξακολουθεί να εκτελείται.

Για να κλείσετε πραγματικά την εφαρμογή, θα χρειαστεί να κάνετε δεξί κλικ στο εικονίδιο της εφαρμογής στο Dock ή να μεταβείτε στο μενού της εφαρμογής και να επιλέξετε Εγκαταλείπω. Χρησιμοποιώντας τη συντόμευση πληκτρολογίου Cmd + Q είναι πολύ πιο εύκολο.
Εάν μια εφαρμογή είναι ενοχλητική, χρησιμοποιήστε τη συντόμευση πληκτρολογίου Option + Cmd + Escape να αναδείξει το Αναγκαστική παραίτηση μενού.
3. Τα στοιχεία της γραμμής μενού είναι ανεξάρτητα από την εφαρμογή

Στα Windows, τα στοιχεία μενού είναι προσαρτημένα στο παράθυρο της εφαρμογής και όταν το παράθυρο ελαχιστοποιείται ή είναι εκτός εστίασης, η γραμμή μενού γίνεται ανενεργή. Αυτό δεν συμβαίνει στο OS X. Τα μενού εμφανίζονται στη γραμμή μενού που είναι κολλημένη στο επάνω μέρος της οθόνης. Ακόμη και αφού ελαχιστοποιήσετε την εφαρμογή.
4. Τρόπος μεγιστοποίησης, ελαχιστοποίησης, πλήρους οθόνης μιας εφαρμογής
Στο OS X, τα φώτα στάσης, δηλαδή Κλείσιμο, Ελαχιστοποίηση και Μεγιστοποίηση βρίσκονται στην αριστερή πλευρά αντί για τη δεξιά. Ενώ η συμπεριφορά ελαχιστοποίησης είναι η ίδια, το κουμπί μεγιστοποίησης είναι περίεργο.

Στο Yosemite, το πράσινο κουμπί Μεγιστοποίηση κάνει την εφαρμογή σε πλήρη οθόνη. Για να μεγιστοποιήσετε μια εφαρμογή στην ίδια οθόνη, κρατήστε πατημένο το Επιλογή πληκτρολογήστε ενώ κάνετε κλικ στο κουμπί της πράσινης φωτεινής ένδειξης διακοπής (το εικονίδιο στο πράσινο κουμπί θα αλλάξει από βέλη σε σύμβολο συν).

Ο λόγος που το κουμπί Μεγιστοποίηση είναι περίεργο είναι ότι η λειτουργία μεγέθυνσης βασίζεται σε εφαρμογές. Για παράδειγμα, κάνοντας κλικ στο κουμπί Μεγιστοποίηση κρατώντας πατημένο Επιλογήτο πλήκτρο στο Evernote γεμίζει ολόκληρη την οθόνη, αλλά κάνοντας το ίδιο στο Chrome αφήνουμε κάποιο κατακόρυφο/οριζόντιο χώρο.
Υπάρχει ένας τρόπος να αναγκάσετε μια παράξενη εφαρμογή όπως το Chrome να καταλαμβάνει πραγματικά ολόκληρη την οθόνη. Κρατήστε Shift + Option όταν κάνετε κλικ στο πράσινο κουμπί Μεγιστοποίηση.
5. Πώς να εγκαταστήσετε εφαρμογές
Ένα από τα καλύτερα πράγματα για το OS X είναι το πόσο εύκολο είναι να εγκαταστήσετε εφαρμογές, αφού ξέρετε πώς. Η εγκατάσταση μιας εφαρμογής στα Windows απαιτεί να περάσετε από ένα πρόγραμμα εγκατάστασης, να προσαρμόσετε μια δέσμη επιλογών, να κάνετε κλικ στο επόμενο μερικές φορές και να αποφύγετε τις γραμμές εργαλείων ή τις εφαρμογές δωρεάν λογισμικού.
Στο OS X, όταν κάνετε λήψη μιας εφαρμογής από το διαδίκτυο, θα λάβετε ένα dmg ήφερμουάρ αρχείο αντί για ένα exe. Κάνοντας κλικ σε αυτό θα προσαρτηθεί το αρχείο εγκατάστασης ως δίσκος. Θα δείτε είτε ένα παράθυρο που σας λέει ρητά να σύρετε την εφαρμογή στο Εφαρμογές φάκελο ή απλά θα δείτε έναν νέο φάκελο με το αρχείο της εφαρμογής.

Μπορείτε να εκτελέσετε την εφαρμογή από οπουδήποτε στον χώρο αποθήκευσης Mac σας, αλλά για χάρη σας και του Mac, σύρετε το αρχείο εγκατάστασης από την εικόνα του δίσκου στο φάκελο Εφαρμογές. Μην ξεχάσετε να αφαιρέσετε το αρχείο dmg.

Όταν εκκινείτε μια εφαρμογή λήψης, το OS X θα σας προειδοποιήσει ότι έχει γίνει λήψη από το Διαδίκτυο. Περάστε το, κάντε κλικ Ανοιξε για να ξεκινήσετε να χρησιμοποιείτε την εφαρμογή.

ΤΙ ΓΙΝΕΤΑΙ ΜΕ ΤΟ APP STORE; Το App Store είναι το καλύτερο μέρος για να κατεβάσετε απλές δωρεάν εφαρμογές. Θα φροντίσει μόνη της τη διαδικασία εγκατάστασης και ενημέρωσης, όπως το iOS. Ωστόσο, ορισμένες εφαρμογές που είναι διαθέσιμες στο App Store έχουν περιορισμένη λειτουργικότητα σε σύγκριση με αυτές που λαμβάνονται απευθείας από τον ιστότοπο του προγραμματιστή.
6. Εγκαταστήστε εφαρμογές εκτός του Mac App Store και των εγκεκριμένων προγραμματιστών
Το OS X αποκλείει τις εγκαταστάσεις εφαρμογών από μη εγκεκριμένους προγραμματιστές.
Για να το απενεργοποιήσετε, μεταβείτε στο Επιλογές συστήματος -> Σύστημα και απόρρητο -> Γενικός.

Κάντε κλικ στην κλειδαριά στην κάτω αριστερή γωνία και εισαγάγετε τον κωδικό πρόσβασής σας.
Τώρα από το Επιτρέπονται οι λήψεις εφαρμογών από επιλογή ενότητας Οπουδήποτε.
7. Ο καλύτερος τρόπος απεγκατάστασης εφαρμογών
Η μεταφορά του εικονιδίου της εφαρμογής από το φάκελο Εφαρμογές και στη συνέχεια το άδειασμα του Κάδου είναι ένας μάλλον αναποτελεσματικός τρόπος απεγκατάστασης μιας εφαρμογής.

Για να το κάνετε αυτό καλύτερα, κατεβάστε μια εφαρμογή που ονομάζεται AppCleaner. Μπορείτε να σύρετε οποιαδήποτε εφαρμογή στο παράθυρο του AppCleaner ή να ελέγξετε την εφαρμογή από τη λίστα και να κάνετε κλικ στο Αναζήτηση κουμπί.

Αυτό δεν θα εμφανίσει μόνο το εν λόγω αρχείο εφαρμογής αλλά και μικρά αρχεία που σχετίζονται με την εφαρμογή. Κάντε κλικ στο Διαγράφω κουμπί για την αποτελεσματική απεγκατάσταση της εφαρμογής και όλων των αρχείων που σχετίζονται με την εφαρμογή.
8. Δεν χρειάζεται να κάνετε ανασυγκρότηση του σκληρού δίσκου/μονάδας στερεάς κατάστασης ενός Mac
Εάν προέρχεστε από Windows, πρέπει να είστε συνηθισμένοι να ανασυγκροτείτε τακτικά τον σκληρό σας δίσκο. Χρήσεις του OS X Mac OS Extended Journaled σύστημα αρχείων από το UNIX και ανασυγκροτεί αυτόματα οποιοδήποτε κατακερματισμένο τμήμα του αποθηκευτικού χώρου σας. Εάν το μηχάνημά σας χρησιμοποιεί SSD, θα πρέπει να γνωρίζετε ότι η αποθήκευση που βασίζεται σε flash δεν απαιτεί σκληρό δίσκο όπως η ανασυγκρότηση ούτως ή άλλως.
9. Κατανόηση του ελέγχου αποστολής και των χώρων για καλύτερη διαχείριση των Windows
Εάν είστε νέοι στο Mac, λέξεις όπως Mission Control, Spaces, Launchpad κ.λπ. μπορεί να φαίνονται ξένες. Αλλά δεν υπάρχει τίποτα για το οποίο πρέπει να ανησυχείτε, είναι απλώς ομιλία της Apple για μερικές πολύ χρήσιμες λειτουργίες πλοήγησης.
Έλεγχος αποστολής, πρόσβαση πατώντας F3 στο πληκτρολόγιο ή μια κίνηση σάρωσης με 4 δάχτυλα προς τα πάνω στο trackpad, σας δίνει μια επισκόπηση όλων των διαφορετικών εφαρμογών και παραθύρων που εκτελούνται στο Mac σας.

Στο Mission Control, θα δείτε μια γραμμή επάνω στην κορυφή που δείχνει διαφορετικούς επιτραπέζιους υπολογιστές και εφαρμογές πλήρους οθόνης που έχετε ρυθμίσει. Ο επίσημος όρος για αυτό είναι Spaces.

Για να δημιουργήσετε μια νέα επιφάνεια εργασίας, τοποθετήστε το δείκτη του ποντικιού στην επάνω αριστερή άκρη της οθόνης και κάντε κλικ στο + κουμπί. Διαγράψτε μια αχρησιμοποίητη επιφάνεια εργασίας κάνοντας κλικ στο Χ στην επάνω αριστερή γωνία.

Η σάρωση μεταξύ διαφορετικών επιτραπέζιων υπολογιστών και εφαρμογών πλήρους οθόνης είναι τόσο εύκολη όσο η σάρωση 4 δακτύλων αριστερά-δεξιά ή δεξιά-αριστερά στο trackpad. Οι επιτραπέζιοι υπολογιστές μπορούν να είναι ένας καλός τρόπος για να αυξήσετε την παραγωγικότητα και να διατηρήσετε τα πράγματα οργανωμένα. Μπορείτε να έχετε μία επιφάνεια εργασίας μόνο για εργασία, μία για γράψιμο, μία για email, μία για επικοινωνία κ.λπ.
Το Launchpad προστέθηκε στο Mountain Lion και φέρνει την αρχική οθόνη σε στυλ iOS στο Mac. Μπορείτε να το εκκινήσετε κάνοντας κλικ στο εικονίδιο από το Dock ή τσιμπώντας τον αντίχειρά σας και τρία δάχτυλα στο trackpad.

Σύρετε προς τα αριστερά ή προς τα δεξιά για εναλλαγή μεταξύ σελίδων, σύρετε το ένα εικονίδιο πάνω στο άλλο για να δημιουργήσετε έναν φάκελο. Μπορείτε επίσης να διαγράψετε εφαρμογές απευθείας από το Launchpad, αλλά χρειάζεται πολύ περισσότερος χρόνος από το να σύρετε απλώς το εικονίδιο της εφαρμογής στον Κάδο απορριμμάτων.
Θα πρέπει να κάνετε κλικ και να κρατήσετε πατημένο το εικονίδιο της εφαρμογής μέχρι να αρχίσουν να κινούνται όλα τα εικονίδια. Χ πλήκτρο και, τέλος, πατήστε το Διαγράφω κουμπί.
Μόλις άλλαξες σε Mac; Αποκτήστε το eBook μας – Ο απόλυτος οδηγός για το OS X Yosemite για έναν αρχάριο Mac. Είναι το τέλειο eBook για άτομα που θέλουν να αποκτήσουν ένα Mac και πώς να αξιοποιήσουν στο έπακρο.
10. Το Mac σας δεν είναι χωρισμένο
Τα Mac, καθώς αποστέλλονται δεν είναι χωρισμένα. Σε αντίθεση με τα Windows, δεν υπάρχει διαμέρισμα για αρχεία συστήματος, μονάδες ανάκτησης κ.λπ. Είναι ένα για όλους και όλοι για έναν.

Και το διασκεδαστικό μέρος είναι ότι δεν το κάνετε χρειάζομαι για τη δημιουργία κατατμήσεων. Θα λειτουργήσει μια χαρά χωρίς αυτό, όπως ανέφερα στην προηγούμενη ενότητα.
11. Χρησιμοποιήστε το Quick Look για γρήγορη προεπισκόπηση διαφορετικών τύπων αρχείων
Το Mac διαθέτει ένα εξαιρετικό εργαλείο για γρήγορη προεπισκόπηση του αρχείου που έχει επισημανθεί αυτήν τη στιγμή. Απλά πατήστε Χώρος πληκτρολογήστε το πληκτρολόγιο και θα ανοίξει ένα παράθυρο με την προεπισκόπηση της φωτογραφίας, του βίντεο ή του αρχείου PDF που έχετε επιλέξει.

Με πράγματα όπως εικόνες, μπορείτε να χρησιμοποιήσετε τα πλήκτρα αριστερού/δεξιού βέλους για να κάνετε προεπισκόπηση του προηγούμενου/επόμενου στοιχείου στο ίδιο παράθυρο.
12. Απενεργοποιήστε την Αυτόματη Διόρθωση
Η αυτόματη διόρθωση είναι ένα απαραίτητο κακό στο iPhone. Τις περισσότερες φορές, έχει νόημα αυτό που θέλετε να πληκτρολογήσετε.
Αλλά σε Mac, έχετε αυτό το φυσικό πληκτρολόγιο και δεν υπάρχει ανάγκη για Αυτόματη Διόρθωση. Όταν ολοκληρώσετε την πληκτρολόγηση, μπορείτε εύκολα να επισημάνετε όλα τα ορθογραφικά και γραμματικά λάθη πατώντας το συνδυασμό πληκτρολογίου Cmd + ;(άνω τελεία) ΤΕΛΟΣ παντων.

Απενεργοποιήστε την αυτόματη διόρθωση μεταβαίνοντας στο Επιλογές συστήματος -> Πληκτρολόγιο -> Κείμενοκαι καταργήστε την επιλογή του Διορθώστε την ορθογραφία αυτόματα επιλογή.
13. Πώς να αλλάξετε την προεπιλεγμένη εφαρμογή για μια συγκεκριμένη μορφή αρχείου
Εάν δοκιμάσετε πολλές διαφορετικές εφαρμογές, μερικές φορές μπορούν να αντικαταστήσουν η μία την άλλη όταν πρόκειται για την προεπιλεγμένη κατάσταση. Αυτό συμβαίνει πολύ με τα αρχεία πολυμέσων. Είναι πραγματικά ενοχλητικό όταν έχετε φοβερές εφαρμογές όπως το VLC ή εγκαταστάθηκε το MPlayerX και ένα βίντεο ανοίγει στο QuickTime από προεπιλογή.

Για να το αλλάξετε αυτό, κάντε δεξί κλικ στο αρχείο και κάντε κλικ Πάρτε πληροφορίες.

Στο Ανοιγμα με στην ενότητα θα δείτε την προεπιλεγμένη εφαρμογή στο αναπτυσσόμενο μενού. Το αναπτυσσόμενο μενού θα εμφανίσει όλες τις εφαρμογές στο Mac σας που μπορούν να ανοίξουν τη μορφή αρχείου. Εάν δεν βλέπετε την εφαρμογή σας εδώ, κάντε κλικ στο Αλλακαι επιλέξτε χειροκίνητα την εφαρμογή.
14. Η Λήψη εικόνας σάς επιτρέπει να εισάγετε γρήγορα φωτογραφίες από τα τηλέφωνα και τη φωτογραφική μηχανή σας
Όταν συνδέετε το iPhone, το τηλέφωνο Android, την κάμερα ή τοποθετείτε μια κάρτα SD, το OS X θα εμφανιστεί το Image Capture. Εάν δεν το κάνει, μεταβείτε στις Εφαρμογές και αναζητήστε την εφαρμογή Λήψη εικόνας.

Αυτό που σας επιτρέπει να κάνετε το Image Capture είναι να ελέγχετε γρήγορα όλες ή συγκεκριμένες φωτογραφίες από τη συνδεδεμένη συσκευή σας και να εισάγετε τις εικόνες στο φάκελο Photos ή στο φάκελο που έχετε καθορίσει.
15. Χρησιμοποιήστε το πάτημα με τρία δάχτυλα στο Trackpad για να αναζητήσετε οποιαδήποτε λέξη
Το OS X διαθέτει ένα ενσωματωμένο λεξικό και όταν ο κέρσορας βρίσκεται πάνω από μια λέξη σε οποιαδήποτε εφαρμογή, πατώντας τρία δάχτυλα στο trackpad θα εμφανιστεί αμέσως ο ορισμός του σε μια φυσαλίδα πάνω από τη λέξη.

Η ίδια λειτουργία είναι διαθέσιμη και στο iOS και για συγγραφείς σαν εμένα, ή οποιονδήποτε συναντά συνεχώς νέες λέξεις, αυτή η γρήγορη χειρονομία αρχίζει να σημαίνει πολλά. Τόσο πολύ που όταν αλλάζω στα Windows για ένα μέρος της δουλειάς μου, μου λείπει (μου λείπει περισσότερο το trackpad, για να είμαι απόλυτα ειλικρινής).
16. Το Yosemite έχει μια σκοτεινή πλευρά

Ίσως έχετε παρατηρήσει ότι ο Yosemite είναι λίγο πολύ λευκό και φωτεινό. Οι παλιοί και οι νέοι χρήστες που δεν τους αρέσει η εμφάνιση μπορούν να μεταβούν στη σκοτεινή λειτουργία. Αντιστρέφει τη γραμμή μενού, το Dock, το πρόγραμμα εναλλαγής εφαρμογών, μεταξύ άλλων. Έτσι, τώρα έχετε λευκό κείμενο σε μαύρο φόντο. Για να μάθετε περισσότερα σχετικά με τη Dark λειτουργία, ρίξτε μια ματιά στον οδηγό μας.
Για να το ενεργοποιήσετε, μεταβείτε στο Επιλογές συστήματος -> Γενικός και ελέγξτε Χρησιμοποιήστε τη γραμμή μενού Dark και Dock.
Όσο είστε σε αυτό, μπορείτε επίσης να απαλλαγείτε από τις διαφανείς πλαϊνές ράβδους. Παω σε Προσιτότητα και ελέγξτε Περιορίζω Διαφάνεια.

17. Μπορείτε να χρησιμοποιήσετε το Mac σας για να πραγματοποιείτε και να λαμβάνετε κλήσεις και SMS από το iPhone σας
Εάν διαθέτετε iPhone με iOS 8.1 ή νεότερη έκδοση, μπορείτε να απαντάτε σε κλήσεις και να απαντάτε σε SMS απευθείας από το Mac σας. Ωστόσο, και οι δύο συσκευές πρέπει να είναι στο ίδιο δίκτυο Wi-Fi.
Για να το ενεργοποιήσετε στο iPhone σας, μεταβείτε στο Ρυθμίσεις -> Γενικός -> Παράδοση και προτεινόμενες εφαρμογές, και ενεργοποιήστε Μην αγγίζετε.

Στο Mac σας, ανοίξτε την εφαρμογή Messages και συνδεθείτε με τον λογαριασμό σας iCloud. Όταν το τηλέφωνό σας βρίσκεται στο ίδιο δίκτυο, θα σας ζητηθεί να ενεργοποιήσετε τη λειτουργία SMS. Βάλτε τον εν λόγω κωδικό και τελειώσατε.
Για να λειτουργήσουν οι κλήσεις, μεταβείτε στην εφαρμογή FaceTime και συνδεθείτε με τον λογαριασμό iCloud. Για μια πιο λεπτομερή εξήγηση σχετικά με αυτό το θέμα, ρίξτε μια ματιά στον οδηγό μας.
18. Το OS X διαθέτει ενσωματωμένο έλεγχο έκδοσης
Σε εφαρμογές που το υποστηρίζουν, μπορείτε εύκολα να επιστρέψετε σε μια προηγούμενη έκδοση του αρχείου που εργάζεστε. Εφαρμογές όπως Σελίδες, Αριθμοί και ακόμη και Προεπισκόπηση παρακολουθούν όλα τα διαφορετικά σημεία αποθήκευσης ενός αρχείου. Για να επιστρέψετε σε μια προηγούμενη έκδοση του αρχείου, μεταβείτε στο Αρχείο -> Επανέρχομαι -> Περιηγηθείτε σε όλες τις εκδόσεις.

Εδώ θα βρείτε δύο παράθυρα, το ένα στα αριστερά είναι η τρέχουσα έκδοση, το ένα στα δεξιά δείχνει μια προβολή με δυνατότητα κύλισης όλων των προηγούμενων εκδόσεων. Στη δεξιά άκρη θα βρείτε ένα χρονοδιάγραμμα για όλες τις επεξεργασίες.
19. Χρησιμοποιήστε τη λειτουργία αναζήτησης στη Βοήθεια για να βοηθήσετε τον εαυτό σας
Όπως έχουμε καθιερώσει στο παρελθόν, το OS X διαθέτει εξαιρετικές δυνατότητες αναζήτησης. Έχει επίσης μεγάλη τεκμηρίωση. Ο συνδυασμός και των δύο σάς δίνει το πλαίσιο αναζήτησης στο μενού Βοήθεια. Αυτό το πλαίσιο αναζήτησης γνωρίζει τα συμφραζόμενα και λειτουργεί σε όλες τις προεπιλεγμένες εφαρμογές καθώς και σε ορισμένες εφαρμογές τρίτων.

Εδώ, πληκτρολογήστε αυτό που ψάχνετε και η εφαρμογή όχι μόνο θα παραθέσει το σχετικό άρθρο Βοήθειας, αλλά θα τονίσει πραγματικά πού βρίσκεται η δυνατότητα που αναζητάτε.
20. Το iCloud Drive είναι η λύση αποθήκευσης cloud της Yosemite

Το iCloud ενσωματώθηκε με συσκευές OS X και iOS το 2011, αλλά ήταν πάντα κάπως περιορισμένο. Με το iCloud Drive, έγινε τελικά η λύση αποθήκευσης cloud που πραγματικά θα θέλατε να χρησιμοποιήσετε.
Το iCloud Drive σάς επιτρέπει να δημιουργείτε αντίγραφα ασφαλείας των συνηθισμένων δεδομένων όπως επαφές, σημειώσεις, υπενθυμίσεις, φωτογραφίες από τη βιβλιοθήκη iPhone ή iPhoto σας, αλλά λειτουργεί και σε βάση εφαρμογής. Για παράδειγμα, κάθε εφαρμογή που είναι συμβατή με το iCloud Drive έχει τον δικό της φάκελο. Μπορείτε να βάλετε αρχεία εκεί και θα είναι προσβάσιμα από όλες τις συσκευές Apple που διαθέτετε, ακόμα και από το iPhone.
Όταν ανοίγετε μια εφαρμογή όπως το Pages για να δημιουργήσετε ένα νέο έγγραφο, απλώς επιλέξτε τη θέση αποθήκευσης ως iCloud Drive και είστε έτοιμοι.
Φυσικά, το iCloud Drive δεν είναι τόσο πλούσιο σε λειτουργίες όσο το Dropbox (για παράδειγμα δεν έχει εφαρμογή Android), αλλά αν το μόνο που χρησιμοποιείτε είναι συσκευές Apple, το iCloud Drive μπορεί να είναι περισσότερο από αρκετό για εσάς.
Α, και μπορείτε να σύρετε με μη αυτόματο τρόπο οποιοδήποτε αρχείο ή φάκελο στο iCloud Drive, όπως ακριβώς το Dropbox.
ΣΧΕΤΙΖΕΤΑΙ ΜΕ: έχουμε γράψει μια λεπτομερής επεξήγηση στο iCloud Drive, σε περίπτωση που θέλετε να διαβάσετε περισσότερα για το πώς λειτουργεί και αν σας ταιριάζει.
21. Το Safari είναι το προεπιλεγμένο πρόγραμμα περιήγησης και δεν είναι τόσο κακό

Το Safari 8.0 στο Yosemite είναι γρήγορο, ομαλό και όμορφο. Είναι πολύ καλύτερο από ό, τι ήταν το Safari πριν από μερικά χρόνια. Το καλύτερο επιχείρημα για την επιλογή του Safari έναντι ενός προγράμματος περιήγησης όπως το Chrome δεν είναι οι δυνατότητες αλλά η αξιοπιστία.
Το Safari γράφτηκε χέρι-χέρι με το υπόλοιπο λειτουργικό σύστημα και είναι βαθιά ενσωματωμένο με το υλικό. Αυτό σημαίνει ότι ενώ το Chrome θα μεγιστοποιήσει τη μνήμη RAM αφού ανοίξετε μερικές δεκάδες καρτέλες, το Safari δεν θα το κάνει. Το Safari επίσης δεν έχει εγκατεστημένο Flash και είναι πολύ πιο ενεργειακά αποδοτικό από το Chrome.
Σε σύγκριση με το Chrome, το Safari έχει συνήθως μία ή δύο ώρες περισσότερη διάρκεια ζωής της μπαταρίας και δεν θερμαίνει το Mac σχεδόν τόσο πολύ.
Είναι όμως αυτό αρκετό για να σας κάνει να αλλάξετε; Συνεχίζω να πηγαίνω πέρα δώθε μεταξύ των δύο, αλλά αυτήν τη στιγμή χρησιμοποιώ το Chrome λόγω των δυνατοτήτων συγχρονισμού με εφαρμογές Windows, iOS και Android και της εξαιρετικής βιβλιοθήκης επεκτάσεων.
Η ΠΕΡΙΠΕΤΕΙΑ ΣΑΦΑΡΙ: Εάν ενδιαφέρεστε να εξερευνήσετε το Safari ως το προεπιλεγμένο πρόγραμμα περιήγησής σας, έχουμε γράψει σχετικά όλες οι σημαντικές αλλαγές στο Safari 8.0 και τόνισε επίσης το καλύτερες επεκτάσεις παραγωγικότητας.