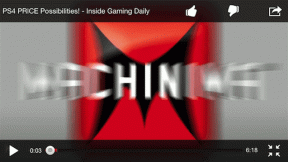Χρησιμοποιήστε το VirtualBox για εγκατάσταση, εκτελέστε τα Windows 8 μέσα στα Windows 7 (Προεπισκόπηση καταναλωτή)
Miscellanea / / November 29, 2021
Η Microsoft ξεκίνησε ο Προεπισκόπηση καταναλωτή του επερχόμενου νέου λειτουργικού τους συστήματος παράθυρα 8 εχθές. Καθώς η προεπισκόπηση καταναλωτή είναι διαθέσιμη δωρεάν σε όλους, μπορείτε να κάνετε λήψη του Αρχεία ISO των Windows 8 Consumer Preview (.iso) αρχεία από τον επίσημο ιστότοπο των Windows. Αν και μπορείτε να εγκαταστήσετε τα Windows 8 πάνω από οποιοδήποτε άλλο λειτουργικό σύστημα που χρησιμοποιείτε αυτήν τη στιγμή, δεν νομίζω ότι είναι καλή ιδέα. Καθώς η κατασκευή βρίσκεται ακόμα σε προεπισκόπηση καταναλωτή, προτιμώ το δοκιμάζουμε σε μια εικονική παιδική χαρά πρώτα (εκτός αν είσαι geek που ξέρει τι κάνει).
Για να δοκιμάσετε τα Windows 8 σε εικονική επιφάνεια εργασίας, βεβαιωθείτε ότι ο υπολογιστής σας διαθέτει καλό υλικό Η ρύθμιση παραμέτρων καθώς η παράλληλη λειτουργία δύο λειτουργικών συστημάτων μπορεί να πάρει σχεδόν όλο τον χυμό που έχετε το σύστημά σας. Όσοι έχουν λιγότερο από 2 GB μνήμης RAM θα πρέπει πιθανώς να απέχουν από την εγκατάσταση των Windows 8 στα Windows 7 προς το παρόν.
Σε αυτή την ανάρτηση θα σας δείξουμε πώς να χρησιμοποιήσετε το VirtualBox, το δωρεάν εργαλείο εικονικοποίησης, για την εγκατάσταση της προεπισκόπησης καταναλωτή των Windows 8 στα Windows 7.
Θα ξεκινήσουμε με τη διαμόρφωση των ρυθμίσεων του Virtual Box και στη συνέχεια θα εγκαταστήσουμε τα Windows 8 στο εικονικό περιβάλλον. Ξεκινάμε λοιπόν!!
Γρήγορη συμβουλή: Καλύψαμε προηγουμένως πώς μπορείτε να χρησιμοποιήσετε το VirtualBox για να εγκαταστήσετε τα Windows 7 στο Mac OS X. Εάν διαθέτετε Mac, προσθέστε σελιδοδείκτη σε αυτό το άρθρο.
Διαμόρφωση του VirtualBox
Βήμα 1: Λήψη και εγκατάσταση VirtualBox στο σύστημά σας. Το πρόγραμμα είναι δωρεάν στη χρήση και η εγκατάσταση είναι τόσο απλή όσο οποιαδήποτε άλλη εφαρμογή που βασίζεται σε Windows.
Βήμα 2: Μετά την επιτυχή εγκατάσταση, εκτελέστε το VirtualBox στον υπολογιστή σας. Έτσι θα μοιάζει η αρχική οθόνη της εφαρμογής. Κάνε κλικ στο Νέος κουμπί για να ξεκινήσει η δημιουργία εικονικού κουτιού.

Βήμα 3: Μετά την εκκίνηση του οδηγού, θα σας ζητηθεί να εισαγάγετε ένα ψευδώνυμο για το νέο σας λειτουργικό σύστημα και να επιλέξετε τον Τύπο λειτουργικού συστήματος. Καθώς εγκαθιστάτε μια έκδοση των Windows 8, αυτό θα πρέπει να επιλέξετε.

Βήμα 4: Τώρα επιλέξτε την ποσότητα μνήμης RAM που θέλετε να διαθέσετε στο νέο εικονικό πλαίσιο και προχωρήστε στη δημιουργία ενός νέου δίσκου εκκίνησης. Σύμφωνα με τη σύσταση, δημιουργήστε μια νέα δισκέτα εκκίνησης 20 GB (μπορείτε να την αλλάξετε ανάλογα με τις ανάγκες σας και τον ελεύθερο διαθέσιμο χώρο στον σκληρό δίσκο) και συνεχίστε.


Βήμα 5: Τώρα δημιουργήστε ένα Dynamically Allocated VDI (VirtualBox Disk Image) και συνεχίστε.


Βήμα 6: Ολοκληρώστε τον οδηγό για να διαμορφώσετε το εικονικό σας πλαίσιο. Μόλις δημιουργηθεί το εικονικό πλαίσιο, θα το δείτε στη λίστα με όλα τα διαθέσιμα εικονικά κουτιά στο σύστημά σας. Κάντε δεξί κλικ στο πλαίσιο που μόλις δημιουργήσαμε και κάντε κλικ στο Ρυθμίσεις.

Βήμα 7: Πλοηγηθείτε στο Αποθήκευση ενότητα στο παράθυρο ρυθμίσεων και επιλέξτε το Αρχείο ISO των Windows 8 προεπισκόπηση καταναλωτή που έχετε κατεβάσει στο σύστημά σας, ως μονάδα δίσκου CD/DVD του εικονικού κουτιού σας.

Αυτό είναι όλο, είμαστε έτοιμοι. Κάντε κλικ στο κουμπί Μετάβαση για να ενεργοποιήσετε το εικονικό σας κουτί. Ήρθε η ώρα να εγκαταστήσετε τα Windows 8 τώρα.
Εγκατάσταση των Windows 8 μέσα στα Windows 7
Εάν όλα πήγαν όπως θα έπρεπε, θα δείτε την οθόνη εγκατάστασης των Windows 8 σε ελάχιστο χρόνο. Τώρα μπορείτε να εγκαταστήσετε τα Windows 8 όπως θα τα εγκαθιστούσατε συνήθως σε οποιοδήποτε σύστημα. Να πώς πάει.
Βήμα 1: Επιλέξτε την προεπιλεγμένη γλώσσα, το νόμισμα και τη μορφή πληκτρολογίου και κάντε κλικ στο κουμπί Εγκατάσταση τώρα.


Βήμα 2: Εισαγάγετε το κλειδί προϊόντος των Windows 8 για να συνεχίσετε. Εάν εγκαθιστάτε τα Windows 8 Consumer Preview, DNJXJ-7XBW8-2378T-X22TX-BKG7J είναι το προεπιλεγμένο κλειδί.

Βήμα 3: Τώρα επιλέξτε προσαρμοσμένη εγκατάσταση στο επόμενο βήμα και χρησιμοποιήστε τον μοναδικό σκληρό δίσκο που εμφανίζεται στη λίστα.



Αυτό είναι όλο, τα Windows θα ξεκινήσουν τώρα την εγκατάσταση. Η εγκατάσταση μπορεί να πάρει λίγο χρόνο, οπότε αν θέλετε να πιείτε έναν καφέ ή να γευματίσετε για ένα σνακ, νομίζω ότι θα είναι το σωστό καιρός να το κάνετε αυτό γιατί αφού εγκαταστήσετε τα Windows 8, δεν νομίζω ότι θα σηκωθείτε από το γραφείο σας για λίγο χρόνος. 🙂
Από εδώ και στο εξής, μπορείτε απλώς να εκκινήσετε το εικονικό πλαίσιο των Windows 8 για να εκκινήσετε τα Windows 8 όποτε θέλετε. Μπορείτε επίσης να δημιουργήσετε μια συντόμευση επιφάνειας εργασίας για να εκκινήσετε το εικονικό πλαίσιο απευθείας από την επιφάνεια εργασίας σας χωρίς να εκκινήσετε την κύρια εφαρμογή VirtualBox. Για να δημιουργήσετε τη συντόμευση της επιφάνειας εργασίας, κάντε δεξί κλικ στο αντίστοιχο εικονικό πλαίσιο στην προβολή λίστας και επιλέξτε Δημιουργία συντόμευσης στην επιφάνεια εργασίας.

Ακολουθούν ορισμένα στιγμιότυπα οθόνης των Windows 8 Consumer Preview που εκτελείται στο VirtualBox παράλληλα με το Windows 7 Home Premium.



Μπορείτε επίσης να ρίξετε μια ματιά οδηγός βίντεο μας παρακάτω σχετικά με τον τρόπο εγκατάστασης των Windows 8 Dev Preview στον υπολογιστή σας καθώς η διαδικασία εγκατάστασης είναι λίγο πολύ η ίδια.
Προσπάθησα να είμαι πολύ περιεκτικός στον οδηγό, αλλά και πάλι εάν αντιμετωπίζετε κάποιο πρόβλημα, μπορείτε να επικοινωνήσετε μαζί μου μέσω της ενότητας σχολίων.