Δεν ανταποκρίνεται η Εξερεύνηση αρχείων των Windows 10; 8 τρόποι για να το διορθώσετε!
Miscellanea / / November 28, 2021
Εάν δεν μπορείτε να ανοίξετε την Εξερεύνηση αρχείων στα Windows 10, μην ανησυχείτε, καθώς μερικές φορές η Εξερεύνηση αρχείων δεν αποκρίνεται και απλά πρέπει να την επανεκκινήσετε για να διορθώσετε το πρόβλημα. Αλλά εάν αυτό αρχίζει να συμβαίνει συχνά, τότε κάτι δεν πάει καλά με την Εξερεύνηση αρχείων και πρέπει να διορθώσετε την υποκείμενη αιτία για να επιλύσετε πλήρως αυτό το πρόβλημα. Όταν εργάζεστε σε Windows, ενδέχεται να λάβετε το ακόλουθο μήνυμα λάθους:
Η Εξερεύνηση των Windows σταμάτησε να λειτουργεί. Γίνεται επανεκκίνηση των Windows
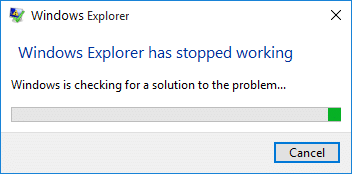
Η Εξερεύνηση των Windows είναι μια εφαρμογή διαχείρισης αρχείων που παρέχει ένα GUI (Graphical User Interface) για την πρόσβαση στα αρχεία του συστήματός σας (Σκληρός Δίσκος). Εάν η Εξερεύνηση αρχείων δεν ανταποκρίνεται, τότε μην πανικοβληθείτε, καθώς υπάρχουν περισσότεροι από ένας τρόποι επίλυσης του προβλήματος ανάλογα με την υποκείμενη αιτία. Η Εξερεύνηση αρχείων σάς δίνει πρόσβαση σε εφαρμογές, δίσκους ή μονάδες δίσκου, αρχεία, φωτογραφίες κ.λπ. και θα μπορούσε να είναι απογοητευτικό να παγιδευτείτε σε μια κατάσταση όπου δεν μπορείτε να ανοίξετε την Εξερεύνηση αρχείων. Υπάρχουν συγκεκριμένα σφάλματα που προκαλούν αυτό το πρόβλημα; Όχι, δεν μπορούμε να καταφύγουμε σε συγκεκριμένους λόγους, καθώς κάθε χρήστης έχει διαφορετική διαμόρφωση. Ωστόσο, ορισμένα ελαττωματικά προγράμματα και ρυθμίσεις οθόνης μπορεί να είναι μερικοί λόγοι. Ας δούμε ποιες είναι μερικές κοινές αιτίες λόγω των οποίων η Εξερεύνηση των Windows σταμάτησε να λειτουργεί:
- Τα αρχεία συστήματος μπορεί να είναι κατεστραμμένα ή παλιά
- Μόλυνση από ιό ή κακόβουλο λογισμικό στο σύστημα
- Ξεπερασμένα προγράμματα οδήγησης οθόνης
- Μη συμβατά προγράμματα οδήγησης που προκαλούν διένεξη με τα Windows
- Ελαττωματική RAM
Περιεχόμενα
- Διορθώστε το File Explorer που δεν ανταποκρίνεται στα Windows 10
- Μέθοδος 1: Αλλάξτε τις ρυθμίσεις οθόνης
- Μέθοδος 2: Επανεκκινήστε την Εξερεύνηση αρχείων χρησιμοποιώντας τη Διαχείριση εργασιών
- Μέθοδος 3: Εκτελέστε μια καθαρή μπότα
- Μέθοδος 4: Απενεργοποιήστε όλες τις επεκτάσεις Shell
- Μέθοδος 5: Εκκαθαρίστε την προσωρινή μνήμη ιστορικού και δημιουργήστε νέα διαδρομή
- Μέθοδος 6: Εκτέλεση Έλεγχου αρχείων συστήματος (SFC) & Έλεγχος δίσκου (CHKDSK)
- Μέθοδος 7: Βρείτε την αιτία του προβλήματος
- Μέθοδος 8: Απενεργοποιήστε την Αναζήτηση των Windows
Διορθώστε το File Explorer που δεν ανταποκρίνεται στα Windows 10
Σιγουρέψου ότι δημιουργήστε ένα σημείο επαναφοράς μόνο σε περίπτωση που κάτι πάει στραβά.
Μέθοδος 1: Αλλάξτε τις ρυθμίσεις οθόνης
Εδώ, η πρώτη μέθοδος για να επιλύσετε το πρόβλημα της μη ανταπόκρισης της εξερεύνησης αρχείων είναι να αλλάξετε τις ρυθμίσεις οθόνης:
1. Πατήστε Windows Key + I για να ανοίξετε Ρυθμίσεις στη συνέχεια κάντε κλικ στο Σύστημα.

2.Τώρα από το αριστερό μενού φροντίστε να επιλέξετε Απεικόνιση.
3. Στη συνέχεια, από το αναπτυσσόμενο μενού «Αλλαγή κειμένου, εφαρμογών και άλλων στοιχείων» επιλέξτε 100% ή125%.
Σημείωση: Βεβαιωθείτε ότι δεν έχει οριστεί στο 175% ή περισσότερο, καθώς μπορεί να είναι η βασική αιτία του προβλήματος.

4.Κλείστε τα πάντα και είτε αποσυνδεθείτε είτε επανεκκινήστε τον υπολογιστή σας για να αποθηκεύσετε τις αλλαγές.
Μέθοδος 2: Επανεκκινήστε την Εξερεύνηση αρχείων χρησιμοποιώντας τη Διαχείριση εργασιών
Μία από τις πιο αποτελεσματικές μεθόδους για να ανοίξετε την Εξερεύνηση αρχείων είναι η επανεκκίνηση του προγράμματος explorer.exe στη Διαχείριση εργασιών:
1.Πατήστε Ctrl + Shift + Esc πλήκτρα μαζί για την εκκίνηση του Διαχειριστής εργασιών. Ή μπορείτε να κάνετε δεξί κλικ στη γραμμή εργασιών και να επιλέξετε την επιλογή Διαχείριση εργασιών.
2.Βρείτε explorer.exe στη λίστα, κάντε δεξί κλικ πάνω του και επιλέξτε Τέλος εργασίας.

3. Τώρα, αυτό θα κλείσει τον Explorer και για να τον εκτελέσετε ξανά, κάντε κλικ στο Αρχείο > Εκτέλεση νέας εργασίας.

4.Τύπος explorer.exe και πατήστε OK για επανεκκίνηση του Explorer. Και τώρα θα μπορείτε να ανοίξετε την Εξερεύνηση αρχείων.

5.Έξοδος από το Task Manager και αυτό πρέπει Διορθώστε το πρόβλημα του Windows 10 File Explorer που δεν ανταποκρίνεται.
Μέθοδος 3: Εκτελέστε μια καθαρή εκκίνηση
Μερικές φορές το λογισμικό τρίτου κατασκευαστή μπορεί να έρχεται σε διένεξη με την Εξερεύνηση αρχείων των Windows και, επομένως, η Εξερεύνηση αρχείων των Windows 10 να διακοπεί. Για να Διορθώστε το πρόβλημα του Windows 10 File Explorer που δεν ανταποκρίνεται, πρέπει εκτελέστε μια καθαρή μπότα στον υπολογιστή σας και διαγνώστε το πρόβλημα βήμα προς βήμα.

Μέθοδος 4: Απενεργοποιήστε όλες τις επεκτάσεις Shell
Όταν εγκαθιστάτε ένα πρόγραμμα ή μια εφαρμογή στα Windows, προσθέτει ένα στοιχείο στο μενού περιβάλλοντος με το δεξί κλικ. Τα στοιχεία ονομάζονται επεκτάσεις κελύφους, τώρα εάν προσθέσετε κάτι που μπορεί να έρχεται σε διένεξη με τα Windows, αυτό θα μπορούσε σίγουρα να προκαλέσει την κατάρρευση της Εξερεύνησης αρχείων. Καθώς η επέκταση Shell είναι μέρος της Εξερεύνησης αρχείων των Windows, επομένως οποιοδήποτε κατεστραμμένο πρόγραμμα θα μπορούσε εύκολα να προκαλέσει Πρόβλημα Δεν ανταποκρίνεται η Εξερεύνηση αρχείων των Windows 10.
1.Τώρα για να ελέγξετε ποια από αυτά τα προγράμματα προκαλούν τη συντριβή, πρέπει να κάνετε λήψη ενός λογισμικού τρίτου κατασκευαστή που ονομάζεται ShexExView.
2. Κάντε διπλό κλικ στην εφαρμογή shexview.exe στο αρχείο zip για να το εκτελέσετε. Περιμένετε μερικά δευτερόλεπτα καθώς όταν εκκινείται για πρώτη φορά χρειάζεται λίγος χρόνος για τη συλλογή πληροφοριών σχετικά με τις επεκτάσεις φλοιού.
3.Τώρα κάντε κλικ στο Επιλογές και μετά κάντε κλικ στο Απόκρυψη όλων των επεκτάσεων της Microsoft.

4. Τώρα πατήστε Ctrl + A για να επιλέξτε τα όλα και πατήστε το κόκκινο κουμπί στην επάνω αριστερή γωνία.

5.Αν ζητήσει επιβεβαίωση επιλέξτε Ναι.

6.Εάν το πρόβλημα επιλυθεί τότε υπάρχει πρόβλημα με μία από τις επεκτάσεις του κελύφους αλλά για να το μάθετε ποια χρειάζεστε για να τα ενεργοποιήσετε ένα προς ένα επιλέγοντάς τα και πατώντας το πράσινο κουμπί στο επάνω μέρος σωστά. Εάν μετά την ενεργοποίηση μιας συγκεκριμένης επέκτασης κελύφους, η Εξερεύνηση αρχείων των Windows διακόπτεται, τότε πρέπει να απενεργοποιήσετε τη συγκεκριμένη επέκταση ή καλύτερα εάν μπορείτε να την αφαιρέσετε από το σύστημά σας.
Μέθοδος 5: Εκκαθαρίστε την προσωρινή μνήμη ιστορικού και δημιουργήστε νέα διαδρομή
Από προεπιλογή, η εξερεύνηση αρχείων είναι καρφιτσωμένη στη γραμμή εργασιών, επομένως πρέπει πρώτα να ξεκαρφιτσώσετε την Εξερεύνηση αρχείων από τη γραμμή εργασιών. Κάντε δεξί κλικ στη γραμμή εργασιών και επιλέξτε Ξεκαρφιτσώνω από την επιλογή της γραμμής εργασιών.
1. Πατήστε Windows Key + R και, στη συνέχεια, πληκτρολογήστε control και πατήστε Enter για να ανοίξει Πίνακας Ελέγχου.

2.Αναζήτηση για Εξερεύνηση αρχείων και μετά κάντε κλικ Επιλογές Εξερεύνηση αρχείων.

3.Τώρα στην καρτέλα Γενικά κάντε κλικ στο Σαφήκουμπί δίπλα στο Εκκαθάριση ιστορικού File Explorer.

4.Τώρα πρέπει να κάνετε δεξί κλικ στην επιφάνεια εργασίας και επιλέξτε Νέο > Συντόμευση.

5. Κατά τη δημιουργία μιας νέας συντόμευσης, πρέπει να πληκτρολογήσετε: C:\Windows\explorer.exe και κάντε κλικ Επόμενο.
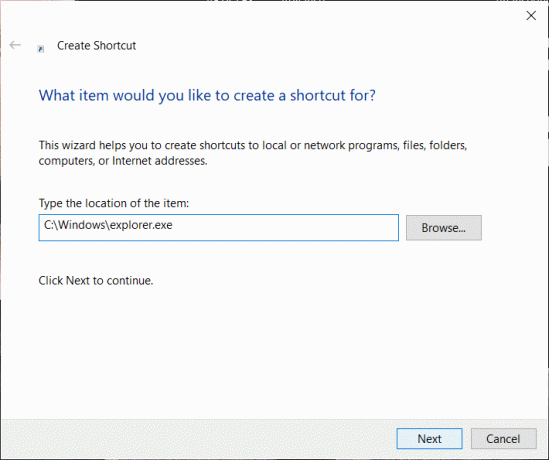
6.Στο επόμενο βήμα, πρέπει να δώσετε ένα όνομα στη συντόμευση, σε αυτό το παράδειγμα, θα χρησιμοποιήσουμε "Εξερεύνηση αρχείων” και τέλος κάντε κλικ στο Φινίρισμα.
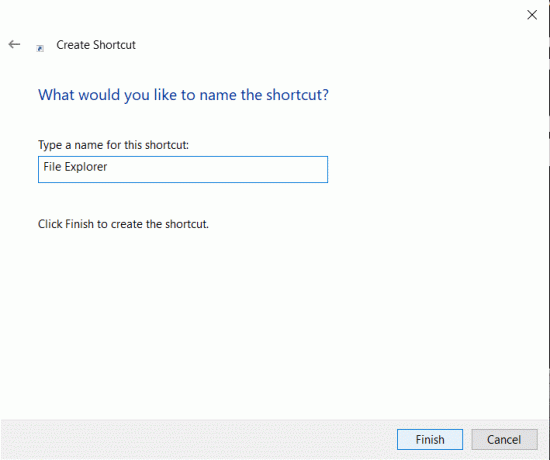
7.Τώρα πρέπει να κάνετε δεξί κλικ στη συντόμευση που δημιουργήθηκε πρόσφατα και να επιλέξετε Καρφίτσωμα στη γραμμή εργασιών επιλογή.
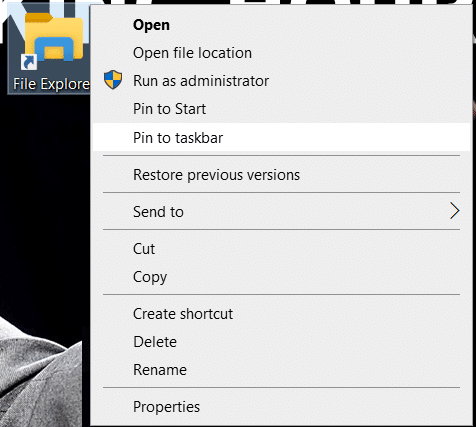
Μέθοδος 6: Εκτέλεση Έλεγχου αρχείων συστήματος (SFC) & Έλεγχος δίσκου (CHKDSK)
1.Πατήστε Windows Key + X και μετά κάντε κλικ στη Γραμμή εντολών (Διαχειριστής).

2. Τώρα πληκτρολογήστε τα παρακάτω στο cmd και πατήστε enter:
Sfc /scannow. sfc /scannow /offbootdir=c:\ /offwindir=c:\windows

3.Περιμένετε να ολοκληρωθεί η παραπάνω διαδικασία και μόλις ολοκληρωθεί επανεκκινήστε τον υπολογιστή σας.
4. Στη συνέχεια, εκτελέστε το CHKDSK από εδώ Διόρθωση σφαλμάτων συστήματος αρχείων με το βοηθητικό πρόγραμμα ελέγχου δίσκου (CHKDSK).
5. Αφήστε την παραπάνω διαδικασία να ολοκληρωθεί και επανεκκινήστε ξανά τον υπολογιστή σας για να αποθηκεύσετε τις αλλαγές.
Μέθοδος 7: Βρείτε την Αιτία του Προβλήματος
1.Πατήστε Windows Key + R και μετά πληκτρολογήστε eventvwr και πατήστε Enter για να ανοίξει Πρόγραμμα προβολής συμβάντων ή πληκτρολογήστε Εκδήλωση στο Αναζήτηση στα Windows μετά κάντε κλικ Πρόγραμμα προβολής συμβάντων.

2. Τώρα από το αριστερό μενού κάντε διπλό κλικ Αρχεία καταγραφής των Windows στη συνέχεια επιλέξτε Σύστημα.

3.Στο δεξιό παράθυρο του παραθύρου αναζητήστε σφάλμα με το κόκκινο θαυμαστικό και μόλις το βρείτε, κάντε κλικ πάνω του.
4.Αυτό θα σας δείξει το λεπτομέρειες του προγράμματος ή της διαδικασίαςπροκαλώντας τη συντριβή του Explorer.
5.Εάν η παραπάνω εφαρμογή είναι τρίτο μέρος, φροντίστε να το κάνετε απεγκαταστήστε το από τον Πίνακα Ελέγχου.
6.Ένας άλλος τρόπος για να βρείτε την αιτία είναι να πληκτρολογήσετε Αξιοπιστία στην Αναζήτηση των Windows και, στη συνέχεια, κάντε κλικ Παρακολούθηση ιστορικού αξιοπιστίας.

7.Θα χρειαστεί λίγος χρόνος για να δημιουργηθεί μια αναφορά στην οποία θα βρείτε τη βασική αιτία για το πρόβλημα σφάλματος του Explorer.
8. Στις περισσότερες περιπτώσεις, φαίνεται να είναι IDTNC64.cpl το οποίο είναι το λογισμικό που παρέχεται από την IDT (λογισμικό ήχου) το οποίο δεν είναι συμβατό με τα Windows 10.

9.Καταργήστε την εγκατάσταση του προβληματικού λογισμικού και, στη συνέχεια, επανεκκινήστε τον υπολογιστή σας για να εφαρμόσετε αλλαγές.
Μέθοδος 8: Απενεργοποιήστε την Αναζήτηση των Windows
1. Ανοίξτε την Ανυψωμένη Γραμμή εντολών χρησιμοποιώντας οποιαδήποτε από τις μεθόδους παρατίθενται εδώ.
2.Επόμενο, πληκτρολογήστε net.exe διακοπή "Αναζήτηση Windows" στη γραμμή εντολών και πατήστε enter.

3. Τώρα πατήστε το πλήκτρο Windows + R για να ξεκινήσει η εκτέλεση της εντολής και πληκτρολογήστε υπηρεσίες.msc και πατήστε Enter.

4. Κάντε δεξί κλικ στην Αναζήτηση των Windows.

5.Εδώ πρέπει να επιλέξετε το Επανεκκίνηση επιλογή.
Συνιστάται:
- 10 τρόποι για να διορθώσετε το σφάλμα κεντρικού υπολογιστή στο Chrome
- Διαφορά μεταξύ Hotmail.com, Msn.com, Live.com και Outlook.com;
Ας ελπίσουμε ότι μια από τις προαναφερθείσες μεθόδους θα σας βοηθήσει διορθώστε το πρόβλημα που δεν ανταποκρίνεται η Εξερεύνηση αρχείων των Windows 10. Με αυτές τις επιλογές, θα μπορέσετε να επαναφέρετε την εξερεύνηση αρχείων στο σύστημά σας. Ωστόσο, πρέπει πρώτα να κατανοήσετε ποιοι θα μπορούσαν να είναι οι πιθανοί λόγοι για αυτό το πρόβλημα, ώστε να μπορέσετε να αντιμετωπίσετε το πρόβλημα αργότερα και να μην το αφήσετε να προκαλέσει ξανά αυτό το ζήτημα στο σύστημά σας.



