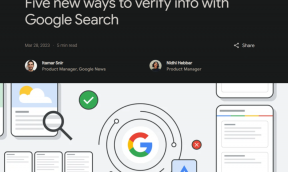Προσθέστε και χρησιμοποιήστε πολλαπλές οθόνες στο πρόγραμμα εγκατάστασης των Windows
Miscellanea / / November 29, 2021

Ακριβώς όπως μια σακούλα πατατάκια ή ένα κομμάτι κέικ, όταν πρόκειται για οθόνες, μπορείτε πάντα να έχετε περισσότερα. Εάν είστε κωδικοποιητής, συγγραφέας, ή εάν κάνετε οποιοδήποτε είδος εργασίας που περιλαμβάνει περισσότερα από δύο παράθυρα, θα εκτιμήσετε την κόλαση μιας εγκατάστασης πολλαπλών οθονών. Για κωδικοποιητές, έχετε συχνά πολλά παράθυρα προγράμματος περιήγησης ανοιχτά για δοκιμή και το να μπορείτε να μιμηθείτε διαφορετικές συσκευές σε ξεχωριστή οθόνη ενώ κωδικοποιείτε είναι θεϊκό δώρο. Και σε αντίθεση με πριν από μερικά χρόνια, το να φτάσετε εκεί είναι εύκολο και φθηνό. Τα Windows 8 διαθέτουν εντυπωσιακές δυνατότητες πολλαπλών οθονών και οι καλές οθόνες ξεκινούν από μόλις 150 $.
Επομένως, είτε θέλετε να προσθέσετε μια σειρά οθονών στον επιτραπέζιο υπολογιστή υψηλής τεχνολογίας ή απλώς μια εξωτερική οθόνη στον φορητό υπολογιστή σας, σας έχω καλύψει. Το καλύτερο από όλα, δεν χρειάζεται να εγκαταστήσετε κάποιο επιπλέον κομμάτι λογισμικού για να κάνετε κάτι από αυτά. Ας αρχίσουμε.
Προσθήκη εξωτερικής οθόνης στον φορητό υπολογιστή σας
Εάν έχετε ένα σύγχρονο φορητό υπολογιστή μπορείτε να χρησιμοποιήσετε ένα Καλώδιο HDMI για σύνδεση σε εξωτερική οθόνη. Μπορείτε να αποκτήσετε οθόνες Full HD 21–23 ιντσών γύρω στα 150 $. Και υπάρχει πάντα μια επιλογή για οθόνη IPS 27 ιντσών.

Αυτά είναι ιδιαίτερα χρήσιμα για πολλαπλές εργασίες/παρακολούθηση. Επίσης, οι ταινίες και τα παιχνίδια θα φαίνονται πολύ καλύτερα σε αυτές τις οθόνες Full HD από τη μικρή, ανακλαστική οθόνη του φορητού υπολογιστή σας. Και πριν ρωτήσεις, το laptop σου μπορώ χειριστεί. Ακόμη και οι φορητοί υπολογιστές ηλικίας 2-3 ετών με τα ενσωματωμένα γραφικά της Intel είναι περισσότερο από ικανοί να εκτοξεύουν pixel σε μια εξωτερική οθόνη (δεν περιλαμβάνεται το παιχνίδι).
Σχετικό: Εάν δεν θέλετε αγορά μια εξωτερική οθόνη, μπορείτε να μετατρέψετε το Android tablet σας σε εξωτερική οθόνη. Ρίξτε μια ματιά στον οδηγό μας για να μάθετε πώς.
Χρήση του φορητού υπολογιστή σας σε λειτουργία Clamshell
Εάν συνδέετε μία ή δύο εξωτερικές οθόνες στον φορητό υπολογιστή σας και δεν θέλετε να κοιτάξετε την οθόνη του φορητού υπολογιστή, υπάρχει ένας τρόπος να μετατρέψετε ουσιαστικά το φορητό υπολογιστή σε επιτραπέζιο υπολογιστή.
Για να το κάνετε αυτό, μεταβείτε στο Πίνακας Ελέγχου -> Υλικό και Ήχος -> Αλλάξτε τι κάνουν τα κουμπιά λειτουργίας. Εδώ θα δείτε μια επιλογή που ονομάζεται "Όταν κλείνω το καπάκι”. Από είτε το Σε μπαταρία ή Συνδεδεμένο ενότητα, αλλάξτε την επιλογή σε Μην κάνεις τίποτα. Τώρα, όταν κλείνετε το καπάκι, ο υπολογιστής δεν θα κοιμηθεί. Θα σου πρότεινα να επιλέξεις το Συνδεδεμένο επιλογή επειδή η χρήση εξωτερικών οθονών στην μπαταρία του φορητού υπολογιστή σας δεν είναι η καλύτερη ιδέα.

Εκτεινόμενη γραμμή εργασιών και μία σελίδα έναρξης
Τα Windows 8 και 8.1 εκτείνονται από προεπιλογή στη γραμμή εργασιών σε όλες τις οθόνες, ώστε ανεξάρτητα από το πού βρίσκεστε, θα μπορείτε να κάνετε εναλλαγή μεταξύ εφαρμογών γρήγορα. Εάν δεν θέλετε αυτή τη δυνατότητα, μπορείτε να την απενεργοποιήσετε κάνοντας δεξί κλικ στη γραμμή εργασιών και επιλέγοντας Ιδιότητες.
Δεν λείπει η αρχική σελίδα. Σίγουρα μπορείτε να κάνετε απευθείας εκκίνηση στο Desktop τώρα, αλλά αν αφιερώσετε λίγο χρόνο, μπορείτε να μάθετε να το αγαπάτε ή ζήσε με αυτό. Είτε έτσι είτε αλλιώς, η ρύθμιση πολλαπλών οθονών σας δίνει λίγο παλιό και νέο. Η αρχική σελίδα θα εμφανιστεί στην προεπιλεγμένη οθόνη σας, ενώ η δευτερεύουσα οθόνη θα εμφανίσει την καλή επιφάνεια εργασίας.
Μεμονωμένες ή πανοραμικές ταπετσαρίες
Ας υποθέσουμε ότι έχετε τοποθετήσει τρεις οθόνες 27 ιντσών στην επιφάνεια εργασίας σας, η οποία αρχίζει να μοιάζει με πιλοτήριο αεροπλάνου. Είναι κρίμα να φανούν όλοι διαφορετικός εικόνες. Χάρη σε μια ενσωματωμένη λειτουργία, μπορείτε να εφαρμόσετε πανοραμικές ταπετσαρίες στις οθόνες σας και να τεντώσετε αυτόν τον ορίζοντα μέχρι τις άκρες του ορίζοντα.

Δεν χρειάζεται να κατεβάσετε κάποιο ειδικό πρόγραμμα για την εφαρμογή πανοραμικών ταπετσαριών. Κάντε δεξί κλικ στην επιφάνεια εργασίας και μεταβείτε στο Καθιστώ προσωπικόν. Από το Ταπετσαρίες καρτέλα επιλέξτε την πανοραμική ταπετσαρία που έχετε κατεβάσει. Στο κάτω μέρος θα δείτε ένα Θέση εικόνας επιλογή. Από εδώ επιλέξτε Σπιθαμή και τώρα η ταπετσαρία σας απλώνεται στις οθόνες σας.

Θέλετε να ορίσετε διαφορετικές ταπετσαρίες για κάθε οθόνη; Αυτό είναι ωραίο. Στο ίδιο παράθυρο, κάντε δεξί κλικ στην εικόνα και επιλέξτε μία από τις οθόνες.
Από πού να πάρετε τις ταπετσαρίες

Wallpaperfusion είναι το καλύτερο μέρος για να αποκτήσετε πανοραμικές ταπετσαρίες διπλής, τριπλής ή τετραπλής οθόνης. Dualmonitorbackgrounds.com έχει επίσης μια υπέροχη συλλογή.

Εάν δεν θέλετε να κάνετε λήψη πανοραμικών ταπετσαριών, και οι δύο ιστότοποι προσφέρουν κομμένες ταπετσαρίες και για μεμονωμένες οθόνες.
Διαχείριση παραθύρων μεταξύ οθονών
Είμαι βέβαιος ότι γνωρίζετε τη λειτουργία Windows Aero Snap που σας επιτρέπει να χωρίσετε δύο παράθυρα για να καταλάβετε ακριβώς το 50% της οθόνης σας, όπως φαίνεται παρακάτω.

Το μόνο που χρειάζεται να κάνετε είναι είτε να σύρετε το παράθυρο προς τα αριστερά ή στη δεξιά άκρη της οθόνης και απλώς αγκυροβολεί εκεί.
Ξέρω τι σκέφτεστε, αυτό δεν θα λειτουργήσει με τη ρύθμιση της διπλής οθόνης σας. Εάν το σύρετε στο αριστερό άκρο από την οθόνη στα δεξιά, απλώς θα μεταφερθεί το παράθυρο σε άλλη οθόνη. Είστε έξυπνοι, αλλά έτσι είναι και τα Windows. Αυτό είναι όταν μπαίνουν στο παιχνίδι οι συντομεύσεις πληκτρολογίου.

Χρησιμοποιήστε τα Win + δεξί βέλος/αριστερό βέλος για να συνδέσετε ένα παράθυρο στην αντίστοιχη κατεύθυνση στην τρέχουσα οθόνη.
Αν θέλεις μετακινήστε το παράθυρο στην οθόνη στα αριστερά, πατήστε Win + Shift + Αριστερό βέλος. Win + Shift + Δεξιό βέλος το πλήκτρο θα φέρει το παράθυρο στην οθόνη στα δεξιά. Είναι τόσο εύκολο.
Ευτυχισμένη παραγωγικότητα
Είστε πλέον έτοιμοι να αυξήσετε την παραγωγικότητά σας με τη βοήθεια πολλαπλών οθονών. Εάν έχετε οποιεσδήποτε συμβουλές ή κόλπα σχετικά με το θέμα, μη διστάσετε να μοιραστείτε στα σχόλια παρακάτω.