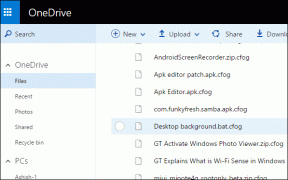Χρήση απομακρυσμένης επιφάνειας εργασίας της Microsoft σε Mac, iOS, Android
Miscellanea / / November 29, 2021

Κάποια στιγμή στη ζωή, όλοι πρέπει να χρησιμοποιούν τον υπολογιστή τους από απόσταση. Θα μπορούσατε να βγείτε για μια μέρα με τον υπολογιστή σας στο σπίτι και να κατεβάσετε ορισμένα αρχεία. Ή θα μπορούσατε να έχετε πολλαπλούς υπολογιστές στο σπίτι/γραφείο και πρέπει να τα αποκτήσετε χωρίς να σηκωθείτε.
Ενώ μια επιλογή σύνδεσης απομακρυσμένης επιφάνειας εργασίας στα Windows υπάρχει από τα XP, μια λύση για φορητές συσκευές για iOS και Android έλειπε όλα αυτά τα χρόνια. Αλλά τώρα είναι διαθέσιμο, και ενώ σίγουρα δεν είναι τόσο πλούσιο σε χαρακτηριστικά όσο Splashtop ή TeamViewer, θα ολοκληρώσει τη δουλειά δωρεάν. Θα χρειαστείτε την έκδοση Pro των Windows 8 (ή οποιοδήποτε από αυτά τα παλαιότερα λειτουργικά συστήματα επιτραπέζιου υπολογιστή) για να χρησιμοποιήσετε τις λειτουργίες απομακρυσμένης επιφάνειας εργασίας μέσω της εφαρμογής Android. Προφανώς δεν είναι διαθέσιμα στη βασική έκδοση των Windows 8. Τι ήταν αυτό που είπες Μπάλμερ; Μία Microsoft? Σωστά.
Περισσότερα για την απομακρυσμένη πρόσβαση και το VPN:
Για μια πιο πλούσια εμπειρία, μάθετε πώς να χρησιμοποιείτε το TeamViewer μεταξύ δύο υπολογιστών. Υπάρχει επίσης μια εφαρμογή Android που σας επιτρέπει να παρέχετε υποστήριξη για τηλέφωνα Android από οπουδήποτε στον κόσμο. Μιλώντας για το VPN, ελέγξτε τη σύγκριση μας μεταξύ Hotpot Shield και VPN Express για iPhone. Στο Chrome, απλώς χρησιμοποιήστε Hola Unblocker.Γιατί και πώς να ρυθμίσετε μια στατική IP στον κεντρικό υπολογιστή σας Windows
Τα Windows εκχωρούν στον υπολογιστή σας ένα Διεύθυνση IP αυτόματα κάθε φορά που εκκινείτε. Αυτό σημαίνει ότι ανάλογα με τον αριθμό των συσκευών στο δίκτυό σας, η διεύθυνση IP του υπολογιστή σας μπορεί να είναι διαφορετική κάθε μέρα. Και το MS Remote Desktop χρησιμοποιεί διεύθυνση IP για τον έλεγχο ταυτότητας της σύνδεσης. Επομένως, εκτός και αν θέλετε να το αναζητάτε κάθε φορά που κάνετε επανεκκίνηση του υπολογιστή σας, σας προτείνουμε να ρυθμίσετε μια στατική διεύθυνση IP χρησιμοποιώντας τα παρακάτω βήματα.

Βήμα 1: Πρώτα, μεταβείτε στο Πίνακας Ελέγχου -> Δίκτυο και διαδίκτυο -> Κέντρο δικτύου και κοινής χρήσης. Εδώ, καθώς χρησιμοποιώ μια επιφάνεια εργασίας συνδεδεμένη μέσω ethernet, θα δω Ethernet δίπλα στο Συνδέσεις επιλογή. Εάν χρησιμοποιείτε Wi-Fi, αυτό θα δείτε.
Βήμα 2: Κάντε κλικ σε αυτήν την επιλογή και επιλέξτε Λεπτομέριες.

Βήμα 3: Αυτό το παράθυρο θα σας ενημερώσει για την τρέχουσα διεύθυνση IPv4, τη μάσκα υποδικτύου, την προεπιλεγμένη πύλη και τους διακομιστές DNS. Όλα αυτά τα πράγματα είναι σημαντικά. Γράψτε τα κάπου ή απλώς τραβήξτε ένα στιγμιότυπο οθόνης. Θα είναι χρήσιμα αργότερα.

Βήμα 4: Κλείστε το Λεπτομέρειες δικτύου πλαίσιο και κάντε κλικ στο Ιδιότητες. Κάντε κύλιση προς τα κάτω μέχρι να δείτε το IPv4 επιλογή στη λίστα ελέγχου. Κάντε κλικ σε αυτό και θα δείτε ένα πλαίσιο ιδιοτήτων για το IPv4.
Βήμα 5: Αυτήν τη στιγμή, όλες οι επιλογές είναι κενές επειδή η διεύθυνση IP και οι διακομιστές DNS λαμβάνονται αυτόματα. Για να δημιουργήσουμε μια στατική IP, πρέπει να την αλλάξουμε.

Βήμα 6: Τσεκάρετε την επιλογή που λέει Χρησιμοποιήστε την ακόλουθη διεύθυνση IP. Θυμάστε αυτές τις λεπτομέρειες που αποθηκεύσαμε στο βήμα 3; Ήρθε η ώρα να τα πληκτρολογήσετε στα κατάλληλα πλαίσια. Μόλις τελειώσετε με αυτό, κάντε κλικ Εντάξει σε όλα τα πλαίσια και βγείτε από τις ρυθμίσεις.
Θυμηθείτε τη διεύθυνση IP που πληκτρολογείτε εδώ. Αυτή είναι η διεύθυνση IP που θα χρησιμοποιήσουμε για να συνδεθούμε με άλλες συσκευές. Εάν το ξεχάσετε, ανοίξτε τη γραμμή εντολών και πληκτρολογήστε ipconfig και πατήστε enter.
Ρύθμιση απομακρυσμένης επιφάνειας εργασίας στα Windows 8
Ο πιο γρήγορος τρόπος για να φτάσετε σε αυτό το συγκεκριμένο μενού ρυθμίσεων είναι να μεταβείτε στην επάνω/κάτω δεξιά άκρη της οθόνης και να εμφανίσετε το Γούρια μπαρ. Κάντε κλικ στο Αναζήτηση κουμπί και πληκτρολογήστε Επιτρέψτε την απομακρυσμένη πρόσβαση στον υπολογιστή σας, ή μια παραλλαγή του. Κάντε κλικ στην πρώτη επιλογή και θα ανοίξει ένα μενού ιδιοτήτων.

Εδώ, τσεκάρετε την επιλογή που λέει Επιτρέπονται οι συνδέσεις της Απομακρυσμένης Βοήθειας σε αυτόν τον υπολογιστή.

Παρακάτω, στο Απομακρυσμένη επιφάνεια εργασίας ενότητα, επιλέξτε Επιτρέψτε τις απομακρυσμένες συνδέσεις σε αυτόν τον υπολογιστή. Για να απλοποιήσετε τις συνδέσεις, καταργήστε την επιλογή της επιλογής από κάτω.
Σύνδεση απομακρυσμένης επιφάνειας εργασίας Microsoft σε υπολογιστή με Windows
Για να συνδεθείτε με άλλον υπολογιστή με Windows που έχει ενεργοποιημένη την Απομακρυσμένη επιφάνεια εργασίας, δεν χρειάζεστε επιπλέον λογισμικό.

Ανεβάστε ξανά τη γραμμή αναζήτησης και αυτή τη φορά αναζητήστε Απομακρυσμένη σύνδεση επιφάνειας εργασίας.

Πληκτρολογήστε τη διεύθυνση IP του υπολογιστή στο Υπολογιστή πεδίο και πατήστε σύνδεση. Θα σας ζητηθούν τα διαπιστευτήρια σύνδεσης. Μπορείτε επίσης απλά να χτυπήσετε Εμφάνιση Επιλογών για να λάβετε μια διευρυμένη προβολή σύνθετων επιλογών.
Σύνδεση απομακρυσμένης επιφάνειας εργασίας Microsoft σε Mac
Κατεβάστε την εφαρμογή Microsoft Remote Desktop από το App Store για να ξεκινήσετε.

Ανοίξτε την εφαρμογή και κάντε κλικ Νέος. Εδώ, δώστε στον υπολογιστή σας ένα όνομα στο Ονομα σύνδεσης πεδίο. Παρακάτω, στο Όνομα Η/Υ, πληκτρολογήστε τη διεύθυνση IP του υπολογιστή με Windows. Θα το θυμάστε από τη διαδικασία που ακολουθήσαμε παραπάνω.

Θα χρειαστεί επίσης να καθορίσετε το όνομα χρήστη και τον κωδικό πρόσβασης του υπολογιστή. Αλλά αυτό είναι όλο. Αποθηκεύστε τον υπολογιστή κάνοντας κλικ στο κουμπί κλεισίματος και θα εμφανιστεί στην αρχική οθόνη της εφαρμογής. Κάντε κλικ στον υπολογιστή για να ξεκινήσει η απομακρυσμένη επιφάνεια εργασίας. Μπορείτε να κάνετε την ίδια διαδικασία και για πολλούς επιτραπέζιους υπολογιστές.
Σύνδεση της απομακρυσμένης επιφάνειας εργασίας της Microsoft σε iPhone και iPad
Στο iPhone ή το iPad, κάντε κλικ στο + κουμπί και επιλέξτε Προσθήκη υπολογιστή ή διακομιστή να κοιτάξω κατάματα.

Από το όνομα υπολογιστή, πληκτρολογήστε τη διεύθυνση IP. Από Ονομα χρήστη πληκτρολογήστε το όνομα χρήστη και τον κωδικό πρόσβασης του υπολογιστή. Εδώ μπορείτε είτε να ορίσετε ώστε ο υπολογιστής να σας ζητά το όνομα χρήστη ή τον κωδικό πρόσβασής σας κάθε φορά είτε απλώς να αποθηκεύσετε τα διαπιστευτήρια. Εάν μόνο εσείς πρόκειται να χρησιμοποιήσετε το iPhone/iPad, μπορείτε να παραλείψετε τη διαδικασία ελέγχου ταυτότητας και να επιλέξετε τον προεπιλεγμένο λογαριασμό σας.

Μπορείτε επίσης να καθορίσετε το Ρυθμίσεις αλλά αυτό δεν είναι απαραίτητο.
Κτύπημα Αποθηκεύσετε και η επιφάνεια εργασίας σας θα είναι πλέον ορατή στην αρχική οθόνη της εφαρμογής. Πατήστε το για να ξεκινήσει η απομακρυσμένη επιφάνεια εργασίας.

Σύνδεση της απομακρυσμένης επιφάνειας εργασίας της Microsoft σε Android

Η διαδικασία με την εφαρμογή Android είναι παρόμοιο με το iOS. Πατήστε το + εικονίδιο για να προσθέσετε έναν υπολογιστή. Πληκτρολογήστε τη διεύθυνση IP, ένα όνομα εάν θέλετε. Στη συνέχεια, μετακινηθείτε προς τα κάτω και πληκτρολογήστε το όνομα χρήστη και τον κωδικό πρόσβασης.

Αποθηκεύστε το και θα επιστρέψετε στην αρχική οθόνη. Πατήστε το όνομα του υπολογιστή για να ξεκινήσετε μια απομακρυσμένη περίοδο λειτουργίας.
Πώς χρησιμοποιείτε την απομακρυσμένη επιφάνεια εργασίας;
Πώς χρησιμοποιείτε τη δυνατότητα απομακρυσμένης επιφάνειας εργασίας; Για να κάνετε κάποια κωδικοποίηση στο iPad ή για να δείτε έγγραφα; Μοιραστείτε μαζί μας στα σχόλια παρακάτω.