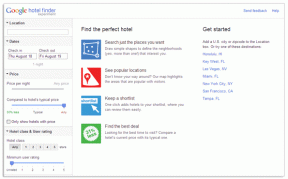Πώς να ομαδοποιήσετε στοιχεία στις Παρουσιάσεις Google σε κινητό και υπολογιστή
Miscellanea / / November 29, 2021
Όταν έχετε πολλά αντικείμενα στις Παρουσιάσεις σας Google, μπορεί να τα βρείτε εύκολο να τα ομαδοποιήσετε και εκτελέστε μια εργασία σε όλα μαζί αντί για μεμονωμένα. Για παράδειγμα, οι ομάδες θα σας φανούν χρήσιμες εάν θέλετε να μετακινήσετε τεμνόμενα σχήματα και πλαίσια κειμένου. Αν αναρωτιέστε πώς να ομαδοποιήσετε στοιχεία στις Παρουσιάσεις Google σε κινητό και υπολογιστή, βρίσκεστε στο σωστό μέρος.

Αυτή η ανάρτηση καλύπτει τον τρόπο ομαδοποίησης στοιχείων όπως εικόνες, σχήματα, πλαίσια κειμένου κ.λπ., προσωρινά και μόνιμα. Αφού ομαδοποιηθούν, μπορείτε να τα μετακινήσετε και να τα μορφοποιήσετε (αλλαγή μεγέθους, αναστροφή κ.λπ.) μαζί.
Ας ελέγξουμε τα βήματα για την ομαδοποίηση αντικειμένων στις Παρουσιάσεις Google σε Android, iPhone, Windows και Mac.
Σημείωση: Μπορείτε να ομαδοποιήσετε όλους τους τύπους στοιχείων, όπως εικόνες, σχήματα, πλαίσια κειμένου, γραφήματα κ.λπ., στις Παρουσιάσεις Google. Ωστόσο, μόνο τα στοιχεία στην ίδια διαφάνεια μπορούν να ομαδοποιηθούν.
Πώς να ομαδοποιήσετε στοιχεία στις Παρουσιάσεις Google στον υπολογιστή
Υπάρχουν τρεις τρόποι ομαδοποίησης στοιχείων σε έναν υπολογιστή.
Μέθοδος 1: Ομαδοποιήστε προσωρινά
Ένας από τους απλούστερους και πιο γρήγορους τρόπους ομαδοποίησης στοιχείων είναι να τα επιλέξετε με τη μέθοδο κλικ και σύρετε. Θα επιλεγούν όλα τα στοιχεία που εμπίπτουν στην επιλεγμένη περιοχή. Ένα μπλε περίγραμμα γύρω τους μπορεί να αναγνωρίσει τα επιλεγμένα στοιχεία. Τώρα μετακινήστε, αλλάξτε το μέγεθος ή εκτελέστε οποιαδήποτε ενέργεια επιθυμείτε στα επιλεγμένα αντικείμενα.

Για να καταργήσετε την ομαδοποίηση των επιλεγμένων στοιχείων χρησιμοποιώντας αυτήν τη μέθοδο, απλώς κάντε κλικ οπουδήποτε έξω από την επιλογή.
Υπόδειξη: Μάθετε πώς να προσαρμόστε μια εικόνα σε σχήμα στις Παρουσιάσεις Google.
Επίσης στο Guiding Tech
Μέθοδος 2: Ομαδοποιήστε χρησιμοποιώντας το πλήκτρο Shift
Η παραπάνω μέθοδος έχει το μειονέκτημα ότι δεν μπορείτε να επιλέξετε τα στοιχεία που θέλετε να ομαδοποιήσετε. Μπορούν να βρίσκονται είτε εντός του εύρους επιλογής είτε εκτός αυτού. Για να ομαδοποιήσετε τα στοιχεία με καλύτερο τρόπο, χρησιμοποιήστε τη βοήθεια του πλήκτρου Shift στο πληκτρολόγιό σας.
Πρώτα, κάντε κλικ σε οποιοδήποτε από τα στοιχεία που θέλετε να ομαδοποιήσετε. Στη συνέχεια, ενώ πατάτε το πλήκτρο Shift, κάντε κλικ σε άλλα στοιχεία για να τα επιλέξετε. Με αυτόν τον τρόπο, μπορείτε να ομαδοποιήσετε επιλεγμένα πολλά στοιχεία προσωρινά. Όπως μπορείτε να δείτε στο παρακάτω στιγμιότυπο οθόνης, έχω ομαδοποιήσει δύο εικόνες στα αντίθετα άκρα και ένα πλαίσιο κειμένου στη μέση.

Για να καταργήσετε την ομαδοποίηση στοιχείων, κάντε κλικ έξω από την επιλογή. Είναι ενδιαφέρον ότι μπορείτε να αποεπιλέξετε τα στοιχεία εάν θέλετε να τα αφαιρέσετε από την ομάδα σας χωρίς να ξεκινήσετε από την αρχή. Για αυτό, κρατήστε πατημένο το πλήκτρο Shift και κάντε κλικ στο στοιχείο που θέλετε να αποεπιλέξετε.
Υπόδειξη: Βρίσκω πώς να χρησιμοποιήσετε υπερσυνδέσμους στις Παρουσιάσεις Google.
Μέθοδος 3: Ομαδοποιήστε μόνιμα
Στις δύο παραπάνω μεθόδους, μόλις κάνετε κλικ κάπου, διαλύει την ομάδα. Για να διατηρήσετε την ομάδα για μελλοντικές εργασίες, θα πρέπει να χρησιμοποιήσετε τη δυνατότητα Ομάδας. Υπάρχουν πολλοί τρόποι πρόσβασης σε αυτό. Εδώ είναι τα βήματα:
Βήμα 1: Επιλέξτε τα στοιχεία που θέλετε να ομαδοποιήσετε. Για να επιλέξετε, μπορείτε είτε να χρησιμοποιήσετε τη μέθοδο 1 ή 2 που αναφέρεται παραπάνω, δηλαδή να σύρετε ή να χρησιμοποιήσετε το πλήκτρο Shift.
Βήμα 2: Αφού επιλεγούν τα στοιχεία, κάντε δεξί κλικ σε οποιοδήποτε επιλεγμένο στοιχείο και επιλέξτε Ομάδα.

Εναλλακτικά, κάντε κλικ στο Arrange από την επάνω γραμμή μενού και επιλέξτε Group. Εάν είστε α λάτρης των συντομεύσεων πληκτρολογίου, πατήστε Ctrl + Alt + G (Windows) και Command + Option + G (Mac) για να ομαδοποιήσετε στοιχεία αφού τα έχετε επιλέξει.

Μπορείτε επίσης να καταργήσετε την ομαδοποίηση στοιχείων με πολλούς τρόπους.
- Κάντε κλικ σε οποιοδήποτε από τα ομαδοποιημένα στοιχεία και κάντε δεξί κλικ σε αυτό. Επιλέξτε Κατάργηση ομαδοποίησης.
- Κάντε κλικ σε οποιοδήποτε ομαδοποιημένο στοιχείο και επιλέξτε Τακτοποίηση > Κατάργηση ομαδοποίησης.
- Χρησιμοποιήστε τη συντόμευση πληκτρολογίου Ctrl + Alt + Shift + G (Windows) και Command + Option + Shift + G (Mac) για να καταργήσετε την ομαδοποίηση στοιχείων.
Επίσης στο Guiding Tech
Πώς να ομαδοποιήσετε στοιχεία στις Παρουσιάσεις Google σε Android και iPhone
Παρόμοια με τον υπολογιστή, μπορείτε να ομαδοποιήσετε στοιχεία προσωρινά ή μόνιμα και στο κινητό. Για να ομαδοποιήσετε προσωρινά, ανοίξτε τη Διαφάνεια Google που θέλετε να επεξεργαστείτε. Αγγίξτε παρατεταμένα το πρώτο στοιχείο που θέλετε να ομαδοποιήσετε. Τώρα πατήστε σε άλλα αντικείμενα που θέλετε να επιλέξετε. Θα δείτε ότι το μέγεθος του πλαισίου επιλογής θα αυξηθεί. Εκτελέστε την απαιτούμενη ενέργεια. Για να καταργήσετε την ομαδοποίηση, πατήστε οπουδήποτε εκτός της επιλογής.

Για να ομαδοποιήσετε μόνιμα στοιχεία, αγγίξτε παρατεταμένα το πρώτο στοιχείο και στη συνέχεια πατήστε άλλα αντικείμενα. Στη συνέχεια, πατήστε το εικονίδιο Αντικειμένων ομάδας στο επάνω μέρος. Ακόμα κι αν επιλέξετε άλλα αντικείμενα ή κάνετε άλλες εργασίες, τα στοιχεία που έχετε ομαδοποιήσει θα παραμείνουν κλειδωμένα.

Για να καταργήσετε την ομαδοποίηση κλειδωμένων στοιχείων, αγγίξτε παρατεταμένα οποιοδήποτε από τα ομαδοποιημένα στοιχεία. Στη συνέχεια, πατήστε στο ίδιο εικονίδιο ομάδας που χρησιμοποιήσατε για να ομαδοποιήσετε τα στοιχεία. Αυτό θα τους αποομαδοποιήσει.

Διόρθωση: Γκρίζο κουμπί ομαδοποίησης στις Παρουσιάσεις Google
Εάν η επιλογή Ομάδα εμφανίζεται με γκρι χρώμα στις Παρουσιάσεις Google, θα πρέπει να ελέγξετε εάν έχετε επιλέξει σωστά τα πολλά στοιχεία όπως φαίνεται παραπάνω. Εάν δεν είναι επιλεγμένα πολλά στοιχεία, δεν θα μπορείτε να τα ομαδοποιήσετε.
Επίσης στο Guiding Tech
Ενισχύστε τις Παρουσιάσεις Google
Για να εξατομικεύσετε τις Παρουσιάσεις σας Google, μπορείτε να επεξεργαστείτε εικόνες με πολλούς τρόπους και να προσθέσετε bitmoji σε αυτές. Εάν θέλετε να εμπλουτίσετε περαιτέρω τις Παρουσιάσεις σας Google, μπορείτε να προσθέσετε κινούμενες εικόνες σε αυτές.