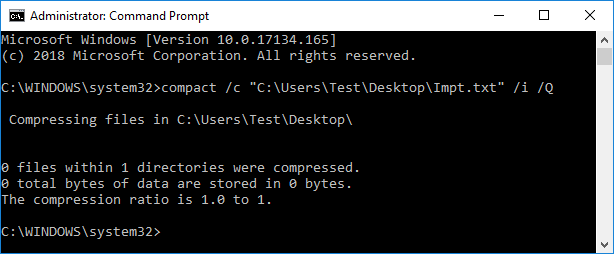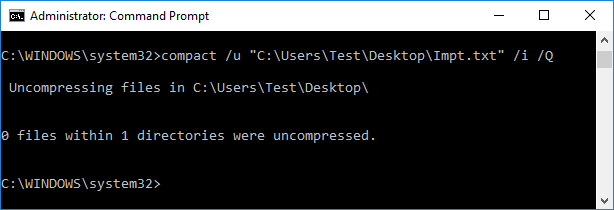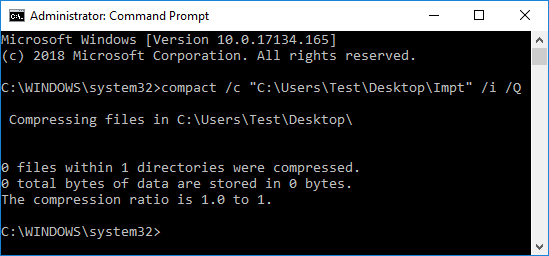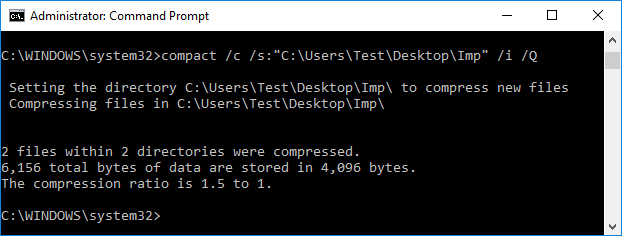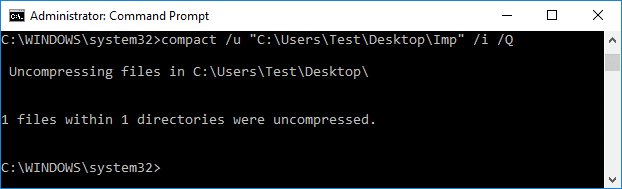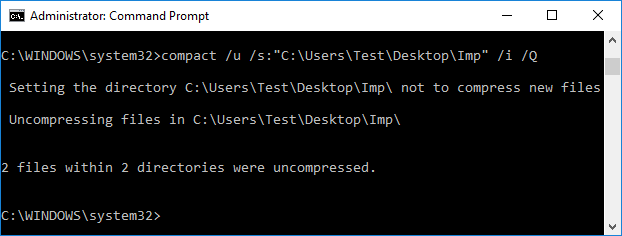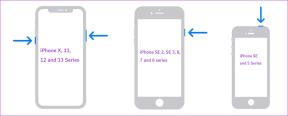Αποσυμπίεση ή Αποσυμπίεση αρχείων και φακέλων στα Windows 10
Miscellanea / / November 28, 2021
Η συμπίεση ή η αποσυμπίεση αρχείων και φακέλων είναι ένα ουσιαστικό βήμα για την εξοικονόμηση χώρου στο δίσκο στα Windows 10. Ίσως έχετε ακούσει τον όρο ZIP πολλές φορές στο παρελθόν και μπορεί να έχετε χρησιμοποιήσει λογισμικό συμπίεσης τρίτων όπως Winrar, 7-Zip κ.λπ. αλλά με την εισαγωγή των Windows 10, δεν χρειάζεστε κανένα από αυτό το λογισμικό. Τώρα μπορείτε να συμπιέσετε ή να αποσυμπιέσετε απευθείας οποιαδήποτε αρχεία ή φακέλους με το ενσωματωμένο εργαλείο συμπίεσης στα Windows 10.

Ένα πράγμα που πρέπει να σημειώσετε εδώ είναι ότι μπορείτε να συμπιέσετε αρχεία και φακέλους σε τόμους NTFS χρησιμοποιώντας μόνο συμπίεση NTFS στα Windows 10. Εάν αποθηκεύσετε νέα αρχεία ή φακέλους στον υπάρχοντα συμπιεσμένο φάκελο, τότε το νέο αρχείο ή φάκελος θα συμπιεστεί αυτόματα. Έτσι, χωρίς να χάνουμε χρόνο, ας δούμε πώς να συμπιέζετε ή να αποσυμπιέζετε αρχεία και φακέλους στα Windows 10 με τη βοήθεια του παρακάτω οδηγού.
Περιεχόμενα
- Αποσυμπίεση ή Αποσυμπίεση αρχείων και φακέλων στα Windows 10
- Μέθοδος 1: Αποσυμπίεση ή Αποσυμπίεση αρχείων και φακέλων στα Windows 10 χρησιμοποιώντας την Εξερεύνηση αρχείων
- Μέθοδος 2: Αποσυμπίεση ή Αποσυμπίεση αρχείων και φακέλων στο παράθυρο ιδιοτήτων
- Μέθοδος 3: Συμπίεση αρχείων και φακέλων στα Windows 10 χρησιμοποιώντας την επιλογή "Απεσταλμένα σε συμπιεσμένο φάκελο"
- Μέθοδος 4: Αποσυμπίεση ή Αποσυμπίεση αρχείων και φακέλων στα Windows 10 χρησιμοποιώντας το υπάρχον αρχείο Zip
- Μέθοδος 5: Αποσυμπίεση ή Αποσυμπίεση αρχείων στα Windows 10 χρησιμοποιώντας τη γραμμή εντολών
- Μέθοδος 6: Αποσυμπίεση ή Αποσυμπίεση φακέλων στα Windows 10 χρησιμοποιώντας τη γραμμή εντολών
Αποσυμπίεση ή Αποσυμπίεση αρχείων και φακέλων στα Windows 10
Σιγουρέψου ότι δημιουργήστε ένα σημείο επαναφοράς μόνο σε περίπτωση που κάτι πάει στραβά.
Μέθοδος 1: Αποσυμπίεση ή Αποσυμπίεση αρχείων και φακέλων στα Windows 10 χρησιμοποιώντας την Εξερεύνηση αρχείων
1. Πατήστε Windows Key + E για άνοιγμα Εξερεύνηση αρχείων και μετά πλοηγηθείτε στο αρχείο ή φάκελο θέλεις να συμπιέζω.
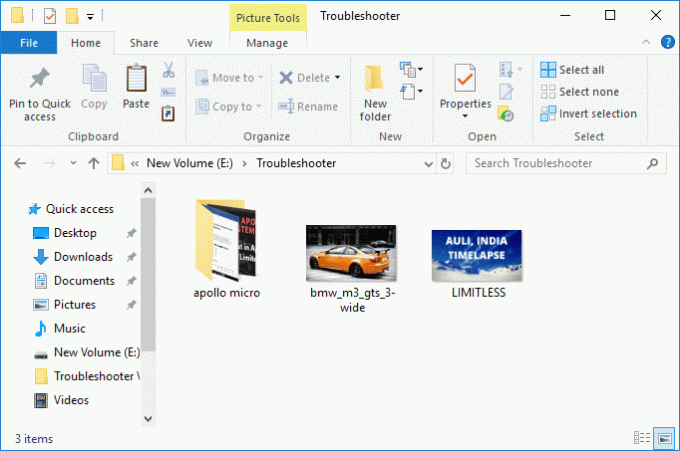
2. Τώρα Επιλέξτε το αρχείο και τους φακέλους στη συνέχεια κάντε κλικ στο Καρτέλα κοινής χρήσης στη συνέχεια κάντε κλικ στο Κουμπί/εικονίδιο φερμουάρ.
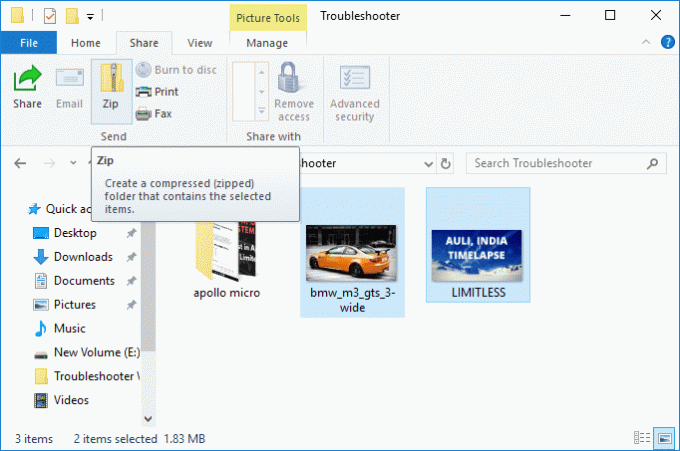
3. ο επιλεγμένα αρχεία και φάκελοι θα συμπιέζονται στην ίδια θέση. Εάν θέλετε, μπορείτε εύκολα να μετονομάσετε το αρχείο zip.

4. Για να αποσυμπιέσετε ή να αποσυμπιέσετε το αρχείο zip, κάντε δεξί κλικ στο zip αρχείο και επιλέξτε Αποσυμπίεση όλων.
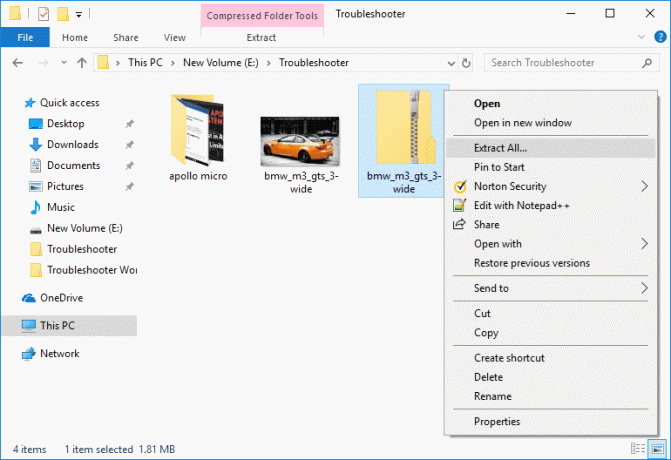
5. Στην επόμενη οθόνη, θα σας ρωτήσει πού θέλετε να εξαγάγετε το αρχείο zip, αλλά από προεπιλογή, θα εξαχθεί στην ίδια θέση με τον φάκελο zip.
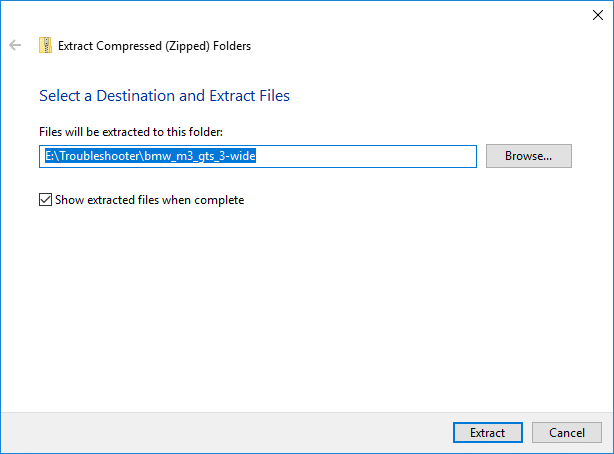
6. Κάντε κλικ στην αλλαγή της θέσης των εξαγόμενων αρχείων Ξεφυλλίζω και πλοηγηθείτε όπου θέλετε να εξαγάγετε τα αρχεία zip και επιλέξτε Ανοιξε.
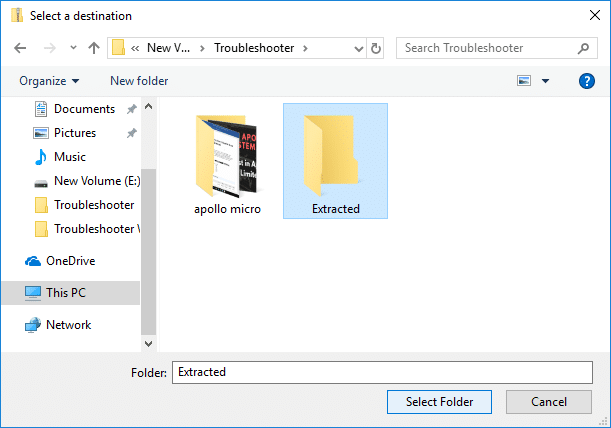
7. Σημάδι ελέγχου "Εμφάνιση εξαγόμενων αρχείων όταν ολοκληρωθούν” και κάντε κλικ Εκχύλισμα.
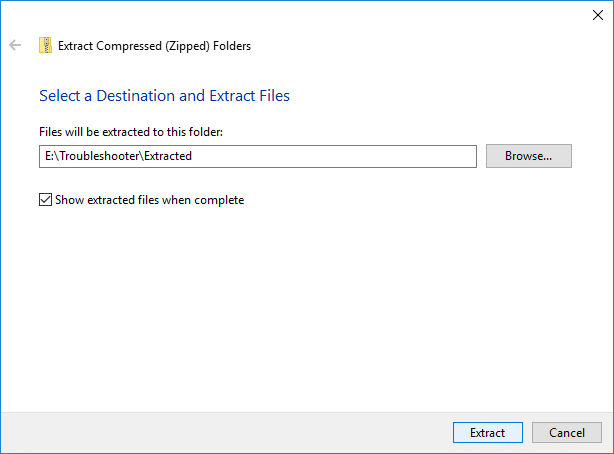
8. Το αρχείο zip θα εξαχθεί στην επιθυμητή θέση ή στην προεπιλεγμένη θέση και ο φάκελος όπου εξάγονται τα αρχεία θα ανοίξει αυτόματα μόλις ολοκληρωθεί η εξαγωγή.
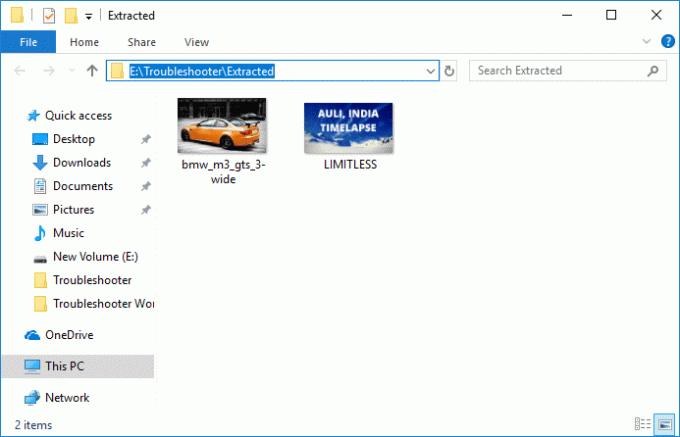
Αυτός είναι ο ευκολότερος τρόπος Αποσυμπίεση ή Αποσυμπίεση αρχείων και φακέλων στα Windows 10 χωρίς τη χρήση λογισμικού τρίτων.
Μέθοδος 2: Αποσυμπίεση ή Αποσυμπίεση αρχείων και φακέλων στο παράθυρο ιδιοτήτων
1. Κάντε δεξί κλικ στο αρχείο ή φάκελο θέλετε να συμπιέσετε (zip) και επιλέξτε Ιδιότητες.

2. Τώρα μεταβείτε στο Γενική καρτέλα στη συνέχεια κάντε κλικ στο Κουμπί για προχωρημένους στον πάτο.
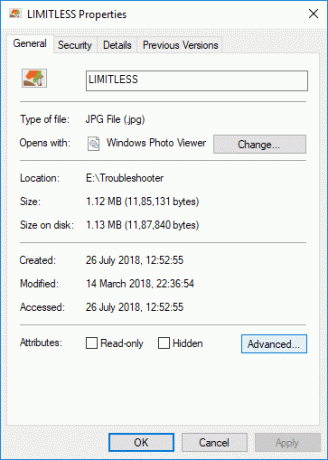
3. Στη συνέχεια, μέσα στο σημάδι επιλογής του παραθύρου Advanced Attributes "Συμπιέστε τα περιεχόμενα για εξοικονόμηση χώρου στο δίσκο» και κάντε κλικ στο OK.
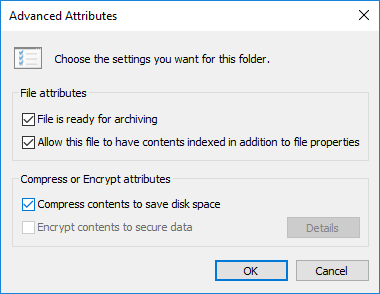
4. Κάντε κλικ Εντάξει για να κλείσετε το παράθυρο ιδιοτήτων αρχείου ή φακέλου.
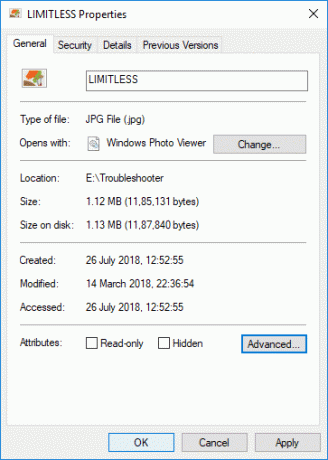
5. Εάν επιλέξατε έναν φάκελο, τότε θα εμφανιστεί ένα επιπλέον αναδυόμενο παράθυρο που θα σας ρωτάει εάν θέλετε να "Εφαρμογή αλλαγών σε αυτόν τον φάκελο μόνο ή Εφαρμογή αλλαγών σε αυτόν τον φάκελο, τους υποφακέλους και τα αρχεία“.

6. Επίλεξε το κατάλληλη επιλογή μετά κάντε κλικ ΕΝΤΑΞΕΙ.
7. Προς το αποσυμπίεση ή αποσυμπίεση το αρχείο ή το φάκελο κάντε δεξί κλικ πάνω του και επιλέξτε Ιδιότητες.

8. Και πάλι μεταβείτε στο Γενική καρτέλα στη συνέχεια κάντε κλικ στο Κουμπί για προχωρημένους.
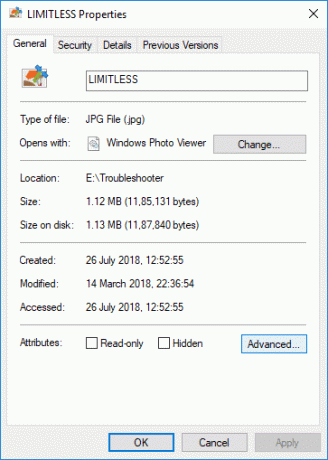
9. Τώρα φροντίστε να καταργήστε την επιλογή “Συμπιέστε τα περιεχόμενα για εξοικονόμηση χώρου στο δίσκο” και κάντε κλικ ΕΝΤΑΞΕΙ.
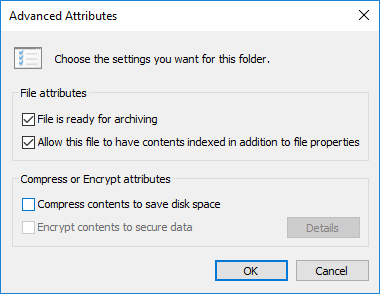
10. Κάντε κλικ στο OK για να κλείσετε το παράθυρο ιδιοτήτων αρχείου ή φακέλου.
Αυτός είναι ο ευκολότερος τρόπος Αποσυμπίεση ή Αποσυμπίεση αρχείων και φακέλων στα Windows 10 αλλά αν εξακολουθείτε να έχετε κολλήσει, ακολουθήστε την επόμενη μέθοδο.
Μέθοδος 3: Συμπίεση αρχείων και φακέλων στα Windows 10 χρησιμοποιώντας την επιλογή "Απεσταλμένα σε συμπιεσμένο φάκελο"
Κάντε δεξί κλικ σε οποιοδήποτε αρχείο ή φάκελο που θέλετε να συμπιέσετε (zip) και στη συνέχεια από το μενού περιβάλλοντος και μετά κάντε κλικ στο «Στέλνω σε" και επιλέξτε "Συμπιεσμένος (συμπιεσμένος) φάκελος“.

Επίσης, εάν θέλετε να κάνετε συμπίεση διαφορετικών αρχείων ή φακέλων μαζί, απλώς πατήστε παρατεταμένα Πλήκτρο Ctrl ενώ επιλέγετε εκείνα τα αρχεία και τους φακέλους που θέλετε να συμπιεστείτε στη συνέχεια κάντε δεξί κλικ σε οποιαδήποτε επιλογή και κάντε κλικ στο "Στέλνω σε" και μετά επιλέξτε "Συμπιεσμένος (συμπιεσμένος) φάκελος“.
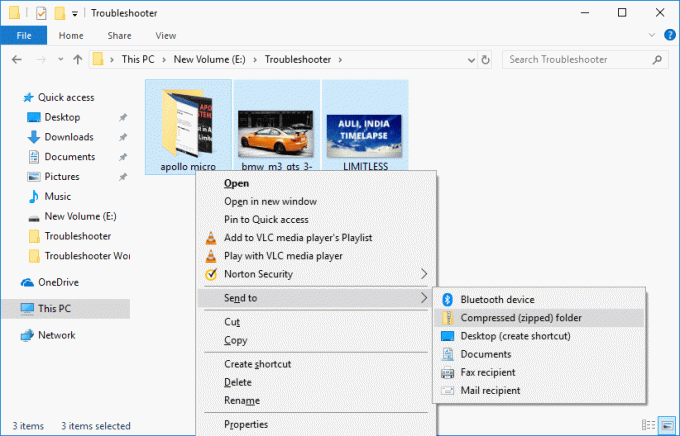
Μέθοδος 4: Αποσυμπίεση ή Αποσυμπίεση αρχείων και φακέλων στα Windows 10 χρησιμοποιώντας το υπάρχον αρχείο Zip
1. Κάντε δεξί κλικ σε μια κενή περιοχή στην επιφάνεια εργασίας ή μέσα σε οποιονδήποτε άλλο φάκελο και μετά κάντε κλικ Νέος και επιλέξτε "Συμπιεσμένος (συμπιεσμένος) φάκελος” για να δημιουργήσετε ένα νέο αρχείο zip.
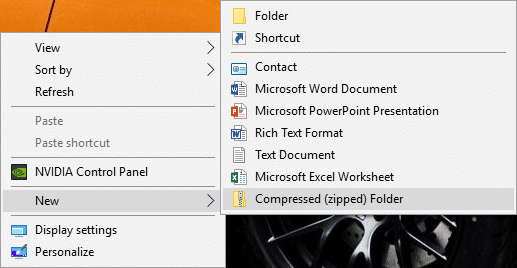
2. Μετονομάστε αυτόν τον φάκελο zip που δημιουργήθηκε πρόσφατα ή πατήστε Enter για να χρησιμοποιήσετε το προεπιλεγμένο όνομα.

3. σύρετε και αποθέστε τα αρχεία ή τους φακέλους θέλεις να φερμουάρ (συμπίεση) μεσα στην πάνω από το φάκελο zip.

4. Εναλλακτικά, μπορείτε κάντε δεξί κλικ στο αρχείο ή στο φάκελο που θέλετε να συμπιεστείτε και επιλέξτε Τομή.
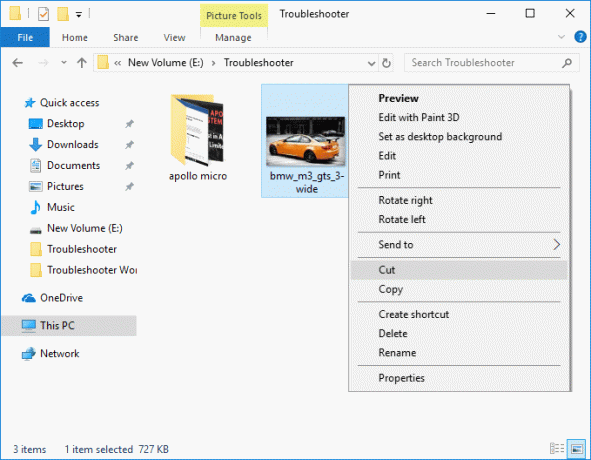
5. Μεταβείτε στο φάκελο zip που δημιουργήσατε παραπάνω κάντε διπλό κλικ για να ανοίξετε το φάκελο zip.

6. Τώρα κάντε δεξί κλικ σε ένα κενή περιοχή μέσα στο φάκελο zip και επιλέξτε Επικόλληση.
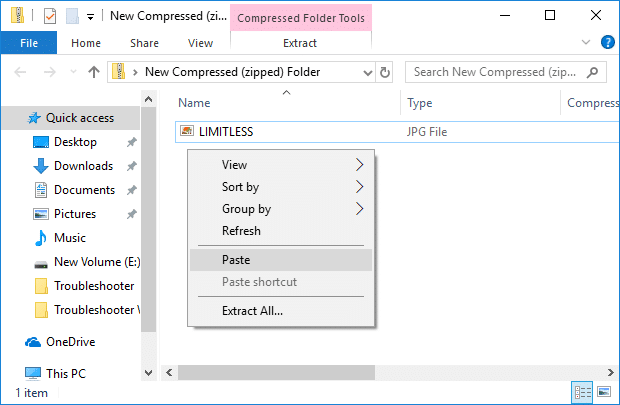
7. Για να αποσυμπιέσετε ή να αποσυμπιέσετε τα αρχεία ή τους φακέλους, μεταβείτε ξανά στον φάκελο zip και κάντε διπλό κλικ για να τον ανοίξετε.

8. Μόλις μπείτε στο φάκελο zip, θα δείτε τα αρχεία και τους φακέλους σας. Κάντε δεξί κλικ στο αρχείο ή στο φάκελο που θέλετε αποσυμπίεση (αποσυμπίεση) και επιλέξτε Τομή.
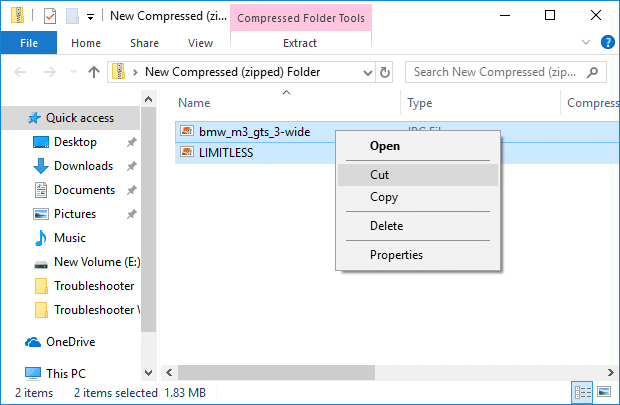
9. Πλοηγηθείτε στο τοποθεσία όπου θέλετε αποσυμπιέστε τα αρχεία σε.
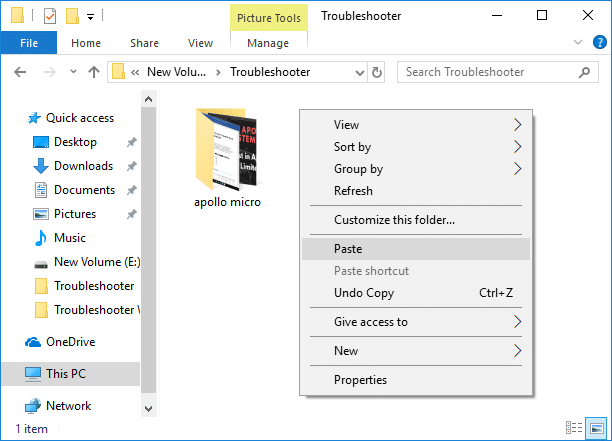
10. Κάντε δεξί κλικ σε μια κενή περιοχή και επιλέξτε Επικόλληση.
Αυτό είναι το πώς-να Αποσυμπίεση ή Αποσυμπίεση αρχείων και φακέλων στα Windows 10 αλλά αν εξακολουθείτε να έχετε κολλήσει, ακολουθήστε την επόμενη μέθοδο όπου μπορείτε να κάνετε συμπίεση ή αποσυμπίεση αρχείων και φακέλων στα Windows 10 χρησιμοποιώντας τη γραμμή εντολών.
Μέθοδος 5: Αποσυμπίεση ή Αποσυμπίεση αρχείων στα Windows 10 χρησιμοποιώντας τη γραμμή εντολών
1. Ανοίξτε τη γραμμή εντολών. Ο χρήστης μπορεί να εκτελέσει αυτό το βήμα αναζητώντας "cmd" και μετά πατήστε Enter.

2. Πληκτρολογήστε την ακόλουθη εντολή στο cmd και πατήστε Enter:
Για τη συμπίεση (Zip) ενός αρχείου: compact /c "full_path_of_file" /i /Q.Για να αποσυμπιέσετε (αποσυμπιέσετε) ένα αρχείο: compact /u "full_path_of_file" /i /Q.
Σημείωση: Αντικαταστήστε το full_path_of_file με την πραγματική διαδρομή του συμπιεσμένου ή μη συμπιεσμένου αρχείου. Για παράδειγμα:
Για συμπίεση (Zip) αρχείου: compact /c "C:\Users\Test\Desktop\Impt.txt" /i /Q
Για αποσυμπίεση (Αποσυμπίεση) αρχείου: συμπαγής /u "C:\Users\Test\Desktop\Impt.txt" /i /Q
3. Κλείστε το cmd και επανεκκινήστε τον υπολογιστή σας.
Μέθοδος 6: Αποσυμπίεση ή Αποσυμπίεση φακέλων στα Windows 10 χρησιμοποιώντας τη γραμμή εντολών
1. Ανοίξτε τη γραμμή εντολών. Ο χρήστης μπορεί να εκτελέσει αυτό το βήμα αναζητώντας "cmd" και μετά πατήστε Enter.
2. Πληκτρολογήστε την ακόλουθη εντολή στο cmd και πατήστε Enter:
Για συμπίεση μόνο ενός φακέλου: compact /c "full_path_of_folder" /i /Q.Για να συμπιέσετε έναν φάκελο και τα περιεχόμενά του: compact /c /s:"full_path_of_folder" /i /Q. Για να αποσυμπιέσετε μόνο έναν Φάκελο: compact /u "full_path_of_folder" /i /Q. Για να αποσυμπιέσετε έναν φάκελο και τα περιεχόμενά του: compact /u /s:"full_path_of_folder" /i /Q.
Σημείωση: Αντικαταστήστε το full_path_of_file με την πραγματική διαδρομή του συμπιεσμένου ή μη συμπιεσμένου φακέλου.
3. Κλείστε το cmd και επανεκκινήστε τον υπολογιστή σας.
Συνιστάται:
- Αλλάξτε το μέγεθος της προσωρινής μνήμης οθόνης της γραμμής εντολών και το επίπεδο διαφάνειας
- Ενεργοποίηση ή απενεργοποίηση φίλτρων χρώματος στα Windows 10
- Καταργήστε την καρτέλα συμβατότητας από τις Ιδιότητες αρχείου στα Windows 10
- Ενεργοποιήστε ή απενεργοποιήστε την κονσόλα παλαιού τύπου για τη γραμμή εντολών και το PowerShell στα Windows 10
Αυτό είναι που έχεις μάθει με επιτυχία Τρόπος συμπίεσης ή αποσυμπίεσης αρχείων και φακέλων στα Windows 10 αλλά αν εξακολουθείτε να έχετε ερωτήσεις σχετικά με αυτήν την ανάρτηση, μη διστάσετε να τις ρωτήσετε στην ενότητα των σχολίων.