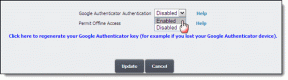Πώς να μετατρέψετε το Sublime Text 3 στον απόλυτο επεξεργαστή Markdown
Miscellanea / / November 29, 2021

Τώρα ας ρίξουμε μια ματιά στο πώς μπορούμε να στραφούμε Υπέροχο κείμενο 3, αναμφισβήτητα το καλύτερο επεξεργαστής κειμένου για Mac/Windows/Linux τώρα σε ένα ισχυρό πρόγραμμα επεξεργασίας Markdown.
Αν θέλετε να μάθετε περισσότερα σχετικά με τη χρήση του Sublime Text, το Tuts+ έχει ένα εξαιρετικό δωρεάν εκπαιδευτικά βίντεο γι 'αυτό.
Προς το παρόν, ας ξεκινήσουμε με τα βήματα για να μετατρέψουμε αυτό το ωραίο πρόγραμμα επεξεργασίας κειμένου σε πιο ισχυρό πρόγραμμα επεξεργασίας Markdown.
Βήμα 1: Λήψη του Sublime Text 3

Το Sublime Text 3 δεν είναι δωρεάν λογισμικό και μερικές φορές θα λαμβάνετε αναδυόμενα παράθυρα που θα σας ζητούν να αγοράσετε μια άδεια και ενώ μπορείτε να συνεχίσετε χωρίς αυτήν, εξετάστε το ενδεχόμενο να αποκτήσετε άδεια εάν θεωρείτε χρήσιμο το Sublime Text. Εντάξει, κατεβάστε και εγκαταστήστε το Sublime Text 3 στο σύστημά σας. Μπορείτε να βρείτε τους συνδέσμους λήψης
εδώ.Βήμα 2: Προσθήκη ελέγχου πακέτου
Για όσους δεν γνωρίζουν, το Package Control είναι ένας διαχειριστής πακέτων που σας επιτρέπει να εγκαταστήσετε πρόσθετα απευθείας από το Sublime Text 3. Μπορείτε να το πάρετε από εδώ.
Υπάρχουν δύο τρόποι για να το κάνετε αυτό, ας πάμε με τον εύκολο τρόπο.

- Αντιγράψτε τον κώδικα από την ενότητα Sublime Text 3 από τον παραπάνω σύνδεσμο Package Control.
- Τώρα μεταβείτε στο Sublime Text 3, πατήστε Ctrl+` ή κάντε κλικ Εμφάνιση->Κονσόλα και ανεβαίνει η κονσόλα.
- Επικολλήστε τον κωδικό, πατήστε enter και είστε έτοιμοι.
Βήμα 3: Χρήση του στοιχείου ελέγχου πακέτου για την εγκατάσταση του MarkdownEditing
Τώρα που έχετε εγκαταστήσει το Package Control, ας πάμε στο MarkdownEditing.
1. Κτύπημα Cmd+Shift+P σε Mac ή Ctrl+Shift+P στα Windows για να εμφανίσετε το παλέτα εντολών.
2. Απλώς πληκτρολογήστε Εγκαθιστώ και θα δείτε την επιλογή Package Control να τονίζεται ήδη όπως στην παρακάτω εικόνα. Πατήστε Enter.

3. Τώρα το Package Control θα παραθέτει όλα τα πρόσθετα που έχει διαθέσιμα στη βιβλιοθήκη του. Αυτό μπορεί να πάρει κάποιο χρόνο.
4. Όταν εμφανιστεί το επόμενο πλαίσιο κειμένου, αναζητήστε το "MarkdownEditing" (χωρίς κενά) και μόλις το βρείτε, πατήστε enter. Αυτό πρέπει να το κάνει.

Τελικό βήμα: Γράψτε το Markdown με το MarkdownEditing
Τώρα έχετε το MarkdownEditing σε λειτουργία. Για να ξεκινήσετε, θα πρέπει να αλλάξετε τη σύνταξη από το προεπιλεγμένο απλό κείμενο σε Markdown και μπορείτε να το κάνετε κάνοντας κλικ στην τρέχουσα τιμή σύνταξης, μεταβαίνοντας στο MarkdownEditing και επιλέγοντας Markdown. Εναλλακτικά, μπορείτε επίσης να χρησιμοποιήσετε Cmd+Shift+P για να εμφανίσετε την παλέτα εντολών, πληκτρολογήστε Syntax: Markdown και πατήστε enter.

Το Sublime Text έχει πλέον μετατραπεί σε ένα πλήρες πρόγραμμα επεξεργασίας σήμανσης, σε συνδυασμό με ένα όμορφο θέμα που παίρνει υποδείξεις από το Byword. Καθώς αυτό βασίζεται στο Sublime Text 3, λειτουργεί εξίσου γρήγορα στα Windows όσο και σε Mac.
Το κείμενο σου?
Ποιος είναι ο αγαπημένος σας τρόπος να γράφετε λέξεις σε ηλεκτρονικές οθόνες; Ενημερώστε μας στα σχόλια παρακάτω.