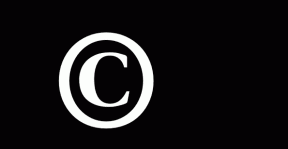Πώς να προσθέσετε κείμενο εκθέτη ή δευτερεύοντος κειμένου στα Έγγραφα Google
Miscellanea / / November 29, 2021
Είτε θέλετε να γράψετε τακτικούς αριθμούς είτε σύνθετους μαθηματικούς τύπους, το να γνωρίζετε πώς να ενσωματώνετε κείμενο εκθέτη ή δείκτη στα Έγγραφα Google μπορεί να σας βοηθήσει. Ευγνομονώς, τον αγαπημένο σας επεξεργαστή κειμένου σας επιτρέπει να το κάνετε τόσο σε υπολογιστή όσο και σε κινητό.

Αν και δεν υπάρχει άμεση επιλογή επιγραφής ή εγγραφής κειμένου στη γραμμή εργαλείων των Εγγράφων Google, δεν είναι και τόσο δύσκολο να το κάνετε. Σε αυτόν τον οδηγό, θα καλύψουμε κείμενο εκθέτη και δείκτη, πώς να τα χρησιμοποιήσετε και τρόπους προσθήκης/κατάργησής τους στα Έγγραφα Google.
Επίσης στο Guiding Tech
Τι είναι το Superscript και το Subscript
Εκθέτης είναι οι αριθμοί ή τα γράμματα που έχουν μορφοποιηθεί ώστε να βρίσκονται λίγο πάνω από την κανονική γραμμή κειμένου. Αυτό το είδος κειμένου υποδεικνύει τακτικούς αριθμούς, μαθηματικές συναρτήσεις ή αριθμούς υποσημειώσεων ή σημειώσεων τέλους σε ένα έγγραφο.
Δείκτης είναι οι αριθμοί ή τα γράμματα που έχουν μορφοποιηθεί ώστε να βρίσκονται ελαφρώς κάτω από την κανονική γραμμή κειμένου. Αν και η χρήση δεικτών είναι αρκετά σπάνια, τέτοιο κείμενο μπορεί να χρησιμεύσει για να υποδείξει χημικές ενώσεις, μαθηματικούς τύπους κ.λπ., σε ένα έγγραφο.

Τώρα που ξέρουμε τι είναι τα κείμενα εκθέτη και δείκτης, ας δούμε πώς να τα προσθέσουμε, να τα αφαιρέσουμε και να τα μορφοποιήσουμε στα Έγγραφα Google.
Τρόπος μορφοποίησης εκθέτη ή συνδρομής στα Έγγραφα Google
Μπορείτε να μορφοποιήσετε κείμενο ως εκθέτη ή συνδρομητή τόσο σε υπολογιστή όσο και σε κινητό με λίγα μόνο κλικ.
Σε Η/Υ
Υπάρχουν μερικοί τρόποι για να μορφοποιήσετε το κείμενο ως εκθέτη ή δείκτη στα Έγγραφα Google. Το πρώτο περιλαμβάνει τη χρήση του μενού Μορφή και το δεύτερο ή το απλούστερο περιλαμβάνει τη χρήση των συντομεύσεων πληκτρολογίου.
1. Χρησιμοποιήστε το μενού μορφοποίησης
Για να μορφοποιήσετε κείμενο ως εκθέτη ή δείκτη, ανοίξτε το έγγραφό σας στα Έγγραφα Google και επισημάνετε το κείμενο ή τον αριθμό που θέλετε να μορφοποιήσετε.

Τώρα κάντε κλικ στο μενού Μορφή στην κορυφή, μεταβείτε στο Κείμενο και επιλέξτε την επιλογή Εκθέτης ή Συνδρομή από τη λίστα.

Και voila! Τώρα έχετε το κείμενό σας λίγο πάνω ή κάτω από το κανονικό κείμενο. Εύκολο, σωστά;
2. Χρησιμοποιήστε τις συντομεύσεις πληκτρολογίου
Εάν το έγγραφό σας απαιτεί να μορφοποιείτε συχνά εκθέτες και δείκτες, θα πρέπει να συνηθίσετε τις συντομεύσεις πληκτρολογίου για να κάνετε το ίδιο.
Για να μορφοποιήσετε γρήγορα το επισημασμένο κείμενο ως εκθέτη, χρησιμοποιήστε το Ctrl +. (Ctrl και το πλήκτρο τελείας). Για δείκτη, χρησιμοποιήστε τη συντόμευση Ctrl +, (Ctrl και το πλήκτρο κόμμα).
Στο κινητό
Όπως και η έκδοση ιστού, η εφαρμογή Έγγραφα Google για κινητά σάς επιτρέπει επίσης να μορφοποιήσετε κείμενο ως εκθέτη ή δείκτη. Αλλά επειδή δεν υπάρχουν συντομεύσεις πληκτρολογίου, θα πρέπει να βασιστείτε στο μενού Μορφή για να κάνετε το ίδιο. Δείτε πώς.
Βήμα 1: Ανοίξτε το έγγραφο στην εφαρμογή Έγγραφα Google στο τηλέφωνό σας.
Βήμα 2: Πατήστε το εικονίδιο με το μολύβι κάτω δεξιά για να μεταβείτε στη λειτουργία επεξεργασίας.
Βήμα 3: Επισημάνετε τις λέξεις ή το κείμενο που θέλετε να μορφοποιήσετε ως εκθέτη ή δείκτη και κάντε κλικ στο εικονίδιο μορφοποίησης από τη γραμμή εργαλείων στην κορυφή.


Βήμα 4: Από το μενού Μορφή, επιλέξτε το εικονίδιο εκθέτη και δείκτη για να μορφοποιήσετε το κείμενο.

Τρόπος εισαγωγής εκθέτη ή συνδρομής στα Έγγραφα Google
Εάν θέλετε να προσθέσετε σύμβολα που δεν είναι διαθέσιμα στο πληκτρολόγιό σας (πνευματικά δικαιώματα, καταχωρισμένο σύμβολο κ.λπ.), μπορείτε να χρησιμοποιήσετε το Επιλογή ειδικού χαρακτήρα στα Έγγραφα Google για να τα προσθέσετε ως εκθέτη και δείκτη. Διαβάστε παρακάτω για να μάθετε πώς.
Βήμα 1: Τοποθετήστε τον κέρσορα στο σημείο που θέλετε να προσθέσετε εκθέτη ή δείκτη.
Βήμα 2: Μεταβείτε στο μενού Εισαγωγή στο επάνω μέρος και επιλέξτε Ειδικοί χαρακτήρες. Εναλλακτικά, μπορείτε επίσης να χρησιμοποιήσετε τον συνδυασμό πλήκτρων Alt + I + C για να ανοίξετε γρήγορα το μενού Ειδικών χαρακτήρων.

Βήμα 3: Στο πλαίσιο μενού Ειδικών χαρακτήρων, χρησιμοποιήστε το αναπτυσσόμενο μενού στα δεξιά για να επιλέξετε Εκθέτη ή Συνδρομή από τη λίστα. Διαφορετικά, πληκτρολογήστε εκθέτης ή υπογεγραμμένος στο πλαίσιο αναζήτησης για να εμφανίσετε γρήγορα τις επιλογές για να διαλέξετε.

Βολικά, μπορείτε επίσης να σχεδιάσετε ένα σύμβολο στο πλαίσιο για να εμφανίσετε γρήγορα τα πιο κοντινά αποτελέσματα.
Βήμα 4: Βρείτε και πατήστε το σχετικό σύμβολο για να το εισαγάγετε στο έγγραφο.
Εάν το προτιμώμενο σύμβολο δεν βρίσκεται στη λίστα εκθέτη ή δείκτη, μπορείτε να προσθέσετε έναν ειδικό χαρακτήρα ως συνήθως και να τον μορφοποιήσετε στη συνέχεια χρησιμοποιώντας το μενού μορφοποίησης.
Επίσης στο Guiding Tech
Τρόπος κατάργησης Superscript και Subscript στα Έγγραφα Google
Ενώ μπορείτε να χρησιμοποιήσετε το backspace για να αφαιρέσετε κείμενο εκθέτη ή δείκτη Έγγραφα Google, μπορείτε επίσης να μετατρέψετε το κείμενο εκθέτη και δείκτη σε απλό κείμενο ακολουθώντας τα βήματα που αναφέρονται παρακάτω.
Επισημάνετε το κείμενο του εκθέτη ή του δείκτη και μεταβείτε στη Μορφή > Κείμενο > Εκθέτη/Δείκτη. Ομοίως, μπορείτε επίσης να χρησιμοποιήσετε τις σχετικές συντομεύσεις πληκτρολογίου για να αναιρέσετε τη μορφοποίηση του εκθέτη και του δείκτη.
Επίσης στο Guiding Tech
Καλέστε στο Super Sub
Η προσθήκη εκθέτων ή δεικτών μπορεί να είναι σημαντική όταν γράφετε μαθηματικούς τύπους ή χημικές ενώσεις. Μετά από όλα, θέλετε να παρουσιάσετε το έγγραφό σας με τον καλύτερο δυνατό τρόπο. Βεβαίως, τα Έγγραφα Google δεν απογοητεύουν από αυτή την άποψη, δίνοντάς σας την επιλογή εκθέσεως/εγγραφής, διαγράμμιση, και πολλά άλλα τόσο σε εφαρμογές υπολογιστή όσο και σε εφαρμογές για κινητά.