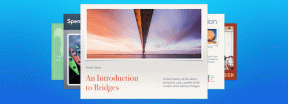Πώς να διορθώσετε το σφάλμα Windows Update 80072ee2
Miscellanea / / November 28, 2021
μπορεί να βιώσεις «Σφάλμα Windows Update 80072ee2όταν τα Windows ενημερώνονται μόνα τους. Αυτό συνοδεύεται από ένα μήνυμα που υποδεικνύει ότι «η βλάβη είναι άγνωστη» και «δεν υπάρχουν πρόσθετες πληροφορίες». Αυτό είναι ένα κοινό πρόβλημα με συσκευές Windows. Ωστόσο, αυτό το πρόβλημα δεν θα σας απασχολήσει για πολύ. Μέσω αυτού του λεπτομερούς οδηγού, πρόκειται να σας βοηθήσουμε διορθώστε το σφάλμα ενημέρωσης των Windows 8072ee2.
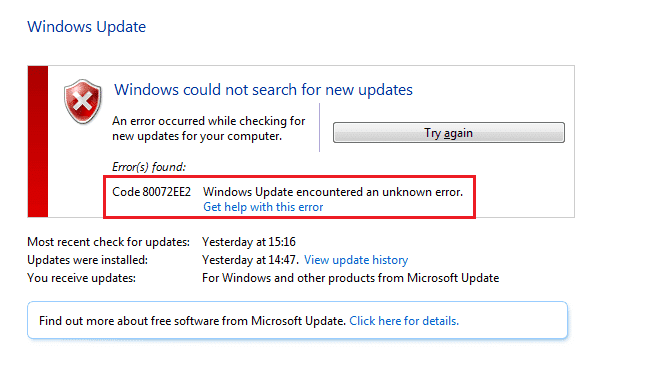
Περιεχόμενα
- Πώς να διορθώσετε το σφάλμα Windows Update 80072ee2
- Γιατί εμφανίζεται το σφάλμα 80072ee2 του Windows Update;
- Μέθοδος 1: Εκτελέστε το Windows Update Troubleshooter
- Μέθοδος 2: Ελέγξτε την Επίσημη Τεκμηρίωση της Microsoft
- Μέθοδος 3: Τροποποίηση καταχωρίσεων μητρώου
- Μέθοδος 4: Επαναφέρετε το στοιχείο Windows Update
Πώς να διορθώσετε το σφάλμα Windows Update 80072ee2
Γιατί εμφανίζεται το σφάλμα 80072ee2 του Windows Update;
Η ενημέρωση των Windows βοηθά το λειτουργικό σύστημα να εγκαταστήσει τις πιο πρόσφατες ενημερώσεις ασφαλείας και διορθώσεις σφαλμάτων. Έτσι, διασφαλίζοντας ότι το μηχάνημά σας λειτουργεί καλά με όσο το δυνατόν μεγαλύτερη ασφάλεια. Η διαδικασία ενημέρωσης περιστασιακά δεν μπορεί να ολοκληρωθεί. Αυτό έχει ως αποτέλεσμα προβλήματα που σχετίζονται με την ενημέρωση των Windows και όχι την επίλυση άλλων ζητημάτων. Όταν συνδέεστε σε διακομιστή Windows για να λαμβάνετε τις πιο πρόσφατες ενημερώσεις και ο υπολογιστής δεν μπορεί να συνδεθεί, εμφανίζεται το μήνυμα σφάλματος 80072ee2 της ενημέρωσης των Windows στην οθόνη σας.
Σημεία που πρέπει να λάβετε υπόψη πριν από την ενημέρωση των Windows
1. Βεβαιωθείτε ότι ο υπολογιστής είναι ακόμα συνδεδεμένος στο διαδίκτυο και ότι έχει αρκετή διάρκεια ζωής της μπαταρίας. Διαφορετικά, μπορεί να χάσει τη συνδεσιμότητα ή να τερματιστεί πριν ολοκληρωθεί η λήψη και η εγκατάσταση του προγράμματος. Τέτοιες διακοπές, επίσης, μπορούν να δημιουργήσουν προβλήματα ενημέρωσης.
2. Καθώς το κακόβουλο λογισμικό μπορεί να δημιουργήσει προβλήματα, διατηρείτε ενημερωμένο το λογισμικό ασφαλείας του συστήματός σας και εκτελείτε σάρωση κακόβουλου λογισμικού από καιρό σε καιρό.
3. Ελέγξτε για διαθέσιμο χώρο στους σκληρούς δίσκους.
4. Βεβαιωθείτε ότι έχουν οριστεί η σωστή ώρα και ημερομηνία προτού επιτρέψετε στο Windows Update να το χρησιμοποιήσει.
Μέθοδος 1: Εκτελέστε το Windows Update Troubleshooter
Το εργαλείο αντιμετώπισης προβλημάτων ενημέρωσης των Windows εξετάζει όλες τις ρυθμίσεις και τα μητρώα του υπολογιστή σας, τα συγκρίνει με τις απαιτήσεις ενημέρωσης των Windows και, στη συνέχεια, προτείνει λύσεις για την επίλυση του προβλήματος.
Σημείωση: Πριν εκτελέσετε το εργαλείο αντιμετώπισης προβλημάτων, βεβαιωθείτε ότι έχετε συνδεθεί ως διαχειριστής.
Αυτά είναι τα βήματα για την επίλυση προβλημάτων του λειτουργικού συστήματος χρησιμοποιώντας ένα ενσωματωμένο πρόγραμμα αντιμετώπισης προβλημάτων των Windows:
1. Για να ανοίξετε το Αρχή γραμμή αναζήτησης μενού, πατήστε Windows + S κλειδιά μαζί.
2. Στο πλαίσιο διαλόγου, πληκτρολογήστε αντιμετώπιση προβλημάτων και κάντε κλικ στο πρώτο αποτέλεσμα που εμφανίζεται.

3. Επιλέγω Ενημερωμένη έκδοση για Windows από το μενού αντιμετώπισης προβλημάτων.
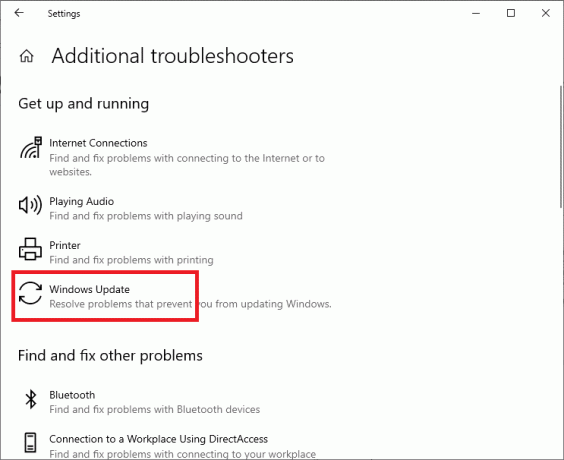
4. Στη συνέχεια, κάντε κλικ στο Εκτελέστε το εργαλείο αντιμετώπισης προβλημάτων κουμπί.

5. Τα Windows θα ξεκινήσουν τώρα αντιμετώπιση προβλημάτων και ψάξτε για τυχόν προβλήματα.
Σημείωση: Ενδέχεται να ενημερωθείτε ότι το εργαλείο αντιμετώπισης προβλημάτων χρειάζεται δικαιώματα διαχειριστή για να ελέγξει για προβλήματα συστήματος.
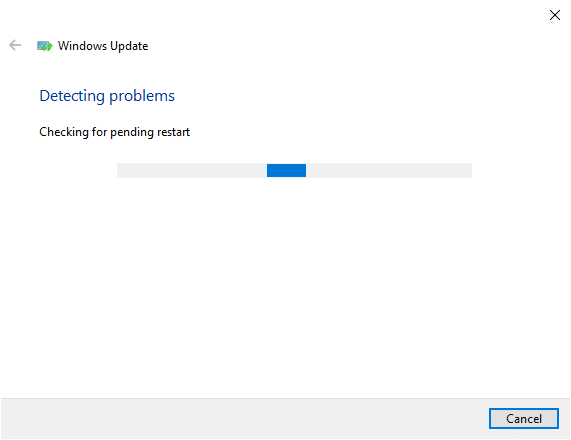
6. Επιλέγω Δοκιμάστε την αντιμετώπιση προβλημάτων ως διαχειριστής.
7. Κάντε επανεκκίνηση του υπολογιστή σας μετά την εφαρμογή των ενημερώσεων κώδικα και επαληθεύστε εάν το σφάλμα ενημέρωσης των Windows 80072ee2 έχει διορθωθεί.
Μέθοδος 2: Ελέγξτε την Επίσημη Τεκμηρίωση της Microsoft
Για λειτουργικό σύστημα Windows, ίσως χρειαστεί να εξετάσετε Επίσημη τεκμηρίωση της Microsoft. Ορισμένες ενημερώσεις φαίνεται να έχουν αντικατασταθεί από τις πιο πρόσφατες ενημερώσεις λειτουργικού συστήματος. Ως εκ τούτου, θα πρέπει πρώτα να επιβεβαιώσετε εάν αυτοί οι νέοι κανόνες ισχύουν για εσάς.
1. Τα Windows έχουν δημοσιεύσει επίσημη τεκμηρίωση που εξηγεί πώς να επιλύσετε αυτό το σφάλμα. Διαβάστε, επαληθεύστε και εφαρμόστε τα προσεκτικά.
2. Τέλος, επανεκκινήστε τον υπολογιστή σας. Το σφάλμα θα έπρεπε να έχει επιλυθεί.
Διαβάστε επίσης:Επιδιόρθωση Το Windows Update δεν μπορεί αυτήν τη στιγμή να ελέγξει για ενημερώσεις
Μέθοδος 3: Τροποποίηση καταχωρίσεων μητρώου
Η αλλαγή του μητρώου και η κατάργηση πολλών κλειδιών είναι ο ευκολότερος τρόπος επίλυσης αυτού του προβλήματος ενημέρωσης. Ακολουθήστε τα βήματα που δίνονται για να αλλάξετε τις ρυθμίσεις μητρώου για να διορθώσετε το σφάλμα ενημέρωσης των Windows 8072ee2:
1. Πάτα το Παράθυρο + R τα κλειδιά μαζί για να ανοίξετε το Τρέξιμο πλαίσιο διαλόγου.
2. Τύπος υπηρεσίες.msc στο παράθυρο διαλόγου Εκτέλεση και, στη συνέχεια, κάντε κλικ Εντάξει.
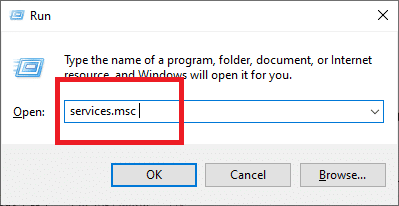
3. Εντοπίστε το Υπηρεσία Windows Update στην κονσόλα υπηρεσιών.
4. Κάντε δεξί κλικ στην υπηρεσία Windows Update και, στη συνέχεια, επιλέξτε Να σταματήσει από το μενού περιβάλλοντος.

Σημείωση: Πρέπει να απενεργοποιήσετε την υπηρεσία Windows Update πριν κάνετε οποιεσδήποτε τροποποιήσεις στις ρυθμίσεις μητρώου για να διορθώσετε το πρόβλημα.
5. Κράτα το Windows + R κλειδιά για άλλη μια φορά.
6. Πληκτρολογήστε τις παρακάτω εντολές στο Τρέξιμο πλαίσιο και μετά κάντε κλικ Εντάξει.
C:\Windows\SoftwareDistribution
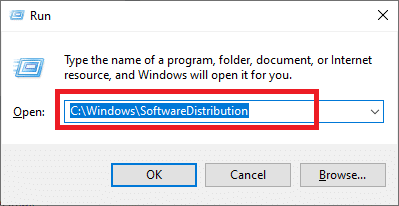
7. Τώρα, Διαγράφω ο φάκελος SoftwareDistribution εδώ.
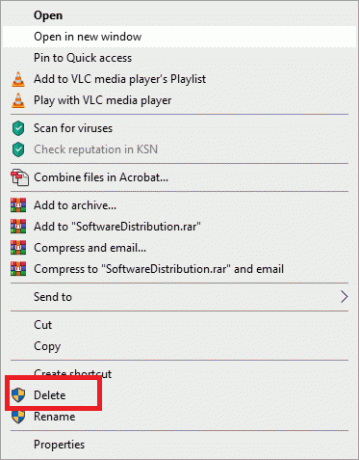
8. Επιστροφή στο Υπηρεσίες Κονσόλα.
9. Κάντε δεξί κλικ Υπηρεσία Windows Update και επιλέξτε Αρχή.
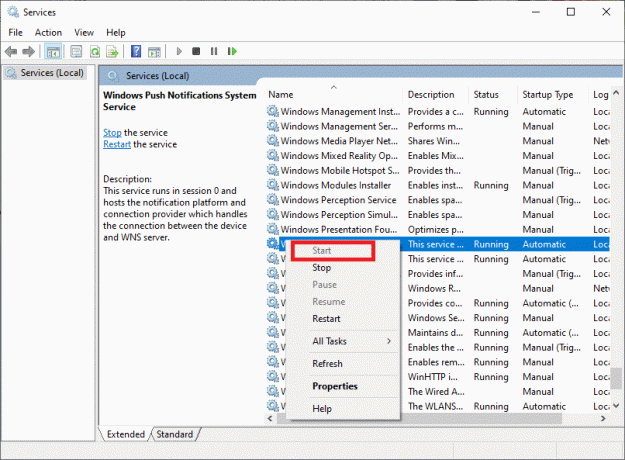
10. Κράτα το Windows και R πλήκτρα για να ανοίξετε το Τρέξιμο πλαίσιο διαλόγου για τελευταία φορά.
11. Εδώ, πληκτρολογήστε regedit και χτυπήστε Εισαγω.

12. Μεταβείτε στην ακόλουθη θέση στον επεξεργαστή μητρώου:
HKEY_LOCAL_MACHINE\SOFTWARE\Policies\Microsoft\Windows\WindowsUpdate

13. Ψάξτε για τα κλειδιά WUServer και WUStatusServer στο δεξιό παράθυρο.
14. Κάντε δεξί κλικ σε καθένα από αυτά και μετά επιλέξτε Διαγράφω.
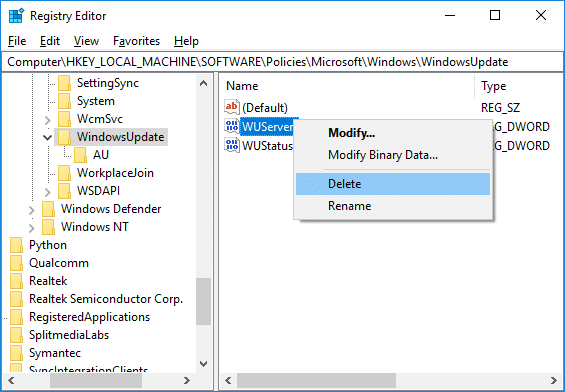
15. Επιλέγω Ναι για να συνεχίσω με τις πράξεις σου.

16. Επιστρέψτε ξανά στο παράθυρο της υπηρεσίας, κάντε δεξί κλικ Ενημερωμένη έκδοση για Windows, και επιλέξτε Αρχή.
Τώρα μπορείτε να ενημερώσετε χωρίς να αντιμετωπίσετε κανένα πρόβλημα.
Διαβάστε επίσης:Διορθώστε τις ενημερώσεις των Windows 7 που δεν γίνονται λήψη
Μέθοδος 4: Επαναφέρετε το στοιχείο Windows Update
1. Ανοίξτε τη γραμμή εντολών. Ο χρήστης μπορεί να εκτελέσει αυτό το βήμα αναζητώντας "cmd" και μετά πατήστε Enter.
2. Πληκτρολογήστε την ακόλουθη εντολή στο cmd και πατήστε Enter μετά από κάθε μία:
bits καθαρού τερματισμού
καθαρή στάση wuauserv
net stop appidsvc
net stop cryptsvc

3. Διαγράψτε τα αρχεία qmgr*.dat, για να το κάνετε αυτό, ανοίξτε ξανά το cmd και πληκτρολογήστε:
Καταργήστε το "%ALLUSERSPROFILE%\Application Data\Microsoft\Network\Downloader\qmgr*.dat"
4. Πληκτρολογήστε τα παρακάτω στο cmd και πατήστε Enter:
cd /d %windir%\system32

5. Καταχωρίστε ξανά τα αρχεία BITS και τα αρχεία του Windows Update. Πληκτρολογήστε καθεμία από τις παρακάτω εντολές ξεχωριστά στο cmd και πατήστε Enter μετά από κάθε μία:
regsvr32.exe atl.dll. regsvr32.exe urlmon.dll. regsvr32.exe mshtml.dll. regsvr32.exe shdocvw.dll. regsvr32.exe browseui.dll. regsvr32.exe jscript.dll. regsvr32.exe vbscript.dll. regsvr32.exe scrrun.dll. regsvr32.exe msxml.dll. regsvr32.exe msxml3.dll. regsvr32.exe msxml6.dll. regsvr32.exe actxprxy.dll. regsvr32.exe softpub.dll. regsvr32.exe wintrust.dll. regsvr32.exe dssenh.dll. regsvr32.exe rsaenh.dll. regsvr32.exe gpkcsp.dll. regsvr32.exe sccbase.dll. regsvr32.exe slbcsp.dll. regsvr32.exe cryptdlg.dll. regsvr32.exe oleaut32.dll. regsvr32.exe ole32.dll. regsvr32.exe shell32.dll. regsvr32.exe initpki.dll. regsvr32.exe wuapi.dll. regsvr32.exe wuaueng.dll. regsvr32.exe wuaueng1.dll. regsvr32.exe wucltui.dll. regsvr32.exe wups.dll. regsvr32.exe wups2.dll. regsvr32.exe wuweb.dll. regsvr32.exe qmgr.dll. regsvr32.exe qmgrprxy.dll. regsvr32.exe wucltux.dll. regsvr32.exe muweb.dll. regsvr32.exe wuwebv.dll
6. Για να επαναφέρετε το Winsock:
επαναφορά netsh winsock

7. Επαναφέρετε την υπηρεσία BITS και την υπηρεσία Windows Update στην προεπιλεγμένη περιγραφή ασφαλείας:
sc.exe sdset bits D:(A;; CCLCSWRPWPDTLOCRRCSY)(A;; CCDCLCSWRPWPDTLOCRSDRCWDWOBA)(A;; CCLCSWLOCRRCAU)(A;; CCLCSWRPWPDTLOCRRCPU)sc.exe sdset wuauserv D:(A;; CCLCSWRPWPDTLOCRRCSY)(A;; CCDCLCSWRPWPDTLOCRSDRCWDWOBA)(A;; CCLCSWLOCRRCAU)(A;; CCLCSWRPWPDTLOCRRCPU)
8.Εκκινήστε ξανά τις υπηρεσίες ενημέρωσης των Windows:
καθαρά bits έναρξης
καθαρή έναρξη wuauserv
καθαρή εκκίνηση appidsvc
καθαρή εκκίνηση cryptsvc

9. Εγκαταστήστε το πιο πρόσφατο Windows Update Agent.
10. Επανεκκινήστε τον υπολογιστή σας για να αποθηκεύσετε τις αλλαγές.
Q. Γιατί δεν εγκαθίστανται οι ενημερώσεις των Windows ό, τι κι αν κάνω;
Απ. Το Windows Update είναι μια εφαρμογή της Microsoft που κατεβάζει και εγκαθιστά αυτόματα ενημερώσεις ασφαλείας και βελτιώσεις συστήματος για το λειτουργικό σύστημα Windows. Αν και δεν είναι χωρίς ελαττώματα, τα περισσότερα από αυτά μπορούν να διορθωθούν εύκολα.
Εάν δείτε μια αποτυχημένη ενημέρωση στο Ιστορικό του Windows Update, επανεκκίνηση τον υπολογιστή σας και εκτελέστε ξανά το Windows Update.
Βεβαιωθείτε ότι ο υπολογιστής είναι ακόμα συνδεδεμένος στο διαδίκτυο και ότι έχει αρκετή διάρκεια ζωής της μπαταρίας. Διαφορετικά, μπορεί να χάσει τη συνδεσιμότητα ή να τερματιστεί πριν ολοκληρωθεί η λήψη και η εγκατάσταση του προγράμματος. Τέτοιες διακοπές, επίσης, μπορούν να δημιουργήσουν προβλήματα ενημέρωσης.
Εάν η απλή αντιμετώπιση προβλημάτων αποτύχει στην εγκατάσταση της ενημέρωσης, ο ιστότοπος της Microsoft παρέχει α Πρόγραμμα αντιμετώπισης προβλημάτων Windows Update για Windows που μπορείτε να χρησιμοποιήσετε για την αντιμετώπιση συγκεκριμένων προβλημάτων δυσκολίες.
Σημείωση: Ορισμένες ενημερώσεις ενδέχεται να μην είναι συμβατές και δεν θα εγκατασταθούν ανεξάρτητα από τις προσπάθειές σας.
Συνιστάται:
- Διόρθωση Αυτή η εφαρμογή δεν μπορεί να ανοίξει στα Windows 10
- Εκτελέστε το Hardware and Devices Troubleshooter για να διορθώσετε προβλήματα
- Πώς να διορθώσετε το σφάλμα Action Blocked on Instagram
Ελπίζουμε ότι αυτός ο οδηγός ήταν χρήσιμος και μπορέσατε διορθώστε εύκολα το σφάλμα ενημέρωσης των Windows 80072ee2. Ενημερώστε μας ποια μέθοδος λειτούργησε καλύτερα για εσάς. Εάν έχετε οποιεσδήποτε απορίες σχετικά με αυτό το άρθρο, αφήστε τις στην ενότητα σχολίων.